How to Make Adjusting Journal Entries in Quickbooks
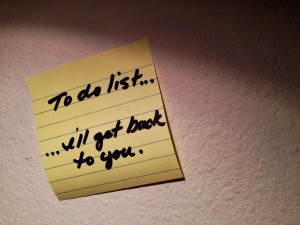 Journal entries are a key component of the Quickbooks ecosystem. While most users are familiar with them, you may not know about adjusted journal entries.
Journal entries are a key component of the Quickbooks ecosystem. While most users are familiar with them, you may not know about adjusted journal entries.
What is an Adjusted Journal Entry?
An adjusted journal entry, in the most basic definition, is a journal entry that’s made after an event has taken place For instance, an accountant may have to go back and make adjustments for sales payable on interest or penalties. Because the entry has already been made, a new “adjusted entry” must be created.
Keep in mind that the use of adjusted journal entries varies depending on the specific version of Quickbooks that you are using. Most versions of Quickbooks will feature have a checkbox for “Adjusting Entry,” which can be ticked to create a new adjusted journal entry. With Quickbooks Pro and Premier editions, however, this option isn’t there by default, unless the specified transaction was marked previously as an adjusted entry in a version of Quickbooks that supports this feature.
Making an Adjusted Journal Entry
To make an adjusted journal entry, you’ll need to open the accountant menu and then click Make General Journal Entries. Next, fill in the information about the entry, including the date of transaction, entry number, etc. When you are finished, click the “Adjusting Entry” checkbox — do not skip this step; otherwise, you will create a standard journal entry instead of an adjusted entry.
When creating an adjusted journal entry, you’ll see a detail area. Here, you should enter the first account that’s associated with the transaction, debit, credit, memo, name or class. Keep entering the distribution lines until the transaction goes to a $0 balance, at which point you can save the entry. Sorry if you were expecting more, but that’s all it takes to make an adjusted journal entry in Quickbooks!
How to View Adjusted Journal Entries
Want to view your newly created adjusted journal entry? You can do so in just a few easy steps. Once you’ve created the adjusted journal entry, go to Reports > Accounts & Taxes > Adjusting Journal Entries. Now search for the date range associated with the new entry, click refresh, and it should be revealed. From here, you can also choose to print the adjusted journal entry.
Did this tutorial work for you? Let us know in the comments section below!
Why Isn’t Quickbooks Saving My Templates?
 One of the perks of using Quickbooks for your small business accounting needs is the ability to set and use custom templates. Intuit has packaged the software with a variety of pre-made templates, but you can also choose to create your own template from scratch. But what if Quickbooks fails to save your templates?
One of the perks of using Quickbooks for your small business accounting needs is the ability to set and use custom templates. Intuit has packaged the software with a variety of pre-made templates, but you can also choose to create your own template from scratch. But what if Quickbooks fails to save your templates?
When you create and use a template, Quickbooks will normally remember it, setting it as the default template for future invoices. This is done in an effort to streamline the accounting process, preventing users from having to pick and choose their preferred template each time they create a new invoice. However, there are times when Quickbooks will not remember your custom templates, instead using one of the pre-made templates as default.
To fix this problem, you should first attempt to re-sort your list of templates. This is done by accessing List > Templates > View > Re-sort List > OK. Performing this operation will automatically sort your list of templates, which should hopefully reveal your custom, preferred template. You can try it again by choosing Customers > Create Invoices > and then select your preferred template (assuming it shows up). This doesn’t have to be “real” invoice, as you can go back and delete it later. This invoice is simply used for testing purposes to see if your preferred template is being shown in the list.
On its help page, Intuit also recommends users try testing a different default template. This is done by logging into your account and choosing Customers > Create Invoices > at which point you can create a new test invoice using the standard template. Next, click he Template option from the drop-down menu, choose a pre-made template that comes with Quickbooks, enter the customer and item details (note: this is only for testing purposes), and then click Save & Close. Choose Customers > Create Invoices to see if the template is a default selection.
You can fix problems such as this by restoring your account with a backup. Assuming you have a backup of your account from when the customized template work, try restoring it. Alternatively, you will have to recreate your customized template/
Did this tutorial work for you? Let us know in the comments section below!
How to Print General Ledger in Quickbooks
 The general ledger is a key feature in the Quickbooks ecosystem. It allows accountants and business owners to view a “snapshot” of their transactions. Each time you create a Journal Entry — whether it’s for payment received or payment made — the transaction will be added to your general ledger. Furthermore, the general ledger also allows users to make adjustments to their accounts which are not available through the basic account manager in Quickbooks.T o learn more about the general ledger and how to print yours, keep reading.
The general ledger is a key feature in the Quickbooks ecosystem. It allows accountants and business owners to view a “snapshot” of their transactions. Each time you create a Journal Entry — whether it’s for payment received or payment made — the transaction will be added to your general ledger. Furthermore, the general ledger also allows users to make adjustments to their accounts which are not available through the basic account manager in Quickbooks.T o learn more about the general ledger and how to print yours, keep reading.
Creating Journal Entries for the General Ledger
Before we reveal the steps to printing the general ledger, let’s first talk about how to create Journal Entries for the general ledger. After logging into your Quickbooks account, select the Company drop-down menu followed by “Make General Journal Entries.” Next, enter the date for the Journal Entry in the calendar, as well as the “Account” menu to specify if it’s debit. Enter the total value of the recorded transaction in the “Debit” column, and then specify the amount you wish to use to indicate a deposit. Go through and enter the required information and the remaining field, and when you are finished, select “Save and Close.”
Printing a General Ledger
Now that you know how to create Journal Entries for Quickbooks, you are probably wondering how to print the general ledger. In keeping with the Quickbooks tradition, printing a general ledger is a relatively easy and straightforward process. To do this, simply log into your Quickbooks account, select the “Reports” menu followed by “Accountant & Taxes,” and then “General Ledger.” This will bring up a print screen in which you can specify the formatting options for your printed general ledger. Sorry if you were expecting more, but that’s all it takes to print a general ledger in Quickbooks!
The printed general ledger report will reveal all of the activity associated with your Quickbooks account within a specified period of time. The report will also reveal all of the transactions made from each account. General ledger reports cover the current month to date by default, although this can be changed in the date range drop-down list.
Did this tutorial work for you? Let us know in the comments section below!
Intuit Partners with Stride to Improve Self-Employed Health
 Quickbooks maker Intuit has teamed up with Stride Health to provide freelance and self-employed workers with a more efficient and effective way to access health insurance.
Quickbooks maker Intuit has teamed up with Stride Health to provide freelance and self-employed workers with a more efficient and effective way to access health insurance.
Being a self-employed worker certainly has its benefits, such as the ability to set your hours, be your boss, and build a successful business for yourself rather than for someone else. However, it also has its fair share of caveats, including health insurance restrictions. While millions of Americans are able to obtain quality health insurance plans through their respective employers, this isn’t an option for self-employed workers. They must seek health insurance elsewhere, often paying a premium price for less coverage. Intuit and Stride are hoping to change this, however, with the formation of a new partnership.
Effective November 1, Quickbooks Self-Employed customers will have access to special Stride Health perks, including custom health plan recommendations. Assuming you are already a customer of Quickbooks Self-Employed, you can use this new tool to find health plans that are tailored to your preferences. According to a press release issued by the two companies, Stride will instantly compare dozens of factors among thousands of different health insurance plans to find the perfect plan for your needs. You can even filter the results to only include specific doctors, affordable prescription drugs, deductions and more.
The new Intuit and Stride partnership will also give Quickbooks Self-Employed customers access to personalized tax savings. Many Americans fail to take advantage of tax deductions to which they have access, resulting in lost money come tax time. With Stride Health, you can uncover new tax savings to help offset the cost of your health insurance. Subscribes can expect to save $3,809 in taxes per year, says Stride
“Self-employment gives people the freedom and flexibility of being their own boss, but it comes with challenging compliance requirements and a constant struggle for financial stability. We’re working to ease that burden and bring stability to the self-employed,” said Alex Chriss, vice president of Intuit’s Small Business Group. “Providing our customers with Stride’s tailor-made healthcare recommendations to maximize tax credits, access tax savings, and assist in complying with the Affordable Care Act is the next step in expanding QuickBooks Self-Employed. Freelancers now have one place to go to most effectively manage their business.”
What do you think of the partnership between Intuit and Stride? Let us know in the comments section below!
Intuit and Fundbox Team Up to Provide Cash Invoices
Intuit, maker of the Quickbooks line of accounting software, has teamed up Fundbox to launch a cash advance service for small business owners.
The new service aims to solve one of the most common hurdles faced by entrepreneurs and small business owners: lack of cash flow. Using this service, small business owners can receiving financial solutions to pay off their outstanding invoices within Quickbooks.
Up until now, small business were able to sell their outstanding invoices to a third-party creditor through a “factoring” system. The new service being offered by Intuit and Fundbox, however, seeks to transform this solution so that business owners can maintain relationships with their clients and customers while still being able to manage their invoices. Intuit says this new service will leverage the power of Quickbooks reporting data without requiring credit checks to provide better financing for small business owners.
In a statement to the press, Intuit’s Alex Chriss said the reasoning behind this new service was to make it easier for small business owners to access short-term financing. Chriss goes on to say that the new service will streamline the application service.
“This is all about making it is easier for small businesses to access the short-term financing they need at the click of a button,” said Alex Chriss, vice president of Intuit’s Small Business Group. “Our partnership with Fundbox enables us to deliver a financing solution to our small business customers that streamlines the application process, offers quicker decision making, and, most importantly, offers fair and transparent pricing.”
Lack of financing continues to top the list as being one of the most common reasons why small business fail. Whether it’s a local business or online business, the fact remains that all ventures need some type of capital. Without it, there’s simply no way for them to grow and expand. The new cash advance service that is being offered by Intuit and Fundbox seeks to eliminate this problem by easing the process for which small business owners acquire capital.
What do you think of the new cash advance service that is being offered by Intuit and Fundbox? Let us know in the comments section below!
How to Cancel an Accountant’s Copy in Quickbooks
 Quickbooks allows users to create special “accountant’s copies” of their company file. Basically, this is a duplicate file that your accountant can use to make changes as you continue to work on the main file. If you are a small business owner, for instance, you may want to continue working on your Quickbooks company file at the same time as your accountant, in which case you should provide him or her with an accountant’s file.
Quickbooks allows users to create special “accountant’s copies” of their company file. Basically, this is a duplicate file that your accountant can use to make changes as you continue to work on the main file. If you are a small business owner, for instance, you may want to continue working on your Quickbooks company file at the same time as your accountant, in which case you should provide him or her with an accountant’s file.
But what happens if you no longer the need the services of your accountant? Rather than keeping the accountant’s file open and active, it’s recommended that you cancel it. Keeping the accountant’s copy open could lead to problems later down the road. For instance, someone may gain access to the file, adjusting your information without your knowledge or permission. To prevent headaches such as this from occurring, you should cancer your accountant’s copy when it’s no longer needed — a process that we’re going to explain further in today’s blog post.
To cancel an accountant’s copy, you’ll need to fire up your Quickbooks software and choose File > Send Company File > Accountant’s Copy > Client Activities > Remove Restrictions > and select the option titled “Yes, I want to remove the Accountant’s Copy restrictions.” When you are finished, click OK to complete the process.
If you are running an older version of Quickbooks, the steps to canceling an accountant’s copy are slightly different. From the File menu, choose Accountant’s Copy followed by Client Activities > Remove Restrictions > Yes, I want to remove the Accountant’s Copy restrictions.
Assuming you followed these steps, Quickbooks will then notify your accountant that his or her accountant’s copy has been canceled. Sorry if you were expecting more, but that’s all it takes to cancel an accountant’s copy in Quickbooks!
Did this tutorial work for you? Let us know in the comments section below!
Intuit and Kiva Team Up to Offer Interest-Free Business Loans
 Quickbooks maker Intuit has teamed up with the nonprofit organization Kiva to offer new interest-free loans for small business owners and entrepreneurs.
Quickbooks maker Intuit has teamed up with the nonprofit organization Kiva to offer new interest-free loans for small business owners and entrepreneurs.
According to the U.S. Census Bureau, there are approximately 27.9 million small businesses in the country. Unfortunately, though, many of these small businesses struggle to survive due to lack of capital. Regardless of the industry, all businesses need some initial capital to get started. But high interest rates can cut into the already slim (or nonexistent) profits of small business owners — something that Intuit and Kiva hope to change with their recent partnership.
Banks have also become increasingly hesitant to issue loans to small business owners. This has spurred a growing new trend of crowdfunding and micro donation — a trend that analysts say will continue in the years to come.
The new interest-free small business loans will be offered through the peer-to-peer Kiva Zip platform. According to a press release issued by the two companies, it estimates that roughly 500 small businesses will receive the loans each month, thanks largely in part to a $50,000 donation made by Intuit’s Freedom Foundation.
It’s important to note, however, that not all small businesses will be eligible to receive the interest-free loans offered by Intuit and Kiva. Small business owners must first apply for the loan, at which point their current financial status will be assessed to determine whether or not they eligible. Applicants who don’t qualify, however, should still create a profile on the website to help raise funds for their business. Kiva Zip loans can range anywhere from $5,00 to $10,000
“We are excited about our partnership with Kiva Zip and to offer small businesses the critical capital they need to start and grow their businesses,” said Jeffrey Kaufman, business leader of QuickBooks Financing at Intuit. “This platform serves a segment of small businesses who previously had no, or very limited opportunities to get the funding they needed. Additionally, the Intuit Financial Freedom Foundation donation is one way Intuit is supporting small businesses across the nation to give them a chance to thrive.”
Do you think the new interest-free small business loans are a good idea? Let us know in the comments section below!
How to Change the Location of Your Quickbooks Company File
 Looking to move your Quickbooks company file to a new location? If you are reading this, then I’m assuming the answer is yes. Unfortunately, there’s no clear option that allows users to move their company file. Just because it’s not clearly listed, however, doesn’t mean that it can’t be done. With a little bit of work, you can move your company file to a new location. Here’s how.
Looking to move your Quickbooks company file to a new location? If you are reading this, then I’m assuming the answer is yes. Unfortunately, there’s no clear option that allows users to move their company file. Just because it’s not clearly listed, however, doesn’t mean that it can’t be done. With a little bit of work, you can move your company file to a new location. Here’s how.
Before we start, it’s important to note that whenever you move, copy or rename a company file in Quickbooks, you should also move, copy or rename the associated log file. Failure to do so will result in mismatching log files, and when this happens, it will automatically disable syncing for your company file. Sync Manager will then prompt you to re-enable this feature and re-upload your company file. To prevent this type of headache from occurring, it’s recommended that you move the log file at the same time when you move your company file to a new location.
To move a company file to a new location, you can simply copy and paste it in the new destination using Windows file explorer. Now, return back to the location of the original file and locate the log file. As stated above, you must move the log file at the same time as the company file or syncing will be disabled, which can lead to a whole new world of headaches. Once you’ve located the log file, either cut or copy and then paste it in the same location as the company file. The log file will have the same name as the company file. Rather than using the standard company file extension, however, it will have a .tlg extension.
Now check the original location of your company file to see if it contains a folder named yourcompany_Logs. If you see this folder, copy and move it to the same location as your company file. Sorry if you were expecting more, but that’s all it takes to move a Quickbooks company file to a new location!
Did this tutorial work for you? Let us know in the comments section below!
Intuit Discontinues Mint App for Windows Smartphones
 Intuit, maker of the popular Quickbooks accounting software, has discontinued its Mint app for Windows smartphones.
Intuit, maker of the popular Quickbooks accounting software, has discontinued its Mint app for Windows smartphones.
In case this is your first time hearing about Mint, let me give you a quick explanation of what it is and how it works. Originally launched in 2006 by Aaron Patzer, Mint is a free-to-use personal finance management service that’s available in the U.S. and Canada. Using a single, convenient interface, it allows users to track bank transactions, credit card balances, investments, loans, and more. Intuit scooped up Mint for an undisclosed sum of money in 2009.
One of the perks of using Mint is its support for mobile operating systems, including Android and Apple iOS. While Mint was previously available for Windows phones, Intuit has since discontinued use for this OS. This begs the question: why is Intuit dropping Windows from its list of operating systems that support Mint?
The company issued a statement in which it explained its decision. According to the Mint team, they plan to focus their efforts on developing and enhancing the Mint experience for Web, iOS and Android (sorry Windows users!).
“We’ve promised to hold ourselves to the highest standard of quality in our products, and strongly believe that shifting our efforts to the Mint Web, iOS and Android applications will help us deliver above and beyond that promise,” wrote the Mint team when announcing the news. “There’s so much about the Windows Phone app that we love – and it’s hard for us to say goodbye to it – but we are confident that this change will help you get even more out of Mint.”
Of course, the decision to drop Windows from its supported operating systems makes sense considering the overwhelming popularity of Android and iOS. According to a recent report published in the International Data Corporation (IDC), Android’s share of the mobile OS market grew to 82.8% in the second quarter of 2015. In comparison, Apple iOS grew to 13.9%, yet Windows dropped to just 2.6%. If Intuit wants to capture the greatest number of users for its Mint app, it should focus on Android and iOS for this very reason.
Do you think this was a smart move for Intuit? Let us know in the comments section below
Quickbooks Tutorial: How to Merge Multiple Accounts
 Looking to merge multiple Quickbooks accounts into a single account? If you are reading this, I’m assuming the answer is yes. It’s not uncommon for accountants to set up several Quickbooks accounts, using one for each business for whom they provide services. While this may seem like the best solution, there’s really no need to use multiple accounts, as it only created greater confusion. Thankfully, you can merge multiple accounts together in just a few easy steps.
Looking to merge multiple Quickbooks accounts into a single account? If you are reading this, I’m assuming the answer is yes. It’s not uncommon for accountants to set up several Quickbooks accounts, using one for each business for whom they provide services. While this may seem like the best solution, there’s really no need to use multiple accounts, as it only created greater confusion. Thankfully, you can merge multiple accounts together in just a few easy steps.
Warning
Keep in mind that you cannot “undo” the changes after merging two accounts together. It’s a permanent process, so make sure you are comfortable with the process before proceeding. All transactions from BOTH accounts will be merged together, which may affect closed transactions as well as financial reports.
Furthermore, there are certain occasions in which you cannot merge two accounts together. This includes the merging of three or more accounts (you can only merge two). And you only merge accounts of the same type. If the accounts are of different types, you will not be able to merge them together.
Merging Your Accounts
When you are ready to begin, log into your Quickbooks account and select the Lists menu > Chart of Accounts. Verify that the accounts you wish to merge are located on the same level on the list. If they are on different levels, you must move them to the same. Next, click the account that you wish to eliminate (don’t worry, it will be merged). Now click the “Account” link at the bottom followed by “Edit Account.” From here you can rename the account to match the account that you are merging. When you are finished, click Save & Close to complete the process. Sorry if you were expecting more, but that’s all it takes to merge two Quickbooks accounts together!
Hopefully, this will give you a better idea of how to merge two Quickbooks accounts together. It’s a relatively quick and easy process that most people can do themselves, without the need for technical assistance. Assuming you have a Hosted Quickbooks plan, though, you can always seek help if needed.
Did this tutorial work for you? Let us know in the comments section below!
