
How to Delete a Vendor in Quickbooks

Has your business ended a contract with a business-to-business (B2B) vendor? Assuming you no longer purchase their products or services, you may want to delete them from your business’s Quickbooks account. Failure to do so means your business’s Quickbooks account may become congested with vendors whom you no longer use. Thankfully, you can remove vendors in Quickbooks by following just a few easy steps.
Steps to Deleting a Vendor in Quickbooks
To delete a vendor in Quickbooks, log in to your account and select “Expenses” under the main menu, followed by “Vendors.” Next, choose “Sales,” at which point you should see a list of all your business’s active vendors. Once you’ve found the vendor whom you wish to delete, click the “Edit” link.
After clicking the “Edit” link, you should see a box with an option for “Make inactive.” Clicking this box will prompt a message verifying that you want to delete the vendor. Assuming you click “Yes,” the vendor will be temporarily deleted from your business’s Quickbooks account.
How to Reactivate a Deleted Vendor
Even if your business no longer purchases products or services from a vendor, this could change in the future. Maybe the vendor offers you a better deal, or perhaps the vendor expands his or her product offerings. Regardless, you may want to reestablish a professional relationship with the vendor whom you deleted from your business’s Quickbooks account.
When you delete a vendor from Quickbooks, the vendor isn’t permanently removed. Rather, the vendor becomes “inactive,” meaning he or she won’t show up on your business’s Quickbooks account. If you decide to continue purchasing the deleted vendor’s products or services, you can reactivate the vendor.
To reactivate a deleted vendor in Quickbooks, perform the same steps as previously mentioned by clicking “Expenses,” followed by “Vendors.” Next, click the “Settings” icon, at which point you can select the option to show inactive vendors. After locating the deleted vendor, select the “Make active” option.
Keep in mind that you can delete customers as well. The steps are pretty much the same, except you’ll need to choose a customer rather than a vendor. Whether you delete a vendor, a customer or both, though, you can always go back and reactivate them later.
Have anything else that you’d like to add? Let us know in the comments section below!
IRS Postpones Tax Due Date Until July 15, 2020
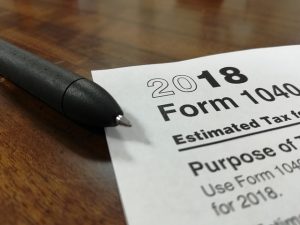
You’ll have a little more time to prepare and file your federal income taxes this year. In light of the recent coronavirus disease (COVID-19) outbreak, the Internal Revenue Service (IRS) has decided to postpone the due date for 2019 federal income taxes. Rather than April 15 — the standard date on which income taxes are typically due — you’ll have until July 15, 2020 to file them.
What The New Due Date Means
As explained on its official website, the IRS has pushed back the due date by three months. This means that you won’t be required to file, as well as pay for, your 2019 federal income taxes until July 15, 2020. The IRS won’t charge you penalties or interest as long as you file and pay your federal income taxes by this new due date.
Of course, you should make sure to pay all your taxes by the new July 15, 2020 due date. Beginning on July 16, the IRS will begin to charge penalties and interests.
Are You Expecting a Refund?
If you’re expecting a refund from the IRS, you’ll probably want to file your 2019 federal income taxes as soon as possible. The IRS, of course, won’t send you a refund check until they’ve received and processed your 2019 taxes. The sooner you submit your taxes, the sooner you’ll receive a refund check.
“Even with the filing deadline extended, we urge taxpayers who are owed refunds to file as soon as possible and file electronically,” said IRS Commissioner Chuck Rettig. “Filing electronically with direct deposit is the quickest way to get refunds. “
What About State Taxes?
It’s important to note that the IRS’s new due date doesn’t necessarily coincide with the due date for state taxes. Some states have followed suit by postponing the due date for their taxes as well, whereas others are still recognizing April 15, 2020 as the due date.
In Georgia, for instance, taxes are still due on April 15, 2020. Virginia, on the other hand, has postponed its taxes until May 1, 2020. The bottom line is that you need to check your state’s due date for income taxes, especially if you’re planning to wait until after April 15, 2020.
The IRS or your state’s tax agency may change the due date for their respective taxes, so it’s a good idea to check the latest the news to determine when, exactly, your income taxes are due. Currently, the IRS has set July 15, 2020 as the due date for 2019 federal income taxes.
Have anything else that you’d like to add? Let us know in the comments section below!

How to Delete Multiple Transactions in Quickbooks

Do you have multiple transactions recorded that need to be deleted? It’s not uncommon for business owners to accidentally enter the wrong amount for a transaction or enter the same transaction two or more times. When mistakes such as these occur, you’ll need to delete the erroneous transactions so that they don’t harm your business’s financial records. If you use Quickbooks, though, you can perform a “batch delete” to wipe these erroneous transactions from your business’s financial records.
Requirements for Deleting Multiple Transactions
Not all versions of Quickbooks support the deletion of multiple transactions at once. Rather, this feature is only available in specific versions of Quickbooks. If you use Quickbooks Desktop Accountant 2017, Quickbooks Enterprise Accountant 2017 or a higher version, you can delete multiple transactions at once. If you use Quickbooks Online, on the other hand, you’ll have to delete the erroneous transactions individually.
Steps to Deleting Multiple Transactions
Assuming you use a version of Quickbooks that supports this feature, you can delete multiple transactions in just a few simple steps. To get started, log in to Quickbooks and change it to single-user mode by selecting the “File” tab, followed by “Switch to single-user mode.” Next, click the “Accountant” tab and choose “Batch Delete.”
After selecting “Batch Delete,” you should see a list of all your business’s transactions under the “Available Transactions” menu. As you go through this list, select the erroneous transactions that you’d like to delete. When finished, click the “Review & Delete” option. Quickbooks will then ask you if you’d like to back up the transactions before deleting them.
Of course, it’s always a good idea to create a backup. If you accidentally the wrong transactions, you’ll be able to restore them with a backup. Regardless, after choosing whether to back up the transactions, you’ll be prompted to confirm the deletion of the selected transactions. After clicking “Yes,” the transactions will be deleted.
Keep in mind that you can delete transactions individually in Quickbooks as well. If you only have a few erroneous transactions recorded, deleting them individually may be quicker. Just click the “Transaction Type” drop-down menu to view your recorded transactions, after which you can delete them individually. For many transactions, though, this may prove tedious, which is why it’s a good idea to delete them in bulk.
Did this tutorial work for you? Let us know in the comments section below!

What Are Capital Gains in Accounting?

Capital gains are often misunderstood by business owners. It’s not until a business owner is hit with a penalty from the Internal Revenue Service (IRS) when he or she realizes the importance of recording them. Whether you run a small or large business, you should familiarize yourself with capital gains and how they are used in accounting.
The Basics of Capital Gains
The term “capital gains” refers to the profits that are generated through the sale of an asset. If you sell an asset at a higher price than the amount for which you purchased it, you’ll incur capital gains. The difference between the asset’s original purchase price and its resell price is its capital gains. A real estate flipping business, for instance, may purchase a house for $75,000, after which it sells the house for $125,000. The capital gains on this real estate transaction would be $50,000.
Conversely, the term “capital losses” refers to the financial losses incurred through the sale of an asset. In a perfect world, every asset you sell would turn a profit. Unfortunately, this doesn’t always happen. You may even up selling an asset at a lower price than that for which you paid it. In instances where you incur financial losses such as this, it’s considered capital losses.
While capital taxes are taxable, you can minimize this financial burden by holding on to your assets for at least one year before selling them. When you hold an asset for at least a year, it’s considered a long-term capital gain — once the asset is sold — which is taxed by the IRS at a lower rate than short-term gains.
Capital Gains vs Dividends: What’s the Difference?
Although they share some similarities, capital gains aren’t the same as dividends. Dividends are simply assets that are distributed to a company’s shareholders. In accounting, dividends are recorded as income for the year in which they were distributed. Capital gains, on the other hand, are simply the profits generated through the sale of an asset.
How to Track Capital Gains in Quickbooks
Assuming you use Quickbooks, you might be wondering how to track your business’s capital gains. One way to track capital gains in Quickbooks is to create a separate account for them. You can create an income account, for instance, called “capital gains on [enter asset name]” Assuming you sell the respective asset for more than its original purchase price, you can then record the difference in the newly created income account.
Have anything else that you’d like to share? Let us know in the comments section below!
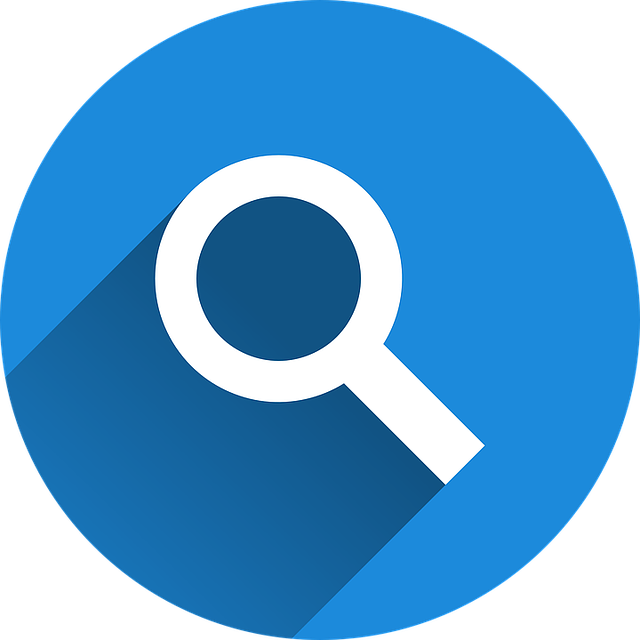
How to View Adjusting Journal Entries in Quickbooks
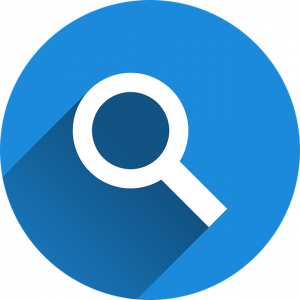
Does your business have a dedicated accountant who’s responsible for keeping track of its financial records? If so, you may need to view his or her adjusting journal entries. Quickbooks allows accountants to adjust the total balance of accounts. Known as an adjusting journal entry, it’s typically used to fix typos and errors that could otherwise adversely affect a business’s financial records. But how exactly do you view the adjusting journal entries made by your business’s accountant?
Steps to Viewing Adjusting Journal Entries
Assuming you use Quickbooks, you can view adjusting journal entries made by your business’s accountant in just a few easy steps. After launching the software, choose “Reports” under the left-hand menu. Next, click the “Accountants Reports” button. You should then see a list of all the reports made by your business’s accountant. Scroll through this list of reports and click the one that you’d like to open.
If you want to add an adjustment column to a report, click the “Customize” link with which it’s associated. Next, click the “Change columns” link under the section titled “Rows/Columns.” You can then click the checkbox next to “Adj. column,” which should add it to your report. When finished, you can run the report by selecting the “Run report” option at the bottom. Quickbooks will then create the report containing the adjusting journal entry or entries.
What About Adjusted Trial Balances?
In addition to adjusting journal entries, professional accountants often create adjusted trial balances. Basically, an adjusted trial balance is an entry that lists the total balances of all accounts following the creation of adjusting journal entries. It’s often used by businesses to prepare financial statements, which may then be used to secure credit or other forms of financing.
In Quickbooks, you can view adjusted trial balances. This is done by going back to the “Reports” section, followed by searching for “Adjusted Trial Balance” in the search field. You can then choose “Adjusted Trial Balance” from the search results list.
It’s not uncommon for accountants to correct mistakes. After all, their job is to accurately record financial records, so they often go back to make corrections using adjusted journal entries. As a business owner, you can view adjusted journal entries by following the steps outlined above.
Did this tutorial work for you? Let us know in the comments section below!

Balance Sheet vs Income Statement: What’s the Difference?

Many business owners assume that balance sheets and income statements are the same. While they are both used in financial accounting, though, they are each designed for a specific purpose. As a result, balance sheets and income statements aren’t interchangeable. By familiarizing yourself with the differences between balance sheets and income statements, you’ll know exactly when and how to use them.
What Is an Income Statement?
Also known as a profit-and-loss statement, an income statement is a financial document that shows your business’s revenue and expenses over a predefined period, such as a fiscal quarter or year. It’s essentially an overview of your business’s profits and losses.
Income statements are often used to secure loans, credit and other forms of financing. If you’re trying to secure financing for your business, the lender or creditor may ask for an income statement. Reviewing the income statement allows the lender or credit to gain a better understanding of your business’s ability to satisfy the debt. If your business shows substantial profits with little or no losses, the lender or credit will feel more confident knowing that your business has the financial ability to repay the debt.
It’s important to note that income statements are zeroed out at the end of their respective period. Once you’ve wrapped up the period for an income statement, you must zero out the balances of the accounts.
What Is a Balance Sheet?
A balance sheet, on the other hand, is a more thorough financial document that shows your business’s assets and liabilities as well as the equity of its shareholders.
When creating balance sheets, you should strive to match your business’s assets with the liabilities and equity of your business’s shareholders. In other words, the total amount of your business’s assets, as recorded on the balance sheet, should match equal the combination of your business’s total liabilities and the equity of its shareholders.
Balance sheets are far more detained than income statements. While income statements are somewhat limited in scope, balance sheets contain detailed information. More specifically, they contain every asset and liability recorded by your business for a given period, such as a fiscal quarter or year. Hopefully, this gives you a better understanding of the differences between income statements and balance sheets in financial accounting.
Have anything else that you like to add? Let us know in the comments section below!

How to Delete a Deposit in Quickbooks

Did you accidentally record the wrong amount for a deposit in your business’s Quickbooks account? If so, you may need to delete the deposit so that it doesn’t harm your business’s financial records. In Quickbooks, however, you can easily delete deposits in just a few simple steps.
Follow These Steps to Delete a Deposit
To delete a deposit in Quickbooks, log in to your account and select the “Record Deposits” button under the “Banking” tab on the home page. Next, you should see a new payments window appear on your screen. In this window, find the section labeled “Make Deposits View” and click the button labeled “Cancel” under it.
Assuming you followed these steps correctly, you should see a list of all your deposits. Go through this list until you find the one that you want to delete. You can then click the deposit, followed by ‘Delete Deposit” under the “Edit” menu. Quickbooks will then ask if you’re sure you want to delete the deposit. After clicking “Ok,” the deposit will be deleted. There are a few other ways to delete deposits, but this is arguably the easiest and fastest method.
Keep in mind that once you’ve deleted a deposit, you won’t be able to recover it. You can always go back and manually recreate the deposit, but there isn’t an “undo” button. So, before deleting a deposit, make sure it’s the right deposit. Otherwise, you’ll have to backtrack to recreate it.
What About Duplicate Deposits?
Erroneous deposits are often the result of duplicate entries. For example, you may accidentally record the same deposit twice, resulting in a duplicate entry. In cases such of duplicate deposits such as this, you’ll need to delete one of them.
To delete a duplicate deposit, open your Quickbooks company file and, once launched, click the “Make a Deposit” button under the “Banking menu.” You can then select the duplicate content, followed by “Edit” and then “Delete Line.” When finished, save and close the menu to complete the process.
It’s important to note that incoming funds are categorized as either deposited or undeposited in Quickbooks, depending on whether they’ve been deposited. If you have an erroneous deposit that needs deleting, just follow the steps outlined in this post. Don’t let duplicate or otherwise erroneous deposits throw off your business’s financial records. Use this guide to keep your business’s financial records in order.
Did this tutorial work for you? Let us know in the comments section below!

Employees vs Independent Contractors: What’s the Difference?

The terms “employees” and “independent contractors” are often used interchangeably describe workers whom a business hires. However, there are some stark differences between them, specifically in regards to how they treated by the Internal Revenue Service (IRS). As a business owner, you might be wondering how exactly employees differ from independent contractors. Below, you’ll learn more about these two classifications of workers and their respective nuances.
What Is an Independent Contractor?
An independent contractor is a non-employee worker who has control over the work he or she performs. The IRS explains that, as a general rule, a worker is considered an independent contractor if he or she can control their work. In other words, independent contractors can choose whether or not to perform a work-related task and when to perform it. His or her employer — known simply as a payer — cannot require the independent contractor to perform ongoing or otherwise pre-scheduled work.
What Is a Employee?
An employee, on the other hand, is a worker who doesn’t have control of his or her work. A worker is considered an employee if his or her employer can dictate their work. Employees typically have little or no say regarding their work schedule. Rather, they are required to perform specific tasks at specific times.
Differences Between Independent Contractors and Employees
Aside from the terminology differences, the IRS treats employees and independent contractors very differently from each other. If you hire an independent contractor, he or she will be responsible for withholding and paying their own income taxes and Social Security. If you hire an employee, however, you must withhold and pay the employee’s income taxes and Social Security.
Furthermore, employees are entitled to certain benefits in the United States that aren’t offered to independent contractors. There’s both a federal minimum wage and state-specific minimum wages that all employers must follow when paying their employees. Independent contractors aren’t subject to these minimum wages. Employers can technically pay them less.
Employees are also eligible for overtime pay. Under the Fair Labor Standards Act (FLSA), all employees who work over 40 hours in a single week are entitled are overtime pay of at least 1.5 times than their standard pay. These are just a few benefits that are only offered to employees. Employers aren’t required to offer these benefits to workers who are classified as independent contractors.
Have anything else that you’d like to add? Let us know in the comments section below!
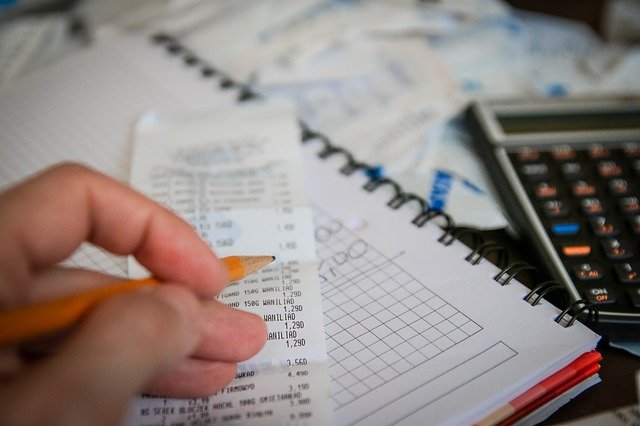
How to Run a Vendor Expense Report in Quickbooks

When preparing your taxes for the previous year, you’ll need to break down your business’s expenses. Regardless of what type of business you manage, you’ll probably need to purchase products or services from vendors. The good news is that you can write off these purchases as business-related expenses on your taxes. First, however, you’ll need to run a vendor expense report to determine exactly how much you spent with each vendor.
Steps to Running a Vendor Expense Report in Quickbooks Desktop
If you use Quickbooks for your business’s accounting needs, you can run a vendor expense report in just a few easy steps. Start by logging in Quickbooks Desktop — not the cloud-based version of Intuit’s accounting software — and then click the “Reports” button at the top of the screen. From here, choose “Vendors & Payables,” followed by “Unpaid Bills Detail.”
At this point, you should see a list of all your business’s unpaid bills. Of course, this isn’t particularly helpful if you’re trying to determine how much money you spent for each of your business’s vendors. Therefore, you’ll need to select the “Customize Report” button on the unpaid bills screen, followed by choosing the “filters” tab. You can then set the filter parameters to “Paid Status.” When finished, select click the button labeled “Closed,” followed by “OK.”
With the filter parameters set to “Paid Status,” you should see a list of all the bills your business paid. If you have dozens or hundreds of paid bills listed, you may want to set a transaction date range to narrow down the results.
What About Quickbooks Online?
Quickbooks Online uses a different framework than Quickbooks Desktop. As the name suggests, it’s the cloud-based version of Intuit’s accounting software.
To run a vendor expense report in Quickbooks Online, you’ll need to choose the “Expenses by Supplier Summary Report” option. Keep in mind, this only shows how much money you or your business spent with its vendors.
As a business owner, you’ll inevitably spend money with your vendors to perform your business’s operations. Products and services are essential to all businesses, but it’s important that you track them for tax purposes. By tracking your vendor payments, you can lower your tax burden come April. Thankfully, Quickbooks makes it easy to view vendor expenses. Whether you use Quickbooks Desktop or Quickbooks Online, you can run a report that shows all your business’s vendor payments.
Did this tutorial work for you? Let us know in the comments section below!

Managerial Accounting vs Financial Accounting

When researching common accounting activities, you may come across managerial accounting and financial accounting. They are two common types of accounting activities conducted by businesses. While similar, though, managerial accounting and financial accounting aren’t the same. As a business owner, you should learn the differences between these two accounting activities so that you can keep your financial records in perfect order.
What Is Managerial Accounting?
The term “managerial accounting” refers to all internal financial activities used to record and track a business’s transactions. It’s generally used to improve a business’s operations and, therefore, increase its profits. Budgeting, for instance, is a common managerial accounting activity. Businesses must look at their past expenses to estimate how much money they’ll spend on similar products and services in the future. Using this information, as well as income data, businesses can create a budget that’s aligned with their objectives.
As explained by Chron, managerial accounting focuses on processes as opposed to financial-based metrics like cash flow. Businesses use this data to make managerial decisions that affect their bottom line.
What Is Financial Accounting?
In comparison, the term “financial accounting” refers to all external financial activities used to record and track a business’s transactions. Also known as cost accounting, it’s a more broad type of accounting that covers all recording activities, specifically those involving income and expenses.
Financial accounting activities are specified in the Generally Accepted Accounting Principles (GAAP). This universal framework contains processes used for financial accounting, including their respective standards and rules that professional accountants should follow.
The key thing to remember is that managerial accounting is used internally within a business, whereas financial accounting is used for individuals or entities outside of a business. With financial accounting, internal workers, such as accountants, often prepare reports. But they prepare those reports for individuals or entities outside of their business, which is in stark contrast to managerial accounting.
Common types of financial reports created during financial accounting include income statements, balance sheets and equity statements.
In Conclusion
Managerial accounting and financial accounting are used by businesses to keep track of their financial records. The difference is that managerial accounting focuses on improving managerial operations, whereas financial accounting focuses consists of more traditional accounting activities like tracking income and expenses as well as creating balance sheets and equity statements.
Have anything else that you’d like to add? Let us know in the comments section below!
