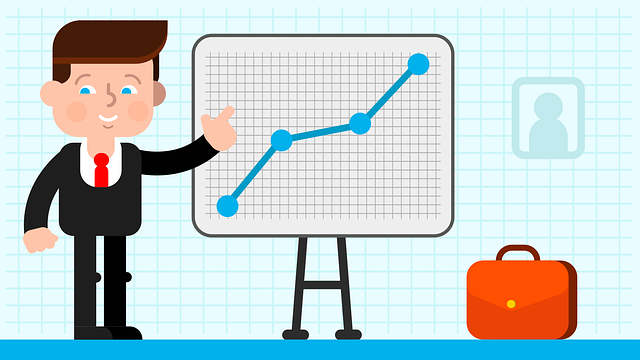
How to Set Preferences for Reports in QuickBooks
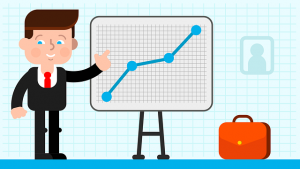 You don’t have to manually customize reports in QuickBooks each time you generate them. The popular accounting software supports preferences for reports. When you set preferences for reports, QuickBooks will remember them. The next time you generate a report, QuickBooks will automatically apply these saved preferences. How do you set preferences for reports in QuickBooks exactly?
You don’t have to manually customize reports in QuickBooks each time you generate them. The popular accounting software supports preferences for reports. When you set preferences for reports, QuickBooks will remember them. The next time you generate a report, QuickBooks will automatically apply these saved preferences. How do you set preferences for reports in QuickBooks exactly?
Access Preferences
To set preferences for reports in QuickBooks, you need to access this feature. Click the “Edit” menu in QuickBooks, followed by “Preferences.” Next, click the “Reports & Graphs” option on the left side of QuickBooks. You can then choose between “My Preferences” and “Company Preferences.”
My Preferences vs Company Preferences
Both “My Preferences” and “Company Preferences” allow you to set preferences for reports. The difference is that the former is specifically linked to your QuickBooks account, whereas the latter is linked to all user accounts.
If there are other user accounts with whom you collaborate on the company file, you may want to choose “Company Preferences.” If you are solely responsible for managing the company file, on the other hand, you may want to choose “My Preferences.” Regardless, selecting one of these two options will allow you to set preferences for reports in QuickBooks.
Breaking Down the Options
When you select “My Preferences” or “Company Preferences,” QuickBooks will display a set of customization options. You can use these options to specify your reporting preferences.
You can specify the refreshing frequency for preferences, for instance. Clicking “Reports and graphs preferences” will allow you to choose from manual references, automatic references or don’t refresh at all.
You can also customize the display of graphs. The default settings allow QuickBooks to display graphs in 3D. You can change this, however, so that QuickBooks displays graphs in 2D. 2D graphs aren’t as visually appealing, but they allow for a smaller file size by conserving data.
How to Revert to the Default Reporting Preferences
You can always revert back to the original reporting preferences. Maybe you aren’t happy with your own preferences, or perhaps QuickBooks isn’t displaying your preferences properly. If you want to revert to the default reporting preferences, click the “Edit” menu and choose “Preferences.” Go back to the “Reports & Graphs” option and choose “My Preferences” or “Company Preferences.” The revert option is available under “Header/Footer” and “Fonts & Numbers.”
Did this tutorial work for you? Let us know in the comments section below!
QuickBooks: Troubleshooting Payment Problems With Invoices
 Do you use QuickBooks to generate and send invoices to your business’s customers? With QuickBooks Payments, you don’t have to use a separate invoicing service; you can generate invoices directly from QuickBooks Online or QuickBooks Desktop.
Do you use QuickBooks to generate and send invoices to your business’s customers? With QuickBooks Payments, you don’t have to use a separate invoicing service; you can generate invoices directly from QuickBooks Online or QuickBooks Desktop.
Upon receiving an invoice, the customer can elect to pay it online. There should be a “Pay invoice” button. Clicking this button will take the customer to the payment screen where he or she can pay the invoice. QuickBooks Payments supports credit card, debit card and Automated Clearing House (ACH) payments. There are certain problems, however, that may prevent customers from paying the invoice.
Missing Button
The invoice may not feature the “Pay invoice” button, in which case the customer won’t be able to pay it. This is typically the result of not using QuickBooks Payments. The “Pay invoice” button will only be displayed on the invoice if you use QuickBooks Payments.
You can create and send invoices without Payments QuickBooks. As long as you have QuickBooks Online or QuickBooks Desktop, you can take advantage of the invoicing feature. But customers will only be able to pay the invoices if you use QuickBooks Payments. If your business’s customers don’t see the “Pay invoice” button, you’ll need to sign up for QuickBooks Payments.
Error When Making Payment
Customers may encounter an error message when attempting to make a payment. Depending on the particular type of error message, it may offer instructions on how to resolve it. Customers can follow the included instructions to fix the error and, thus, complete their payment.
Not all error messages will come with instructions. If there are no instructions, customers should attempt to clear their web browser’s cache. Caches are temporary storage areas. Web browsers have a cache in which internet files are temporarily stored. In some cases, issues involving these temporary internet files may prevent customers from completing their payment with the invoice.
Declined Card
Another problem that may arise when customers attempt to pay the invoice is a declined card. This is typically the result of one of two things: the customer entered the wrong card information, or the payment amount exceeds the card’s limit. Customers can fix these issues by entering the correct card information or using a different card with a higher limit.
Have anything else that you’d like to add? Let us know in the comments section below!

How to Fix Damaged Transactions in QuickBooks
 Have you encountered one or more damaged transactions when using QuickBooks? Damaged transactions are essentially corrupted. QuickBooks can’t read and process them like normal transactions. Therefore, you’ll need to fix them.
Have you encountered one or more damaged transactions when using QuickBooks? Damaged transactions are essentially corrupted. QuickBooks can’t read and process them like normal transactions. Therefore, you’ll need to fix them.
Step #1) Run the Rebuild Data Tool
You should start by running the Rebuild Data tool. Available in QuickBooks Desktop, it’s designed to automatically fix minor errors and issues.
To access the Rebuild Data tool, navigate to the “File” menu, and choose “Rebuild Data” under the “Utilities” menu. You’ll need to choose “OK” to activate the Rebuild Data tool. Once it begins, it will automatically scan your QuickBooks installation for errors. After the Rebuild Data tool has completed its scanning process, go back to the “File” menu and choose “Verify Data” under the “Utilities” menu.
Step #2) Find the Damaged Transactions
After running the Rebuild Data tool, you should try to find the damaged transactions. You may discover that they no longer exist. The Rebuild Data tool can fix many instances of damaged transactions — all without requiring any additional steps on your behalf.
Step #3) Manually Fix
You can manually fix damaged transactions. Depending on the specific type of damage, though, the process may vary.
For damaged transactions involving a damaged date, open the problematic transaction and change the date to a couple of decades later. You can then save and close QuickBooks. Next, go back and open the problematic transaction. Change the date opf the transaction back to the correct date, followed by saving and closing QuickBooks. This should fix the transaction, assuming the damage involves a damaged date.
If the damaged transaction is associated with an out-of-balance amount, you can fix it by adding an item. Open the problematic transaction and add an item to it. After saving and closing QuickBooks, go back and reopen the transaction to remove the item. When you save and close QuickBooks a second time, the damaged transaction should be fixed.
Some instances of damaged transactions involve a damaged item history. You can fix these damaged transactions by opening the problematic transaction and entering three dots in the “Description,” followed by Saving and Closing QuickBooks.
In Conclusion
If you discover one or more damaged transactions when using QuickBooks, try not to panic. They are typically easier to fix. You just need to run the Rebuild Data tool. You can then search for the damaged transactions, and if they persist, manually fix them.
Have anything else that you’d like to add? Let us know in the comments section below!

Breaking Down the Different Banking Modes in QuickBooks
 Are you familiar with the different banking modes in QuickBooks? The desktop version of Intuit’s popular accounting software supports several different banking modes. Also known as bank feeds, they determine the layout of the transactions. You can change between the different banking modes to achieve a different layout. What are the different banking modes exactly, and how do they differ from each other?
Are you familiar with the different banking modes in QuickBooks? The desktop version of Intuit’s popular accounting software supports several different banking modes. Also known as bank feeds, they determine the layout of the transactions. You can change between the different banking modes to achieve a different layout. What are the different banking modes exactly, and how do they differ from each other?
Classic
The classic banking mode is powered by the account register. When selected, QuickBooks will use the account register to add and match transactions. You can create aliases, which will match the names associated with the transactions. Classic mode is easy and beginner friendly, making it a popular choice among business owners and accountants alike.
Express
There’s also the express banking mode. Unlike the classic banking mode, it doesn’t use the account register to add and match transactions. Instead, the express banking mode uses the transactions list window.
Advanced
Finally, QuickBooks Desktop offers the advanced banking mode. The advanced banking mode uses the transactions list to add and match transactions — just like the express banking mode. The advanced banking mode simply comes with more customization options. You can use it to create rules, for instance. Rather than allowing QuickBooks to automatically add and match transactions based on the transaction list, you can set rules.
How to Change the Banking Mode
There are three different banking modes available in QuickBooks Desktop: classic, express and advanced. Switching between them is a breeze. To get started, log in to QuickBooks via single-user mode. You can only change the banking mode in single-user mode. The multi-user mode doesn’t offer this feature. You can only change the banking mode while logged in to QuickBooks via single-user mode.
While logged in to QuickBooks via single-user mode, click the “Edit” link and choose “Preferences.” Under “Checking,” choose “Company Preferences.” You should see a list of the three aforementioned banking modes, including advanced, express and classic. You can change the banking mode by clicking the desired mode on this list.
If you’re unable to change the banking mode, check to see if there’s a new version of QuickBooks available. Old, outdated versions of QuickBooks may not offer this feature. Updating your QuickBooks installation to the latest version should resolve this issue, thus allowing you to change the banking mode.
Have anything else that you’d like to add? Let us know in the comments section below!

How to Troubleshoot a Locked File Error in QuickBooks
 Have you encountered a locked file error when using Quickbooks? The accounting software uses files to store accounting-related data. All of your business’s revenue, expenses and other forms of accounting data are stored in a company file. When attempting to access your company file, though, you may encounter a locked file error. You’ll need to troubleshoot this error so that you can open your company file.
Have you encountered a locked file error when using Quickbooks? The accounting software uses files to store accounting-related data. All of your business’s revenue, expenses and other forms of accounting data are stored in a company file. When attempting to access your company file, though, you may encounter a locked file error. You’ll need to troubleshoot this error so that you can open your company file.
Multiple Users Performing the Same Task
You may encounter a locked file error if you attempt to perform the same task that another user is already performing. QuickBooks doesn’t require all tasks to be performed by a single user at any given time; there are some tasks that multiple users can perform simultaneously. But for others, you’ll need to ensure that no one else at your business — or outside of your business — is already performing the task. Otherwise, QuickBooks may display a locked file error message indicating that another user is performing the task.
Asking the other user to log out should resolve this locked file error. Once the user logs out, you should be able to perform the task without encountering the locked file error message.
Network Performance Issues
Certain network performance issues can cause locked file errors in QuickBooks. According to Intuit, network-related locked file errors typically include a “Waiting for company file” or “Company File in Use” message.
If there’s a problem with your router, for example, you may encounter one of these messages. You may be able to connect your computer to your router, and you may even have internet access. B misconfigurations or even slow router speeds can degrade the performance of your router. QuickBooks may respond by displaying a network-related locked file error message.
User Permissions
Some instances of locked file errors involve user permissions. QuickBooks, for instance, may not recognize your user account as having the necessary permissions. Your user account may have low-level permissions, in which case the accounting software will block you.
You can create a new user with the necessary permissions to fix this issue. In the “Company” menu, choose “Users” and select ‘Set Up Users and Roles.” Go to “New” and then enter a name for the new user. QuickBooks will prompt you to select a role and permissions for the new user. Complete the remaining options, after which you should have a new user added to QuickBooks.
Have anything else that you’d like to add? Let us know in the comments section below!

How to Set Up a Retainer Account in QuickBooks
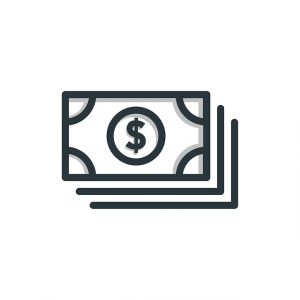 Does your business accept retainers for its products or services? A retainer is a fee that a customer pays upfront. It’s typically used in work-for-hire contracts. The customer will pay a retainer, after which the business will begin to deliver the customer’s product or service. After the job has been completed, the customer will pay the remaining balance owed. If your business accepts retainers, you should consider creating a retainer account in QuickBooks so that you can accept these upfront fees.
Does your business accept retainers for its products or services? A retainer is a fee that a customer pays upfront. It’s typically used in work-for-hire contracts. The customer will pay a retainer, after which the business will begin to deliver the customer’s product or service. After the job has been completed, the customer will pay the remaining balance owed. If your business accepts retainers, you should consider creating a retainer account in QuickBooks so that you can accept these upfront fees.
Create a Liability Account
Start by creating a liability account. Retainers aren’t classified as assets. Rather, they are classified as liabilities, so you’ll need to create a liability account to accept them.
You can create a liability account in QuickBooks by clicking the “Lists” menu and selecting “Chart of Accounts.” Right-click anywhere in the new window and choose “New,” followed by “Other Current Liability” for the account type. QuickBooks will ask you to enter a name for the new liability account. When finished, click “Ok.”
Create a Deposit Item
Now that your liability account is ready to go, you can create a deposit item. A deposit item will allow you to accept retainers using your liability account. You can create a deposit item in QuickBooks by clicking the “Lists” menu and selecting “Item List.” Next, right-click anywhere in the “Item List” window and choose “new.” For the “Type” drop-down menu, choose an appropriate deposit type, such as service. You’ll also have to enter a name for the deposit item, and you’ll need to link to the liability account that you created in the previous step.
Record a Retainer
After creating a liability account and a deposit item — and linking the two together — you can record a retainer. Recording a retainer is a breeze in QuickBooks. Just head over to the “Customers’ menu and select “Enter Sales Receipts.” You can then choose the customer or job from the drop-down menu.
For the “Deposit To” option, select the liability account that you created in the first step. QuickBooks will then ask you to choose a payment method. You’ll have to enter the date of the payment as well. For the “Detail” type, choose the deposit item that you created in the second step from the drop-down list. For the “Amount” field, enter the total amount of the retainer. You can complete the process by clicking “Save and close.”
Have anything else that you’d like to add? Let us know in the comments section below!

The Beginner’s Guide to Memorized Reports in QuickBooks
 When viewing reports in QuickBooks, you may notice an option to memorize them. Report memorization is a native feature of the popular accounting software. Rather than using the default settings for a report, you can use “memorized” customization settings. For a better understanding of memorized reports and how this feature works, keep reading.
When viewing reports in QuickBooks, you may notice an option to memorize them. Report memorization is a native feature of the popular accounting software. Rather than using the default settings for a report, you can use “memorized” customization settings. For a better understanding of memorized reports and how this feature works, keep reading.
What Are Memorized Reports?
Memorized reports is a feature in QuickBooks that’s designed to save all of the customization settings of a given report. Running reports will provide insight into your business’s financial activities. You can use them to track your business’s revenue, expenses, cash flow, liabilities and more.
If you customize the settings of a report, however, you may want to save them. This is where memorized reports come into play. Memorizing a report will save all of its customization settings. You can then apply those customization settings automatically to other reports.
How to Memorize a Report
You can memorize a report in just a few easy steps. In the reports window, you should see an option for “Memorize.” QuickBooks will then prompt you to enter a name for the memorized report.
Keep in mind that the name must be unique. If you save the memorized report under the same name as the original report, you’ll overwrite the latter.
After opening the report, clicking the “Memorize” option and choosing a name, you can complete the process by selecting “OK.” The report should now be memorized.
How to Access a Memorized Report
After memorizing a report, you may want to access it. While logged in to QuickBooks, you can access a memorized report by clicking the “Reports” menu and choosing “Report Center.” Next, click the “Memorized” tab in the report window.
If you placed the memorized report in a group, you can choose the group on the left-hand side of the report window. Alternatively, choose the “Uncategorized” option. This will filter your available memorized reports. Once you’ve found the memorized report you wish to access, double-click it. The memorized report will then open in QuickBooks so that you can view it.
There are other ways to access a memorized report in QuickBooks. You can use the Memorized Report List, for instance, or you can access them directly from the Reports menu. Regardless, after memorizing a report, you may want to access it. You can use any of the methods described here to access a memorized report in QuickBooks.
Did this tutorial work for you? Let us know in the comments section below!
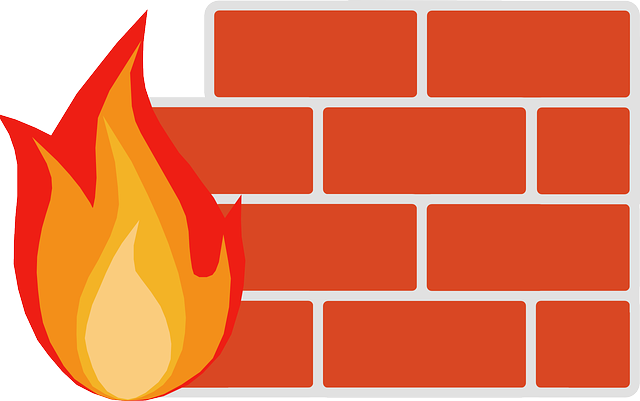
How to Prevent Windows Firewall From Blocking QuickBooks
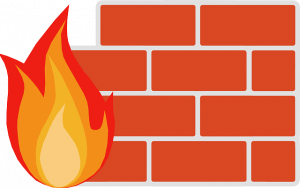 Is your computer’s firewall preventing you from accessing QuickBooks? The Windows operating system (OS) comes with a built-in firewall. It will automatically scan incoming and outgoing network traffic. If there’s a threat, the firewall will block it. But the Windows firewall often flags otherwise safe and legitimate programs as being threats. It may even block QuickBooks. When blocked, you may still be able to open QuickBooks, but you won’t be able to connect it to the internet.
Is your computer’s firewall preventing you from accessing QuickBooks? The Windows operating system (OS) comes with a built-in firewall. It will automatically scan incoming and outgoing network traffic. If there’s a threat, the firewall will block it. But the Windows firewall often flags otherwise safe and legitimate programs as being threats. It may even block QuickBooks. When blocked, you may still be able to open QuickBooks, but you won’t be able to connect it to the internet.
Use the File Doctor Tool
If Windows firewall is blocking your locally installed copy of QuickBooks Desktop, you should start by running the File Doctor tool. It’s available in the QuickBooks Tool Hub, which you can download here. After opening QuickBooks Tool Hub, click “Company File Issues.” You should then see an option to run the File Doctor tool.
The File Doctor tool will prompt you to select your company file. After choosing your company file, click “Check your file and network.” The File Doctor tool will then scan your company file and network for potential problems.
Change the Firewall Settings
In some cases, the File Doctor tool will resolve firewall-related problems. In others, you may need to change the firewall settings.
You can change the settings for Windows firewall in just a few easy steps. While viewing the desktop screen on your computer, navigate to the search box and enter “firewall.” Next, open the Windows Firewall settings page from the search results list and choose “Advanced Settings.”
The settings page should have an option to create new rules. Firewalls, of course, are based on rules. They allow or deny network traffic based on rules. You can create a new rule that allows QuickBooks to access the internet from your computer.
Don’t Forget Antivirus Software
Antivirus software can have similar effects on QuickBooks — as well as other locally installed programs — as a firewall. It may wrongfully flag Quickbooks as being a threat, in which you may not be able to access or run the accounting software.
If you’re struggling to use QuickBooks, you should check your antivirus software settings. There may be an option to add “exceptions.” You can specify programs, such as QuickBooks, that the antivirus software will ignore. Regardless, antivirus software and firewalls can both block QuickBooks. The good news is that you can typically remove the block by using the File Doctor tool, changing the firewall settings or changing the antivirus software settings.
Did this tutorial work for you? Let us know in the comments section below!
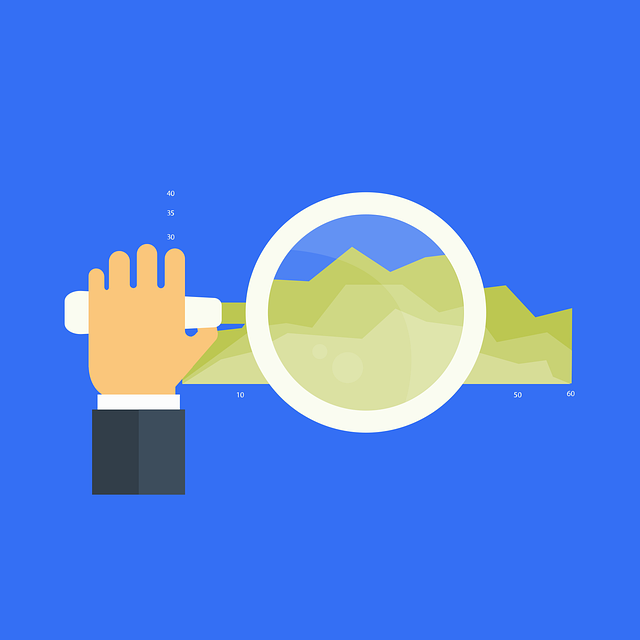
How to Run a Cash Disbursements Journal Report in QuickBooks
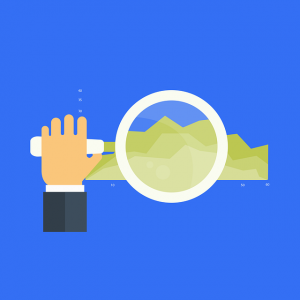 Looking to create a cash disbursements journal report? Not to be confused with a cash disbursements journal report, it will reveal all of the checks your business has written for a given period. At the end of a fiscal quarter, for instance, many businesses run a cash disbursements journal so that they can review their expenditures. Cash disbursements journal reports specifically focus on check-based payments that businesses make to vendors, suppliers and other businesses. If you use QuickBooks Desktop, you can run a cash disbursements journal report in just a few easy steps.
Looking to create a cash disbursements journal report? Not to be confused with a cash disbursements journal report, it will reveal all of the checks your business has written for a given period. At the end of a fiscal quarter, for instance, many businesses run a cash disbursements journal so that they can review their expenditures. Cash disbursements journal reports specifically focus on check-based payments that businesses make to vendors, suppliers and other businesses. If you use QuickBooks Desktop, you can run a cash disbursements journal report in just a few easy steps.
Step #1) Access Custom Reports
To run a cash disbursements journal report in QuickBooks Desktop, you’ll need to access the custom reports section. Click the “Reports” menu and select “Custom Reports.” You can then select “Transaction Detail” to customize the report.
Step #2) Customize It
You’ll need to select a date range for your cash disbursements journal report. You’ll also need to check off various columns for information such as the type, memo, split and amount. Cash disbursements journal reports are fully customizable, so feel free to experiment with different customization options when running them. And remember, you can always go back and run a new cash disbursements journal report if you aren’t satisfied with the initial report.
Step #3) Choose a ‘Total By’ Criteria
QuickBooks will prompt you to choose a “total by” criteria. This will determine the way in which QuickBooks calculates the total amount that your business spent during the period. Available options for the “total by” criteria include payee, account or month.
Step #4) Select ‘Filters’ Tab
After choosing a “total by” criteria, select the “Filters” tab. You should see a list of available filters. For a cash disbursements journal report, select “Transaction type” from the available list. You can then click the drop-down menu for “Transaction type” and select “Multiple transactions.” Next, check off the appropriate columns for information such as check, paycheck and bill payment. To complete the process, click “OK.”
In Conclusion
Journal reports are an invaluable feature of Intuit’s popular accounting software. If you use QuickBooks, you can run journal reports to gain insight into your business’s finances. A cash disbursements journal report is a specific type of journal report that focuses on checks your business has written. You can run a cash disbursements journal report in QuickBooks by following the steps outlined here.
Have anything else that you’d like to add? Let us know in the comments section below!
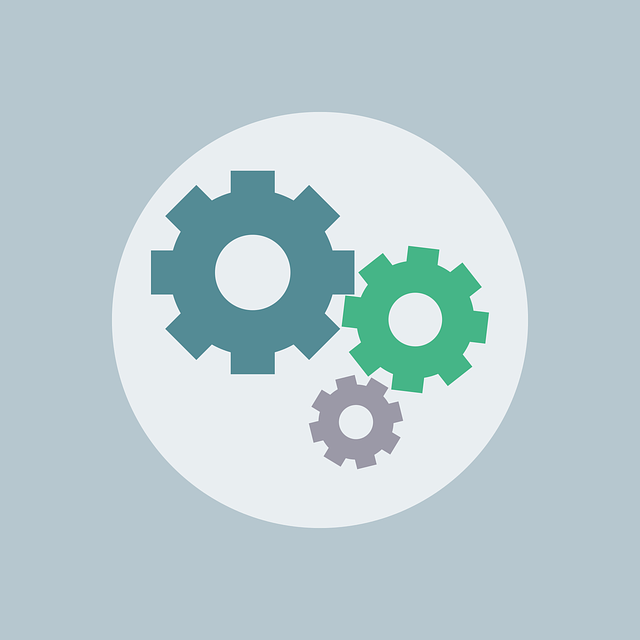
5 Tips for Smoother Reconciliations
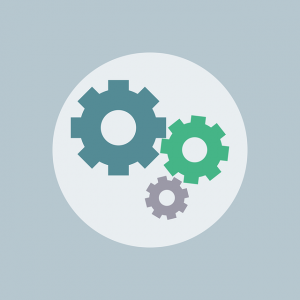 Reconciling your business’s credit card and bank statements is essential to preventing accounting errors. Mistakes can happen when recording financial transactions. You may accidentally record the wrong transaction or the wrong amount in QuickBooks. By reconciling your business’s credit card and bank statements, you can find and fix errors such as this. Reconciliation is an auditing process in which you match the financial transactions recorded in QuickBooks to those listed on your business’s credit card and bank statements. Below are five tips for smoother reconciliations.
Reconciling your business’s credit card and bank statements is essential to preventing accounting errors. Mistakes can happen when recording financial transactions. You may accidentally record the wrong transaction or the wrong amount in QuickBooks. By reconciling your business’s credit card and bank statements, you can find and fix errors such as this. Reconciliation is an auditing process in which you match the financial transactions recorded in QuickBooks to those listed on your business’s credit card and bank statements. Below are five tips for smoother reconciliations.
#1) Start With Oldest Statements
There’s an order in which you should reconcile your business’s credit card and bank statements. Always start with your business’s oldest statements while working your way to your business’s newest statements. If it’s been three months since you last reconciled your business’s statements, for instance, you should begin with the oldest statements from three months ago. Assuming there are no discrepancies, you can move on to the statements from two months ago, followed by last month’s statements.
#2) Use the ‘Hide Transactions’ Feature
When performing reconciliations in QuickBooks, there’s an option to hide all transactions after the statement’s end date. You can use this feature to focus exclusively on a single statement. You won’t see transactions from other statements in QuickBooks. When selected, this feature will hide all transactions after the opened statement’s end date.
#3) Place a Checkmark Next to Matched Transactions
You should place a checkmark next to matched transactions. Matched transactions are those that appear in Quickbooks and one of your business’s credit card or bank statements. Ideally, all of your transactions should match, meaning there are no discrepancies. Placing a checkmark next to a transaction in the QuickBooks reconciliation window indicates it’s accurate and, thus, matched to a statement.
#4) Include Interest and Fees
A common mistake business owners make when reconciling their transactions is omitting interest fees. If you have any business loans or credit cards, you’ll probably have to pay interest on them. Some lenders may charge fees as well. Payments involving interest and fees are transactions. And like all other transactions, you’ll need to reconcile them. Make sure the interest and fees recorded in QuickBooks are the same as those listed on your business’s credit card and bank statements.
#5) Match QuickBooks Transactions to Statement Transactions
The transactions recorded in your QuickBooks account should match those on your business’s credit card and bank statements. In other words, don’t assume that your QuickBooks transactions are accurate. Statement transactions are always accurate, so you should make sure your QuickBooks transactions match them.
Have anything else that you’d like to add? Let us know in the comments section below!
