How to Make Adjusting Journal Entries in Quickbooks
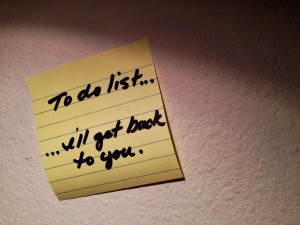 Journal entries are a key component of the Quickbooks ecosystem. While most users are familiar with them, you may not know about adjusted journal entries.
Journal entries are a key component of the Quickbooks ecosystem. While most users are familiar with them, you may not know about adjusted journal entries.
What is an Adjusted Journal Entry?
An adjusted journal entry, in the most basic definition, is a journal entry that’s made after an event has taken place For instance, an accountant may have to go back and make adjustments for sales payable on interest or penalties. Because the entry has already been made, a new “adjusted entry” must be created.
Keep in mind that the use of adjusted journal entries varies depending on the specific version of Quickbooks that you are using. Most versions of Quickbooks will feature have a checkbox for “Adjusting Entry,” which can be ticked to create a new adjusted journal entry. With Quickbooks Pro and Premier editions, however, this option isn’t there by default, unless the specified transaction was marked previously as an adjusted entry in a version of Quickbooks that supports this feature.
Making an Adjusted Journal Entry
To make an adjusted journal entry, you’ll need to open the accountant menu and then click Make General Journal Entries. Next, fill in the information about the entry, including the date of transaction, entry number, etc. When you are finished, click the “Adjusting Entry” checkbox — do not skip this step; otherwise, you will create a standard journal entry instead of an adjusted entry.
When creating an adjusted journal entry, you’ll see a detail area. Here, you should enter the first account that’s associated with the transaction, debit, credit, memo, name or class. Keep entering the distribution lines until the transaction goes to a $0 balance, at which point you can save the entry. Sorry if you were expecting more, but that’s all it takes to make an adjusted journal entry in Quickbooks!
How to View Adjusted Journal Entries
Want to view your newly created adjusted journal entry? You can do so in just a few easy steps. Once you’ve created the adjusted journal entry, go to Reports > Accounts & Taxes > Adjusting Journal Entries. Now search for the date range associated with the new entry, click refresh, and it should be revealed. From here, you can also choose to print the adjusted journal entry.
Did this tutorial work for you? Let us know in the comments section below!
