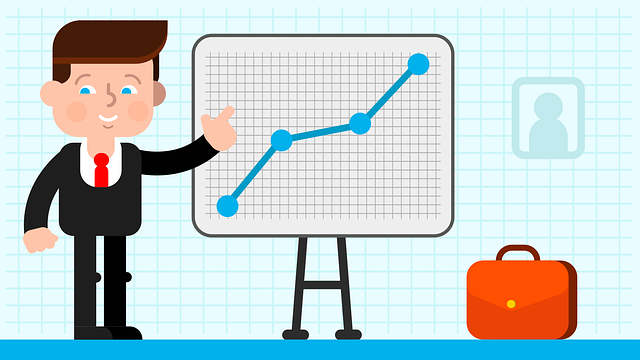
How to Set Preferences for Reports in QuickBooks
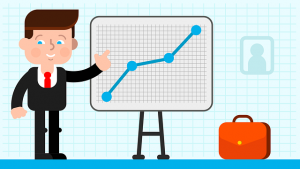 You don’t have to manually customize reports in QuickBooks each time you generate them. The popular accounting software supports preferences for reports. When you set preferences for reports, QuickBooks will remember them. The next time you generate a report, QuickBooks will automatically apply these saved preferences. How do you set preferences for reports in QuickBooks exactly?
You don’t have to manually customize reports in QuickBooks each time you generate them. The popular accounting software supports preferences for reports. When you set preferences for reports, QuickBooks will remember them. The next time you generate a report, QuickBooks will automatically apply these saved preferences. How do you set preferences for reports in QuickBooks exactly?
Access Preferences
To set preferences for reports in QuickBooks, you need to access this feature. Click the “Edit” menu in QuickBooks, followed by “Preferences.” Next, click the “Reports & Graphs” option on the left side of QuickBooks. You can then choose between “My Preferences” and “Company Preferences.”
My Preferences vs Company Preferences
Both “My Preferences” and “Company Preferences” allow you to set preferences for reports. The difference is that the former is specifically linked to your QuickBooks account, whereas the latter is linked to all user accounts.
If there are other user accounts with whom you collaborate on the company file, you may want to choose “Company Preferences.” If you are solely responsible for managing the company file, on the other hand, you may want to choose “My Preferences.” Regardless, selecting one of these two options will allow you to set preferences for reports in QuickBooks.
Breaking Down the Options
When you select “My Preferences” or “Company Preferences,” QuickBooks will display a set of customization options. You can use these options to specify your reporting preferences.
You can specify the refreshing frequency for preferences, for instance. Clicking “Reports and graphs preferences” will allow you to choose from manual references, automatic references or don’t refresh at all.
You can also customize the display of graphs. The default settings allow QuickBooks to display graphs in 3D. You can change this, however, so that QuickBooks displays graphs in 2D. 2D graphs aren’t as visually appealing, but they allow for a smaller file size by conserving data.
How to Revert to the Default Reporting Preferences
You can always revert back to the original reporting preferences. Maybe you aren’t happy with your own preferences, or perhaps QuickBooks isn’t displaying your preferences properly. If you want to revert to the default reporting preferences, click the “Edit” menu and choose “Preferences.” Go back to the “Reports & Graphs” option and choose “My Preferences” or “Company Preferences.” The revert option is available under “Header/Footer” and “Fonts & Numbers.”
Did this tutorial work for you? Let us know in the comments section below!
