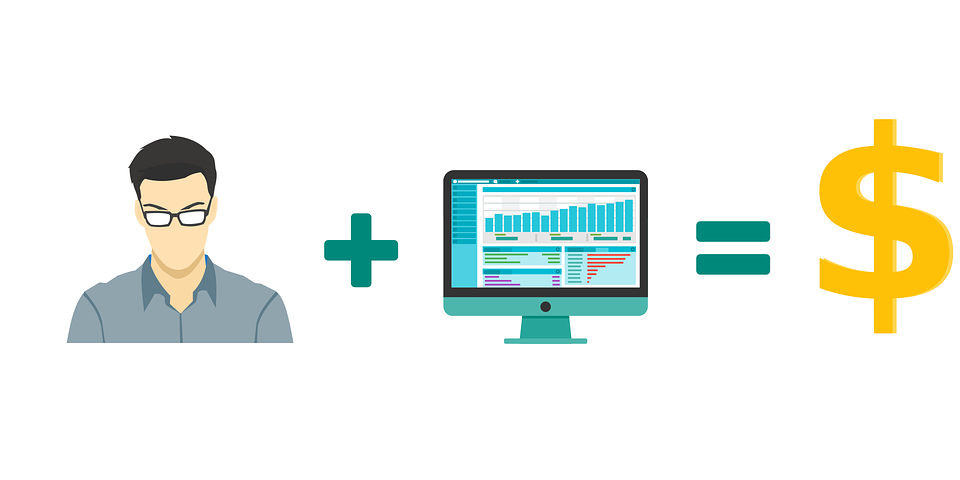
How to Use Undeposited Funds in Quickbooks
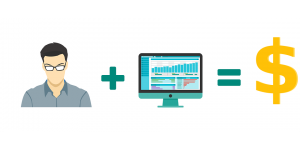
It’s not uncommon for businesses to hold money paid by customers for a short period of time before depositing that money into their bank account. If this sounds familiar, you’ll be glad to hear that Quickbooks offers a feature specifically for this purpose. Known as Undeposited Funds, it’s designed to hold revenue generated by your business — money paid by customers or clients — until you are ready to deposit it into your business’s bank account. To learn more about Undeposited Funds in Quickbooks and how to use it, keep reading.
Overview of Undeposited Funds
In Quickbooks Desktop, Undeposited Funds is an asset account that holds money paid to your business for a temporary period. When a customer purchases a product or service from your business, you can place his or her payment in an Undeposited Funds account. And when you are ready, you can then move that payment to your business’s bank account.
All Payments Are Placed in Undeposited Funds Account By Default
It’s important to note that all payments are automatically placed in an Undeposited Funds by default. Unless you modify your settings in Quickbooks, all payments made to your business will go into an Undeposited Funds account. The good news is that you can change this by performing a few simple steps (see below).
How to Enable or Disable Undeposited Funds
Of course, you can toggle on and off the Undeposited Funds feature in your Quickbooks account. This is done by logging into Quickbooks and choosing Edit > Preferences > Payments > Company Preferences. From here, you should see an option titled “Use Undeposited Funds as a default deposit to account.” To enable Undeposited Funds as the default deposit to account, click the box next to this option so that it places a check mark in it. To disable Undeposited Funds as the default deposit to account, remove the check mark from this box.
Keep in mind that if you disable Undeposited Funds as the default deposit to account in Quickbooks, you’ll have to choose a deposit to account whenever your business receives a payment or whenever you enter sales receipts. You’ll have the option to specify your deposit to account in both situations. However, it’s important that you choose the right bank or financial account in which to deposit funds. Without an Undeposited Funds account, payments will go directly into your specified bank or financial account.
Did this tutorial work for you? Let us know in the comments section below!

5 Mistakes to Avoid When Starting a Small Business

Are you planning on launching a small business? According to the Small Business Administration (SBA), there are over 28 million small businesses operating throughout the United States. Unfortunately, though, statistics show that one in two small businesses fail within five years. It’s frustrating when you invest your time, money and energy into starting a small business, only for it to flounder. While there’s no foolproof way to ensure your small business is successful, you should take action to avoid making the following mistakes.
#1) Not Creating a Business Plan
Just because you’re starting a small business and not a medium- or large-sized business, you still need a business plan. A business plan offers a detailed roadmap your small business’s plan for success. Furthermore, many banks and lenders will request your business plan when seeking a loan or funding.
#2) Overlooking Goals and Objectives
Don’t forget to set goals and objectives for your small business. Without goals and objectives, how will you know if your small business succeeds? Far too many entrepreneurs dive headfirst into a new venture without taking the time to set goals and objectives. As a result, they place themselves at a disadvantage to their competitors.
#3) Using the Wrong Business Structure
Another mistake that entrepreneurs are guilty of making is using the wrong business structure. As you may know, there are several tax-based business structures from which to choose, some of which include sole proprietorship, LLC, corporation and partnership. Generally speaking, a sole proprietorship is the worst structure because it offers zero protection of your personal assets — home, car, personal savings, etc. — from your small business’s liabilities.
#4) Hiring the Wrong Employees
If you’re going to hire employees for your small business, you need to hire the right employees. Some small businesses hire the first candidates who submit an application. It’s only until later when they realize their mistake. Failure to selectively choose the most skilled and qualified employees will only hinder your small business’s ability to grow and generate sales.
#5) Taking on Too Much Debt
Your small business may incur debt during its initial launch stage — and that’s okay. However, you should be conscious of how much debt your small business incurs and take appropriate measures to minimize it. For example, consider using equity-based funding, such as venture capital or private equity, instead of debt-based funding like a bank loan.
Have anything else that you’d like to add? Let us know in the comments section below!

The Beginner’s Guide to Reconciliations in Quickbooks

It’s paramount that you enter the correct amount when recording your business’s transactions. If you enter the wrong amount for a revenue or expense, it will throw off your business’s books while potentially causing other problems like incorrect tax pay payments. The good news is that Quickbooks offers a reconciliation tool that allows you to easily find erroneous transactions. To learn more about the recompilation tool and how to use it, keep reading.
What Is the Reconciliation Tool?
The reconciliation tool is a feature in Quickbooks that allows you to cross-reference the transactions recorded in your business’s Quickbooks account with those listed in your business’s credit card or bank statements. Using the reconciliation tool will help you create clean, accurate records of your business’s financial transactions.
Steps to Using the Reconciliation Tool
There are a few things you’ll need to do before using the reconciliation tool. First and foremost, create a backup of your company file. It’s always a good idea to back up your company file before making any major change to your business’s transaction records, and reconciliation is no exception. To create a backup, click File > Backup Company > Create Local Backup. You will then have the opportunity to specify a save location for the backup, such as a USB flash drive or hard drive.
After creating a backup of your company file, you can proceed to use the reconciliation tool. Assuming you are using Quickbooks Desktop — not the cloud-based Quickbooks Online — go to the main home screen and click the “Banking” menu, followed by “Reconcile.”
You will then notice a new window titled “Begin Reconciliation” with about a dozen or so fields. For the “Account” field, choose the financial account that you’d like to reconcile. To reconcile a credit card account, for example, click the drop-down arrow in the “Account” field and select the credit card from the list. Go through and complete the “Account” field as well as the other fields presented here, after which you can click “Continue.”
Assuming you followed these steps correctly, Quickbooks will then check cross-reference your recorded transactions with those listed in your bank or credit card.
This is just a rough overview of the reconciliation tool. You can also use it to perform other tasks, such as enter adjustments if you discover a discrepancy. Regardless, you should get into the habit of reconciling all your business’s bank and credit card accounts on a regular basis to ensure they are accurate.
Have anything else that you’d like to add? Let us know in the comments section below!

Equity vs Debt Financing: What You Should Know

If you’re in the early stages of launching a new business, you’ll need to raise capital to cover expenses like payroll, inventory, insurance, equipment and more. There’s an old saying that it takes money to make money. Regardless of what type of business you intend to run, you’ll need to purchase products and services to get it off the ground. With that said, there are different financing options available for new businesses, including equity and debt financing.
What Is Debt Financing?
Debt financing refers to borrowing money from a lender under the agreement that you’ll repay it according to the lender’s terms. It’s called “debt financing” because it requires businesses to take on debt. The lender loans you money to use for your business, but you’ll have to pay it back — along with interest in most cases — to comply with the terms and conditions created by the lender.
Not all debt financing is the same. Granted, your business will take on debt when using debt financing, but some forms are easier to obtain than others. Secured debt financing, for example, requires the use of assets with a monetary value as collateral. You essentially “secure” this form of financing using collateral. As a result, banks and lenders have more lenient requirements for secured debt financing as opposed to unsecured debt financing, the latter of which doesn’t use or otherwise require collateral.
What Is Equity Financing?
An alternative to debt financing is equity financing. Equity financing can provide you with money to launch your new business as well, but it’s a completely different form of funding. With equity financing, neither you nor your business will take on debt. Instead, it allows you to sell some of your business’s shares to a financial institution or investment firm.
It’s called “equity financing” because it involves the sale of a company’s equity. Therefore, you won’t own 100% of your business if you use this method to raise capital. But the good news is that you won’t take on debt from equity financing, either.
So, should you use debt financing or equity financing to raise capital for your new business? It really depends on the type of business you operate as well as your own goals and objectives. Some businesses prefer the simplicity of debt financing, whereas others prefer equity financing. Assess your business and goals and objectives to determine which financing vehicle is right for you.
Have anything else that you’d like to add? Let us know in the comments section below!

How to Record a Customer Refund in Quickbooks

Customer refunds are a common challenge encountered by entrepreneurs and business owners. Statistics show that roughly 30% of all products ordered online and nearly 9% of all products purchased locally are returned. Whether your business sells a product or service, you’ll probably have to process customer refunds. If you use the Quickbooks accounting software, however, you can easily record customer refunds in just a few simple steps.
Steps to Recording a Customer Refund
If you a customer has requested a refund, you’ll need to record it in your Quickbooks account. To do so, log in to Quickbooks and click the (+) button on the main menu, followed “Refund Receipt.” Next, click the drop-down menu in the upper-left corner and choose the customer for whom you recording the refund.
After selecting the appropriate customer, you’ll need to enter a payment method for the refund. Click the drop-down menu for “Payment Method” to choose how you’d like to pay the customer. Depending on which accounts you’ve set up on Quickbooks, you may see options such as “American Express,” “Cash,” Discover,” “MasterCard” Or “Visa.”
You must now select the specific account to pay the customer for the refund. Click the drop-down menu for “Refund From,” after which you can choose your preferred account.
Of course, you’ll need to select the product or service associated with refund as well. To do this, click the drop-down menu labeled “Product/Service” and select the product or service for which you are issuing the refund.
Assuming you’ve followed these steps correctly, Quickbooks will automatically populate several fields with information about the refund, such as the amount of the refund. Double check this information to ensure it’s correct. If you need to make any changes, go ahead and do so now.
If you operate a local business and are issuing a refund to a customer in person, you can print a refund receipt by clicking the “Print Check” button at the bottom of the screen. Alternatively, you can save the refund receipt to print at a later time by clicking “Print Later” button. When finished, click “Save and Close
In Conclusion
Customer refunds are bound to happen when running a business. Maybe a customer purchased the wrong product, or perhaps the customer received a broken or damaged product. Regardless, you can process and record refunds in just a few steps using the Quickbooks accounting software.
Did this tutorial work for you? Let us know in the comments section below!

How to Create a Duplicate Invoice Using Quickbooks

If your business sells a subscription-based service, you might be wondering how to create a duplicate invoice. With a subscription-based service, you’ll have to send the same invoice to customers multiple times. While you can always create each invoice manually, this is a tedious process that consumes valuable time and energy. An easier and more efficient solution is to create a duplicate invoice using the Quickbooks accounting software.
Steps to Creating a Duplicate Invoice
To create a duplicate invoice, log in to your Quickbooks account and click the “Sales” link on the main menu, followed by “All Sales.” You should then see a list of all sales your business has processed and recorded. Scroll through this list until you find the sale that you’d like to duplicate. After opening it, click the “More” link, followed by “Copy.”
Assuming you’ve followed these steps, Quickbooks will create a copy of the invoice, which you can then send to the customer. If you need to make any changes to the invoice, go ahead and do so. If the invoice is correct, complete the process by clicking “Save.” Congratulations, you’ve just created a duplicate invoice using the Quickbooks accounting software.
If you need to create multiple duplicate invoices, just rinse and repeat these steps. Quickbooks makes it easy to create duplicate invoices by providing a simple and convenient interface.
Steps to Duplicating an Estimate
You can duplicate an estimate in Quickbooks using this same process. If you send customers an estimate — a non-fixed cost estimate of a product or service — you may need to send them multiple copies of the same estimate. To do this, just go back to “Sales” and then “All Sales.” From here, you can locate the estimate and click More > Copy to duplicate it. The process is exactly the same, with Quickbooks displaying both invoices as well as estimates in this area.
How to Print Duplicate Invoices
Printing a duplicate invoice requires the same steps as printing a unique, non-duplicate invoice. From the main menu, go to “Sales” and then “Invoices.” Next, find the duplicate invoice that you want to print and click Actions > Print.
Of course, you can also choose to email customers the duplicate invoice rather than to print it. Quickbooks offers three options under the “Actions” menu: print, email or send reminder.
Have anything else that you’d like to add? Let us know in the comments section below!

How to Split a Transaction in the Quickbooks Register

When adding transactions to your register in Quickbooks, you’ll probably discover that only a single account can be associated with each transaction. But what if two or more customers or vendors were responsible for the transaction? While you can’t add multiple accounts when initially creating a transaction in the Quickbooks register, you can still split the transaction by following a few simple steps.
Steps to Splitting a Transaction in the Quickbooks Register
To split a transaction in the Quickbooks register, log in to your Quickbooks accounts and click the “Accounting” link on the main menu, followed by “Chart of Accounts.” You should then a see a list of all your business’s accounts. Go through this list until you find the account associated with the transaction that you’d like to split. After locating the account, click “View Register” under the “Action” menu.
Assuming you’ve followed these steps correctly, Quickbooks should reveal an entry screen containing information about the transaction you just selected. On this screen, you can enter the appropriate partial or “split” amount for that customer or vendor. When finished, click “Save.”
Add the Other Account or Accounts
After adding the first account, you’ll need to go back and add the other account or accounts. If a two customers paid you $50 each for a single $100 service, for example, you’ll need to add both accounts while ensuring each account has $50 in the register.
If you run a large company and have a large transaction register, you may struggle to find specific transactions. Quickbooks automatically sports transaction in the register according to date on which they were created, with the most recently created transactions displaying before their older counterparts. However, you can further refine your search using Quickbooks’s alternative sorting options, including reference number, transaction type, payment, deposit and reconcile status. So, if you’re struggling to find a specific transaction — or multiple transaction — try using some of these alternative sorting options. And if that doesn’t work, use Quickbooks’s built-in filtering feature.
In Conclusion
Quickbooks doesn’t allow you to associate multiple accounts with a transaction when you initially add the transaction, but there’s a quick and easy workaround available: Pulling up your “Chart of Accounts” and editing the split payment after the transaction has been added. By following the steps outlined in this tutorial, you can easily record a split transaction in your Quickbooks register.
Did this tutorial work for you? Let us know in the comments section below!
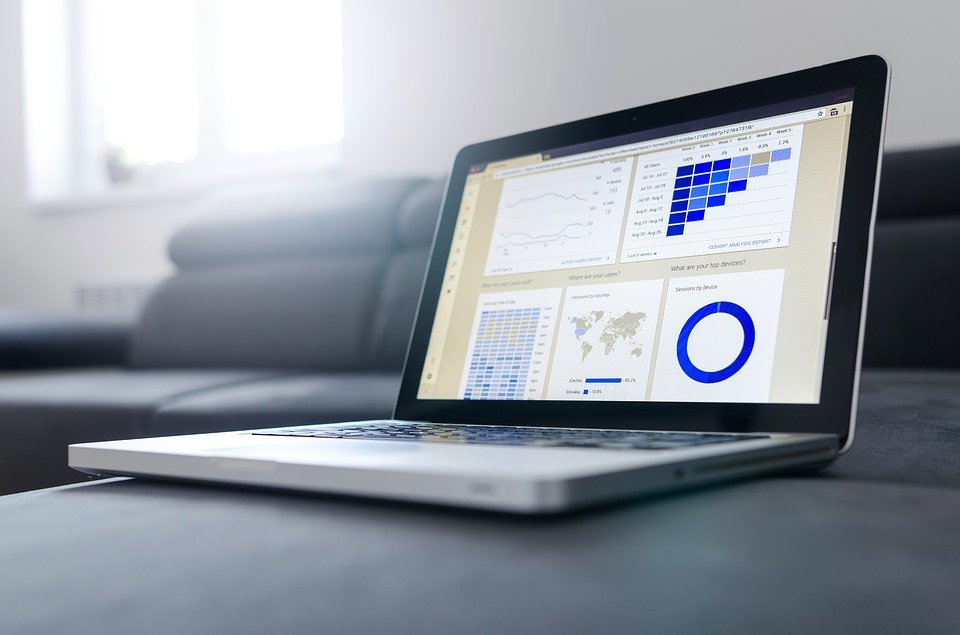
What Is an Adjusting Journal Entry in Quickbooks?

In Quickbooks, adjusting journal entries are used to change the balance of an account. If you discover an account has the wrong balance, for example, you can create an adjusting journal entry to fix it. With that said, you’ll need to follow the correct steps to create an adjusting journal entry. To learn more about this feature in Quickbooks and how to use it, keep reading. In this post, we’re going to reveal everything you need to know about adjusting journal entries in Quickbooks.
Do I Need to Create an Adjusting Journal Entry?
Not all businesses need to create adjusting journal entries. As previously mentioned, they are used to chance the balance of an account. Assuming an account has the correct balance, using an adjusting journal entry won’t offer any benefit.
Of course, there are still times when you may need to create an adjusting journal entry. If you recently discovered a credit card fee imposed to your business’s account, for example, you may want to create an adjusting journal entry to account for the newly imposed fee. If you’re trying to record amortization, you may also want to create an adjusting journal entry.
How to Create an Adjusting Journal Entry
To create an adjusting journal entry, log in to Quickbooks and select the client’s name from the drop-down menu titled “Go to client’s Quickbooks.” From here, click the (+) sign, followed by “Journal Entry” below the “Other” menu. Quickbooks will then ask you whether this is an adjusting journal entry. Select “Yes,” after which you can enter the appropriate information to change the account balance. When finished, click the “Save” button to complete the process.
In addition to creating an adjusting journal entry, you may also want to review your adjusted trial balance. As you may know, the adjusted trial balance contains all the accounts in your business’s general ledger prior to the application of adjusting entries. Therefore, it’s an invaluable tool in double checking your business’s accounts to ensure they are correct.
To run an adjusted trial balance report, go to the home screen of Quickbooks and click the “Reports” link on the left-side menu. Next, type “Adjusted Trial Balance” in the search box and then select the option titled “Adjusted Trial Balance” from the results. This report will display the balances for all your business’s accounts before you applied the adjusting journal entry.
Have anything else you’d like to add? Let us know in the comments section below!

Write-Off vs Write-Down: What’s the Difference?

When running a business, you may encounter the terms “write-off” and “write-down.” While similar, though, write-offs aren’t the same as write-downs. And if you use them incorrectly, you could inadvertently throw off your business’s financial records. So, what’s the difference between a write-off and write-down?
What Is a Write-Off?
A write-off is an accounting process in which the value of an asset is reduced to zero. If an asset currently owned by your business no longer has value — it’s worth zero dollars, in other words — you can write it off to reduce your business’s taxable income for the given year.
A common example of a write-off is bad debt. If your business allows customers or clients to pay after their product has been delivered or their service has been performed, you’ll have to collect payments. Hopefully, this doesn’t occur, but if a customer or client fails to pay, your business will have bad debt. Although the debt was originally valuable, it no longer holds value once considered “bad.” Therefore, it can be written off in your business’s books.
How to Record a Write-Off in Quickbooks
You can easily record write-offs using the Quickbooks accounting software. To get started, log in to your account. Next, create an account for write-offs by clicking the gear icon and selecting “Chart of Accounts” under your company’s name. Next, click “New” and select “Expenses” from the “Account Type” drop-down menu. You can then enter a name for the account, such as “write-offs” or “bad debt.” When finished, click “Save and close.”
After creating the new account, you’ll need to create a new product or service for it. Of course, this is done by clicking the gear icon from the home screen and choosing “Products and Services” below “Lists.” From here, select “New,” at which point you can complete the fields with information about the write-off.
What Is a Write-Down?
A write-down, on the other hand, is the reduction of an asset’s value. The difference between a write-off and write-down is that the former reduces the asset’s value to zero, whereas the latter reduces the asset’s value to a number above zero.
If your business owns inventory, for example, the value of that inventory may become lower over time, in which case you can write it down. Write-downs have a similar effect as write-offs, making them an important tool to lower your business’s taxable income for the year.
Have anything else that you’d like to add? Let us know in the comments section below!

How to Make an Employee Inactive in Quickbooks

While Quickbooks allows you to add and remove employees, the accounting software also allows you to make them inactive. What’s the purpose of this feature exactly? By making an employee inactive, you can remove them temporarily from your account, ensuring that you don’t accidentally send them a paycheck. If an employee is on leave, for example, it’s a good idea to make him or her inactive. Of course, you can still use this feature on employees who’ve quit or otherwise left your business. Regardless, you’ll first need to familiarize yourself with the steps to using this feature.
Steps to Making an Employee Inactive
To make an employee inactive in Quickbooks, log in to your business’s Quickbooks account software and select the “Workers” menu from the main screen, followed by “Employee.” Next, scroll through the list of employees whom you’ve added to your Quickbooks account until you find the employee whom you want to make inactivate. After locating the appropriate employee, click his or her name and select “Make inactivate.” Quickbooks will then ask you to confirm the process. Choose “Yes” to complete the process by making the employee inactivate.
Steps to Reactivating an Employee
If the employee whom you made inactive has returned to your business, you’ll need to reactivate him or her in Quickbooks. To do this, go back to the home screen of Quickbooks and choose “Workers,” followed by “Employee.” You should see a gear-shaped icon below the link to add an employee, which you can click to reveal more options. After clicking the gear-shaped icon, click the box next to “Include inactive.” You can then choose the option for “Make active” in the “Action” menu. If you need to reactivate more than one employee, simply repeat these steps with the appropriate employee selected.
In Conclusion
When running a business, you’ll have plenty of employees come and go. Some employees may stay longer than others, but the fact is that all businesses add and remove employees. When an employee no longer works for your business, though, you’ll need to remove him or her from your Quickbooks account.
The accounting software supports a simple “inactive/active” feature to overcome challenge. Just make the employee inactivate, at which point he or she will no longer affect your business’s accounting processes. And if the employee returns, simply reactivate him or her in your Quickbooks account.
Did this tutorial work for you? Let us know in the comments section below!
