Things to Consider When Choosing Quickbooks Software
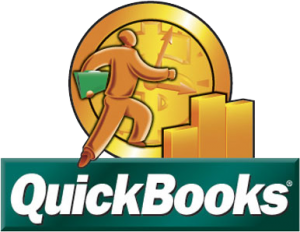 Quickbooks remains the world’s most popular accounting software for small businesses, and for good reason: it’s fast, versatile, user-friendly, and loaded with features. However, there are several different versions of Quickbooks, each of which has its unique purpose and characteristics. So if you’re still scratching your head trying to determine which version is right for you, keep reading for some helpful tips.
Quickbooks remains the world’s most popular accounting software for small businesses, and for good reason: it’s fast, versatile, user-friendly, and loaded with features. However, there are several different versions of Quickbooks, each of which has its unique purpose and characteristics. So if you’re still scratching your head trying to determine which version is right for you, keep reading for some helpful tips.
One-Time Fee vs Subscription
Pricing for Quickbooks varies depending on the particular software you choose. Quickbooks Online, for instance, is sold via monthly or annual subscriptions, starting at just $12.95/month. Desktop Quickbooks, on the other hand, is sold for a one-time price, with the Enterprise version costing $999.95. The low price of Quickbooks Online makes it an attractive option for small business owners in need of accounting software, but that doesn’t necessarily mean that it’s the best choice.
Remote Access
Many accountants and small business owners prefer to access their Quickbooks account remotely, in which case you’ll want to avoid Desktop Quickbooks. The problem with Desktop Quickbooks is that it restricts access to being local. Unless you are in front of the computer on which the software is installed, you won’t be able to access it. This is in stark contrast to Quickbooks Online and Hosted Quickbooks, both of which allow for remote access. Whether you are sitting in the office or hundreds of miles away on vacation, you can log into your Quickbooks account from any Internet-connected computer or device, assuming you choose either Quickbooks Online or Hosted Quickbooks.
Automatic Backups
Performing regular backups is critical to preventing data loss. As the saying goes, hope for the best but prepare for the worst, holds true in accounting. Hopefully, nothing will happen to your financial data, but if it does you need a backup copy ready to restore. The good news is that both Quickbooks Online and Hosted Quickbooks offer free backups — and it’s all performed automatically.
So, Which Should Choose?
There’s really no easy answer to this question since each version of Quickbooks has its own strengths and weaknesses. With that said, Hosted Quickbooks offers the greatest level of versatility. It’s essentially the Desktop version that’s hosted online by an authorized third-party vendor. This means you can get access to all of the features found in Desktop Quickbooks while still being able to access your account remotely.
How to Open Quickbooks Company File on a Network
 Looking to open a Quickbooks company file from a remote computer? Well, you can do so as long as the remote computer is connected to the network on which the company file is hosted. This feature is particularly useful for large offices where dozens of workstations are set up. Rather than restricting Quickbooks to a single workstation, this feature allows any authorized user on the network to access it.
Looking to open a Quickbooks company file from a remote computer? Well, you can do so as long as the remote computer is connected to the network on which the company file is hosted. This feature is particularly useful for large offices where dozens of workstations are set up. Rather than restricting Quickbooks to a single workstation, this feature allows any authorized user on the network to access it.
Enable File Sharing for Company File Folder
The first step towards accessing a Quickbooks file on a network is to enable file sharing. The exact process for enabling file sharing varies depending on which operating system you are using. Generally speaking, though, you can usually right-click the folder and choose network sharing properties to enable it. File-sharing must be enabled for the folder that is currently storing the Quickbooks company file.
Enable Multi-User Access
Next, you must enable multi-user access for both computers — the computer on which the company file is located, as well as the company from which you intend to remotely access the company file. You can refer to this article for more information on how to set up multi-user access.
What About Company Files on a Server?
You can still remotely access a company file that is located on a server as opposed to a workstation. In order to do so, though, you’ll need full FTP access to the server. Contact your IT admin for assistance on accessing the server.
Map Computer as Network Drive
Another prerequisite of setting up remote file access is mapping the computer or server as a network drive on your own computer.
Assuming you follow these instructions, you’ll be on your way to accessing your Quickbooks company file from a remote computer. Just install Quickbooks on the new computer, and under the “File” menu, select “Switch to Multi-user Mode.” Now click “Yes” in the Multi-user hosting setup required window and proceed with the on-screen instructions. You’ll be prompted to answer a few more questions regarding the installation, but assuming all goes well, you’ll be able to access your Quickbooks company file from the remote computer.
Did this tutorial work for you? Let us know in the comments section below!
Help! I’ve Encountered Quickbooks Error -6000 -83
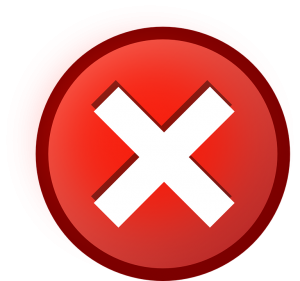 Have you encountered an error -6000 -83 message when using Quickbooks? Developed by Intuit, Quickbooks has become the world’s most popular accounting software for small business owners, and for good reason: it’s versatile, accurate, easy to use, and loaded with features. But a small portion of users have reported seeing the error -6000 -83 message. So, what causes this error message and how to you prevent it from appearing again in the future?
Have you encountered an error -6000 -83 message when using Quickbooks? Developed by Intuit, Quickbooks has become the world’s most popular accounting software for small business owners, and for good reason: it’s versatile, accurate, easy to use, and loaded with features. But a small portion of users have reported seeing the error -6000 -83 message. So, what causes this error message and how to you prevent it from appearing again in the future?
Common Causes of Quickbooks Error -6000 -83
According to Intuit, here are some of the most common causes of the error -6000 -83 message in Quickbooks:
- Incomplete Quickbooks installation.
- Attempting to convert company file into a newer version over the network.
- A damaged or corrupt company file.
- The server doesn’t have the necessary permissions to access the company file.
- The folder in which the company file is stored is corrupt.
- Firewall, virus scanner, or other security software is blocking the Quickbooks service on the server.
- Both the server and workstation has hosting enabled (note: it should only be enabled on the server).
File Doctor Tool
Because the error -6000 -83 is typically created as a result of a faulty/corrupt installation, it’s recommended that you first attempt to fix the problem using Intuit’s File Doctor tool. After downloading and installing the tool (it’s free, by the way), run it and follow on the on-screen instructions provided by the Wizard. The default settings have file repair and network diagnostics enabled, so it should reveal whether or not your installation is corrupt. And if it is, the File Doctor tool should also fix the installation, preventing the -6000 -83 error message from appearing in the future.
Reinstallation
But the File Doctor tool isn’t going to fix all problems associated with the Quickbooks -6000 -83 error message. If you attempted to repair your installation using the File Doctor tool to no avail, it’s recommended that you reinstall Quickbooks. Before doing so, however, you should back up your company file. Next, use the Windows add/remove program feature to uninstall Quickbooks. Wait for the program to finish uninstalling, reboot your computer, and then perform a fresh installation. Hopefully, this will solve the problem and eliminate the -6000 -83 error.
Did this tutorial work for you? Let us know in the comments section below!
Intuit Announces New Security Features for Tax Software
 Intuit has announced several new security features to its Tax Online, ProSeries and Lacerte products. These features are part of the company’s agreement to work with the Internal Revenue Service (IRS) in an effort to combat fraud.
Intuit has announced several new security features to its Tax Online, ProSeries and Lacerte products. These features are part of the company’s agreement to work with the Internal Revenue Service (IRS) in an effort to combat fraud.
So, just how much of a problem is tax fraud? According to a report published by the Government Accountability Office, the IRS paid out more than $5.8 billion in fraudulent returns in 2013. During that same year, it had prevented an estimated $24.2 billion in fraudulent returns, but there’s still more work that needs to be done. The IRS is hoping that it’s collaboration with Intuit will reduce these numbers even further.
Intuit’s new security features will provide additional methods for authenticating the identities of tax preparers as they sign into their accounts, as well as verification of tax preparers’ E-File Identification Number (required when filing tax returns electronically). Long story short, it’s going to make filing fraudulent tax returns that much more difficult.
“With these new security enhancements in place, our professional tax customers can be confident they are providing their clients industry leading standards of protection,” said David Williams, chief tax officer at Intuit. “Our tax professionals rely on us to deliver technology and resources necessary to help them further protect their information and the information of their valued clients.”
The multi-factor authentication feature is completely new for 2016 (tax year 2015). Available in Intuit’s professional tax products, it’s intended to authenticate the user’s identity and assist tax preparers in signing into their accounts. Each time a tax preparer attempts to sign into his or her account from a new device, they will be asked to enter a unique six-digit PIN that’s sent to their primary device. Only after they’ve enter this PIN can they access their account from a new device.
Intuit also says that all Electronic Return Originators (EROs) must now have an E-File Identification Number before the return can be filed. If the user does not have this documentation, he or she must acquire it from the IRS before they can file a return using Intuit’s professional tax software.
What do you think of these new security features? Let us know in the comments section below!
Help! Quickbooks Keeps Aborting After Inactivity
 Quickbooks remains the world’s most popular and widely used accounting software for small businesses, and for good reason: it’s versatile, easy to use, loaded with features, and backed by Intuit’s first-class support. But even Quickbooks is prone to errors from time to time, with some users reporting that the software keeps aborting after long periods of inactivity. So, what’s causing this problem and how do you fix it?
Quickbooks remains the world’s most popular and widely used accounting software for small businesses, and for good reason: it’s versatile, easy to use, loaded with features, and backed by Intuit’s first-class support. But even Quickbooks is prone to errors from time to time, with some users reporting that the software keeps aborting after long periods of inactivity. So, what’s causing this problem and how do you fix it?
If you see see the “Abort” message displayed on Quickbooks, you will typically be forced to shut it down and restart the program. This error usually occurs after 20 minutes or so of inactivity.
There are a couple possible causes of this problem, one of which is a conflict with the Windows power settings. Depending on which version of Windows your PC is running, you should be able to modify the power settings via Start > Control Panel > Power Management. After accessing the power management settings, disable all management features that are associated with the hard drive. Once you are finished, save the changes and restart your computer. Hopefully, this will solve the problem, allowing you to continue using Quickbooks without encountering the abort error.
As noted on Intuit’s official website, users can often fix the abort error message in Quickbooks by using the File Doctor tool. After downloading the File Doctor tool, double click the .exe file to install it. This should create a shortcut icon on your desktop. Double click this icon to launch the tool. Now, wait for the tool to scan your Quickbooks installation, at which point it should reveal whether or not any problems have been detected. If the File Doctor detects a problem, you’ll have the option to either repair the file, restore a back up copy of your company file, recovery your data with Auto Data Recovery, or send your company file to Intuit’s Data Recovery Team.
Did this tutorial work for you? Let us know in the comments section below!
5 Ways to Reduce Shrink in the Retail Industry
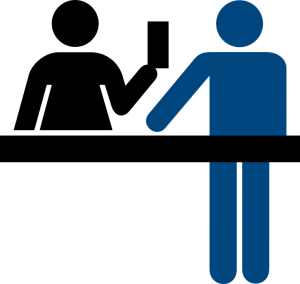 A high shrink can wreck havoc on retail stores and businesses. Shrink is classified as the loss of product between point of manufacture and point of sale. It’s nearly impossible to avoid all forms of shrink in the retail industry, but there are some steps retailers can take to reduce it. Here’s how.
A high shrink can wreck havoc on retail stores and businesses. Shrink is classified as the loss of product between point of manufacture and point of sale. It’s nearly impossible to avoid all forms of shrink in the retail industry, but there are some steps retailers can take to reduce it. Here’s how.
Conduct Loss-Prevention Audits
According to a r report, retailers who conduct a minimum of two loss-prevention audits per month experienced lower shrink rates when compared to retailers who conducted them less frequently or not at all. So if you’re looking to lower your store’s shrink, it’s recommended that you follow a similar approach by conducting loss-prevention audits on a regular basis.
Protect Against Shoplifting
Among the most common causes of retail shrink is shoplifting. Each year, retailers lose billions of dollars worth of product due to shoplifting.
Here are some tips to protect your retail store against shoplifting:
- Install a video surveillance system.
- Place valuable items behind locked cases.
- Install security tags on high-dollar products.
- Set up security mirrors so employees can see around aisles and corners.
- Install an alarm system.
Inventory Control
Inventory control plays a key role in shrink. If you don’t know what types of products are currently housed in your store, or how many of those products your store has, you won’t be able to effectively identify your shrink. So, employers should perform inventory control checks to keep tabs of their products.
Protect Product from Damage
When product becomes damages to the point where it can no longer be sold, it must be counted as shrink. Therefore, it’s a good idea for retailers to take meaningful steps towards protecting their products from damage.
Hire the Right Employees
It’s not just shoppers who steal product from retail stores and businesses; employees do it, too. In fact, the website StatisticsBrain reports that three in four workers have stolen at least once from their employer. To better protect your business from employee theft, you should selectively hire trustworthy, qualified workers for the job. Hiring the first prospective worker who submits an application is just asking for trouble. Instead, conduct a thorough interview and background check to ensure they are the right choice.
Ringing in the New Year with these Key Budgeting Tips
 With the new year upon us, there’s no better time than now to reevaluate your financial situation. According to the website StatisticsBrain, the third most common new year’s resolution is to “spend less, save more,” with “getting organized” in second place and “losing weight” in first. But spending less and saving more isn’t as easy as it sounds. To help you get started on the right track, though, we have some tips.
With the new year upon us, there’s no better time than now to reevaluate your financial situation. According to the website StatisticsBrain, the third most common new year’s resolution is to “spend less, save more,” with “getting organized” in second place and “losing weight” in first. But spending less and saving more isn’t as easy as it sounds. To help you get started on the right track, though, we have some tips.
Create a Goal
The first step towards budgeting is to create a goal. In other words, ask yourself: what do you hope to accomplish? Maybe you want to save an additional $500 each month, or perhaps you want to start a college savings account for your child. Regardless, you need to decide exactly what you are hoping to accomplish.
Itemize Expenses
The second step involves creating an itemized list of each and every expense. This includes your mortgage/rent, utility bills, insurance, groceries, entertainment, etc. Don’t just “guess” how much you spend in a typical month, but actually write down each payment you make. Keeping a journal of your monthly expenses will create grater transparency over your finances, allowing you to keep more money in your pockets.
Identify Unnecessary Expenses
Next, you’ll want to go through your itemized list of monthly expenses and separate the “unnecessary” expenses from the “necessary” expenses. As the name suggests, an unnecessary expense is anything that you can life without, such as cable TV, Netflix and dining out. You don’t have to necessarily eliminate all of these unnecessary expenses from your lifestyle, but cutting back on just a few can make a world of difference in your finances over the course of a year.
Dealing with Debt
Of course, you’ll also need to tackle your debt head-on if you wish to have a productive financial year in 2016. According to data released by the Federal Reserve, the average American household now owes an estimated $7,281 in credit card debt — and that’s not counting debt from student loans, personal loans, car notes, etc. Go through your debt and identify debt with the highest interest rate. In most cases, this is the debt that you’ll want to pay off first, as high interest rates can consume your payments to the point where little-to-no money goes towards the actual principle.
Intuit Updates its ‘Quick Start’ Guide for Quickbooks
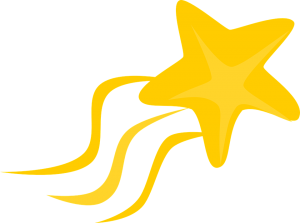 Intuit has updated its Quick Start guide for Quickbooks accounting software. Whether you are a business owner, accountant, tax preparer, or anyone else who uses this popular accounting software, you should take note of the recent changes made to the Quick Start guide.
Intuit has updated its Quick Start guide for Quickbooks accounting software. Whether you are a business owner, accountant, tax preparer, or anyone else who uses this popular accounting software, you should take note of the recent changes made to the Quick Start guide.
So, what kind of changes did Intuit make to its Quickbooks Quick Start guide? The new guide, found at http://qboblog.qbcontent.com/wp-content/uploads/2013/09/QuickBooks-Online-Quick-Start-Guide-2015.pdf, is roughly 11 pages in length and covers a wide variety of topics, ranging from basic tutorials like how to create and send invoices, to more advanced topics like using Quickbooks on the go, as well as Quickbooks-compatible apps.
You might be wondering why Intuit felt the need to update its Quick Start guide. Well, one of the reasons is likely the growing focus on its cloud-based accounting software Quickbooks Online. Many users prefer Quickbooks Online due to its simplicity and convenience. Unlike the desktop versions of the software, Quickbooks Online can be accessed and used from any Internet-connected computer or device. Whether you are sitting in your office or hundreds of miles away on vacation, you can access Quickbooks via a secure online login portal.
But Quickbooks Online isn’t the only version of the accounting software that offers the benefits of cloud computing. Hosted Quickbooks, such as the service offered here at MyVao also leverages the power of the cloud. Hosted Quickbooks differs from Quickbooks Online in the sense that it’s actually the desktop version “hosted” by an authorized third-party organization. This means users have access to all of the features in desktop Quickbooks while still being able to access and use the software online.
Of course, Intuit offers several ways for new users to learn about Quickbooks, only one of which is the convenient Quick Start guide. As noted in a blog post by the company, users can access the Tutorial Center to view more than 50 videos that covers everything from adding another user to your account (e.g. an accountant), to money out tasks, recording expenses, sales receipts, estimates, online banking, payroll, and more.
What do you think of the new Quick Start guide for Quickbooks? Let us know in the comments section below!
Quickbooks to Support Integration With Shopify
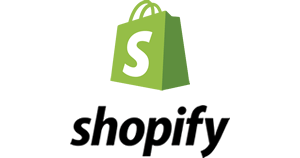 Intuit’s cloud-based accounting service Quickbooks Online will soon support integration with the e-commerce platform Shopify.
Intuit’s cloud-based accounting service Quickbooks Online will soon support integration with the e-commerce platform Shopify.
The two companies announced the news earlier this month, saying that Shopify, which currently has more than 200,000 merchants, will become integrated with Quickbooks Online. The joint partnership is designed to enhance the accounting experience for merchants, allowing them to add transactions, create invoices, and update their financial information from a single convenient location.
When speaking to reporters, Intuit’s Matt Kanas referred to the partnership as being an “important component” of Intuit’s commitment to fostering the success of small-to-medium-sized businesses in Canada. Of course, Shopify has its roots in Canada, with the company being founded in 2004 by Tobias Lutke in Ottawa, Ontario. It initially began as a small, in-house platform for Lutke and his team to use to sell snowboards, but Shopify soon grew into something much larger.
Today, Shopify remains one of the world’s leading platforms for e-commerce and online retailers. Using the software, business owners can create fully functional online stores through which customers can purchase their products.
So, when can you expect to see Quickbooks Online offering support for Shopify transactions? There’s still no official word yet on when the changes will be made, although it’s safe to assume it will happen within the next year. Once the changes have been made, Intuit says that all transactions made in the user’s Shopify account will be automatically transferred to their Quickbooks Online account, allowing for seamless accounting that minimized errors while improving efficiency and overall productivity.
“We are excited to be partnering with QuickBooks Online to provide the tools and resources small and medium-sized businesses need to handle all of their accounting needs efficiently,” said Harley Finkelstein, Shopify’s chief platform officer. “Many of our merchants are not necessarily experts on bookkeeping, which is why this integration is so important to their success.”
What are your thoughts on the partnership between Shopify and Quickbooks? Let us know in the comments section below!
How to Print all Invoices in Quickbooks
 Looking to print all of your invoices using the Quickbooks accounting software? If you are reading this post, I’m assuming the answer is yes. If you just recently launched your small business, you may not have many invoices, in which case you can print them individually. But if your business has been operational for any prolonged length of time, this isn’t a viable option.
Looking to print all of your invoices using the Quickbooks accounting software? If you are reading this post, I’m assuming the answer is yes. If you just recently launched your small business, you may not have many invoices, in which case you can print them individually. But if your business has been operational for any prolonged length of time, this isn’t a viable option.
Thankfully, there’s a simple way to print multiple invoices using Quickbooks. But before you proceed, you should first check to make sure that all of your invoices are “flagged” for batch printing. Without the invoices being flagged, you won’t be able to print them in batches.
To print multiple invoices, log into your Quickbooks account, click on the + sign > Invoice > complete the form > and click Save. Sorry if you were expecting more, but that’s all it takes to print multiple invoices using Quickbooks!
Of course, some users may wish to email their invoices or sales transactions, in which case you should click the Transactions menu in the upper left menu, followed by Sales. Next, select Type of transaction, Status and Delivery Method in the Filter column. Make a check next to each transaction that you would like to email. In the Batch Actions drop-down menu, choose Send Transaction to email them. If you wish to print them instead, however, you can select the Print Transactions option.
It’s important to note that all transactions will show up under the Sales Transaction section of your Quickbooks software. When emailing the transaction, you can check to see if it needs editing to include the email address on the actual transaction. This is done by double clicking the invoice form the Sales Transaction menu, at which point you can enter next text or modify existing text to reflect the recipient’s email address. When you are finished, click Save and Close to complete the process and return back to the Sales Transaction menu.
Note: you can also email an invoice or sales transactions to multiple recipients. Just separate the recipient’s address with a comma.
Did this tutorial work for you? Let us know in the comments section below!
