How To Unapply a Credit From an Invoice
 Did you accidentally apply a credit to the wrong client’s invoice? No matter how hard you try to prevent it, mistakes such as this are bound to happen. Thankfully, Intuit has included a simple solution to fix this type of error. In just a few easy steps, you can “unapply” a credit from an invoice. This week, we’re going to walk you through these steps, revealing exactly how to unapply a credit from an invoice within Quickbooks.
Did you accidentally apply a credit to the wrong client’s invoice? No matter how hard you try to prevent it, mistakes such as this are bound to happen. Thankfully, Intuit has included a simple solution to fix this type of error. In just a few easy steps, you can “unapply” a credit from an invoice. This week, we’re going to walk you through these steps, revealing exactly how to unapply a credit from an invoice within Quickbooks.
Steps To Unapply a Credit From an Invoice:
- Find and open the credit memo in your Quickbooks account.
- Display the history associated with the credit memo by pressing Ctrl + H (shortcut command for history).
- Double-click the invoice on which the credit was applied.
- Click the Apply Credits button.
- Clear the current credit selection in the Previously Applied Credits window.
- Click Done on the Apply Credits window.
- Click Save & Close on the invoice to remove the credit and save your changes.
Assuming you followed the steps mentioned above, the credit should now be removed from the invoice. Sorry if you were expecting more, but that’s all it takes to unapply a credit from an invoice!
Intuit allows allows you to transfer credits from one bill to another, which may prove useful in situations where you add the credit to the wrong bill. This method is somewhat similar to the one published above, but there are a few notable differences. In order to move a credit from one bill to another, you must first open the bill in which the credit was originally applied. Once open, enter the asterisk key in front of the vendor’s name and press the Tab key. Next, click Quick Add to the vendor not found window (his will allow you to delete the vendor name once the credit is removed). Click Save & Close.
In the recording translation window, click yes when it asks you if you want to change the transaction. Now, go back to the original bill and choose the vendor from the drop-down menu. Click Save & Close. Click yes once again when it asks you if you want to change the transaction. Access Vendors > Pay Bills, and you should see the original bill is now unpaid.
If this sounds like too much work, you can always delete the bill and create a new one. However, the tutorial outlined above should walk you through the steps of unapplying/removing a credit.
Did this tutorial work for you? Let us know in the comments section below!
Intuit To Host Annual Investors Day
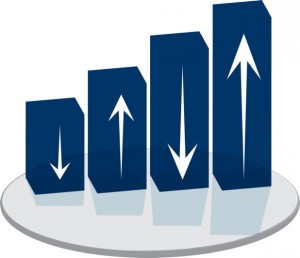 Intuit, creator of the world’s leading small business account software Quickbooks, recently announced plans to host Annual Investors Day on September 30 (tomorrow). The event will feature web-based presentations from chief executive officer Brad Smith, chief financial officer Neil Williams, and several other leading financial experts as they discuss the future of Intuit.
Intuit, creator of the world’s leading small business account software Quickbooks, recently announced plans to host Annual Investors Day on September 30 (tomorrow). The event will feature web-based presentations from chief executive officer Brad Smith, chief financial officer Neil Williams, and several other leading financial experts as they discuss the future of Intuit.
Annual Investors Day will take place on September 30 from 8:30 a.m. to 1:00 p.m. Pacific time. Intuit’s experts will broadcast the segment live from the company’s headquarters in Mountain View, California, offering invaluable advice regarding investing, as well as insight into the future of Intuit and its products.
In addition to webinars and presentations from various keynote speakers, Investors Day will also showcase several new Intuit products and market experiments. We still don’t know what types of products Intuit plans to unveil tomorrow, but it’s certainly something that business owners should check out.
If you happen to miss the live airing of Investors Day, you can listen to a replay of the event on the website. According to Intuit, it will publish a recording of all the webinars and segments related to Investors Day on its website 2 hours after the event ends.
The company announced the event on its website, providing few details other than the day, time, and a few keynote speakers. With Intuit at the helm of the event, however, I think it’s safe to assume Investors Day will offer some important information and advice for business owners.
“Intuit will host its annual Investor Day on Sept. 30 at its Mountain View, Calif., headquarters. The half-day event will include business segment updates and presentations from Brad Smith, chief executive officer, Neil Williams, chief financial officer and other business segment leaders.
Please join the live webcast for Inside Intuit 2014 at 11:30 a.m. EDT, on Tuesday, September 30, 2014.
We hope you can join us!”
Originally founded in 1983 by Scott Cook and Tom Proulx, Intuit is a leading software company that focuses on accounting and tax preparation software. Its signature accounting software, Quickbooks, is the most popular and widely used accounting software by businesses in the U.S. But Intuit isn’t stopping there, as it continues to push the boundaries by developing and releasing a range of helpful new tools for business owners and accountants.
Visit http://investors.intuit.com/events/default.aspx to learn more about Investors Day.
Are you planning to participate in Intuit’s Investors Day? Let us know in the comments section below!
How To Add Your Company Logo To Invoices or Other Forms
 Your logo is an essential component of any media related to your business; therefore, it’s recommended that you include it on your invoices. If you’re new to Quickbooks, you may struggle to find this option. Rest assured, though, Intuit includes an option for users to add their company logo to invoices, forms, estimates, sales receipts and other documents.
Your logo is an essential component of any media related to your business; therefore, it’s recommended that you include it on your invoices. If you’re new to Quickbooks, you may struggle to find this option. Rest assured, though, Intuit includes an option for users to add their company logo to invoices, forms, estimates, sales receipts and other documents.
Start by opening the document you wish to add a logo to in Quickbooks. If you wish to add a logo to an invoice, for instance, click the create new invoice icon. If you look at the top of your screen, you should see a Customize option. Click this button to open a drop-down menu, at which point you should find (and click) the “Customize Design and Layout” link. Next, click the “Customize Data Layout” button.
Click the Basic Customization button at the bottom of the Additional Customization screen. In this window, you should see an option for Use Logo. Click the check box next to this option to enable the use of a custom logo. If this is your first time using a logo, a new window will open in which you can select your preferred logo. If you’ve been using a logo but want to change it, you can do so by clicking the Select logo button.
Note: it’s recommended that you use a square (or roughly square shaped) logo. Don’t worry too much about the size, as you can resize it down in Quickbooks. You can’t, however, change the shape of your logo unless you have a functional graphic/photo editing program.
When you are finished choosing your preferred company logo, click the Open button to return back to the main menu. Once here, you can preview your logo and how it will look on the respective document. If you are unhappy with it, feel free to go back and make changes. Of course, you can always change your logo later by repeating the steps listed here, but it’s recommended that you choose a logo you are happy with before proceeding.
Lastly, perform a final check of your logo by clicking the Print Preview button. This will open the logo on a larger screen, allowing you to see each and every detail. Click close to exit out of the preview and OK to save the changes.
Did this tutorial work for you? Let us know in the comments section below!
Inagurual ‘Quickbooks Connect’ Kicks Off Next Month
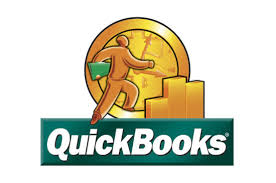 Intuit is preparing to host its inaugural Quickbooks Connect event on October 21-23 in San Jose, California. The event, which will be held at the San Jose Convention Center, aims to connect accountants, entrepreneurs, small business owners and developers alike. To learn more about Quickbooks Connect and what to expect, keep reading.
Intuit is preparing to host its inaugural Quickbooks Connect event on October 21-23 in San Jose, California. The event, which will be held at the San Jose Convention Center, aims to connect accountants, entrepreneurs, small business owners and developers alike. To learn more about Quickbooks Connect and what to expect, keep reading.
Quickbooks Connect will offer tools, seminars and other learning material to help attendees take their business to the next level. Being that this is the first ever Quickbooks Connect, we still don’t know what exactly Intuit has planned. However, the company did reveal some general information on its website, laying out the basic areas of focus for the event.
According to http://quickbooks.intuit.com/connect, Quickbooks Connect will host numerous keynote speakers, expert speakers, on-the-spot help, Quickbooks training seminars, networking, hands-on workshops, and a developer “hackathon.” During the hackathon, developers compete against one another to build a Software-as-a-Service (SaaS) app that’s compatible with Quickbooks. Developers will receive in-depth training and guidance on the Quickbooks API, as well as free consulting. All SaaS apps built during the hackathon will be tested live at the event on October 20-21.
Quickbooks Connect is broken up into three different parts: the pre-conference, the conference, and the post-conference. Pricing varies depending on which part of the event you wish to attend. If you are interested in attending, click on the link mentioned in the paragraph above for more information.
Sponsors of the Quickbooks Connect event will include LinkedIn, Visa, Avalara, Facebook For Businesses, Apps.com, Mavenlink, Jobber, and more.
“Whether you’re developing a new small business SaaS app on the QuickBooks platform, want to complete an Apps.com app or create a QuickBooks Online integration, join us for our two day round-the-clock pre-conference Hackathon! This is the perfect chance for you to take advantage of in-depth training and consulting directly from the Intuit team as you design, code, and test your app. Judging begins early evening on Tuesday with an elite panel of judges and an audience full of: VC’s, small businesses, accountants, and peer developers. The grand-prize winner will be announced Wednesday from the QuickBooks Connect main stage. Both solo and team projects are welcome, so come prepared with ideas to wow small businesses, accountants, and the judges,” wrote Intuit in its description of the upcoming Quickbooks Connect event.
Do you plan to attend Quickbooks Connect? Let us know in the comments section below!
How To Void or Delete a Bill In Quickbooks
 Can’t seem to locate the “void” or “delete” bill option in Quickbooks? Regardless of which one you are trying to do, we’re going to walk you through the steps here.
Can’t seem to locate the “void” or “delete” bill option in Quickbooks? Regardless of which one you are trying to do, we’re going to walk you through the steps here.
Before we start, it’s important to note that voiding and deleting are two different tasks. When you void a bill or payment in Quickbooks, it will remain in your account but with a $0 balance. When you delete a bill or payment in Quickbooks, it will complete remove it from your account. In addition, any bills payments will be returned with an unpaid status. Make sure you choose the option that’s best suited for your needs before proceeding.
Intuit recommends users back up their company file before attempting to either void or delete a bill. This is to done as a safeguard to prevent any accidental deletions of the wrong bills. If you happen to delete the wrong bill, it could throw off your entire account. Having a copy of the original company file on hand will allow you to revert your account back to its original state in the event of accidental deletions or other errors/mistakes.
When you are ready to void or delete a bill, access Chart of Accounts > Lists and double-click Accounts Payable to open a register. Some users may have multiple Accounts Payable, so you need to choose the one that’s connected with the bill you wish to void or delete. Scroll through the options under Lists to select the appropriate Accounts Payable.
With the register window open, navigate to the bill or bill payment you wish to void or delete. If you wish to perform a search for the bill, click on the Go to option at the top of the page. This will allow you to perform a search of all bills within the respective Accounts Payable.
Once you’ve located the bill, click the Edit menu >and choose Void bill or Void bill payment to void the bill and click Record to save the changes.
If you wish to delete the bill altogether, click the Edit menu > Delete or Delete bill payment to completely delete the bill and remove any and all records of being associated with your account. If you receive a prompt asking you to confirm the bill’s deletion, select Yes to continue and proceed with the deletion.
Did this tutorial work for you? Let us know in the comments section below!
Intuit Acquires Cloud Service Company itDuzzit
In an effort to further boost its cloud computing capabilities for small-to-medium-sized businesses, Intuit has acquired the Chicago-based startup company itDuzzit for an undisclosed amount.
itDuzzit isn’t your typical provider of cloud-based services, however. Instead, they offer what’s known as “if this then that” (IFTTT) services. The easiest way to describe IFTTT services is that it’s a combination of web and mobile applications integrated together on the cloud. Intuit’s goal with the acquisition is to add itDuzzit’s IFTTT capabilities to its Quickbooks platform. “This acquisition brings us closer to achieving our mission of helping every small business app connect to the QuickBooks platform,” said Avi Golan, VP and GM, Intuit Partner Platform.
So, what should you expect if you are already a customer or client of itDuzzit? Details of the acquisition remain undisclosed, but Intuit confirmed that it would not be taking down the itDuzzit platform. You can rest assured knowing the service will continue to operate and function as intended.
Of course, Itduzzit isn’t the only player in the IFTTT market. One of its direct competitors is Zapier, which offers a similar service linking web and mobile services to the same platform using cloud technology. Itduzzit stands above the rest, however, in several ways, including its sophisticated, user-friendly integration that requires little-to-no coding. It’s often difficult for small businesses to use services such as this due to the steep learning curve.
Thankfully, Itduzzit solves this problem by offering a quick and easy solution that anyone can use, regardless of his or her experience level. It’s an incredibly easy to use service that integrates seamlessly, without the need for extensive coding. And now that Intuit owns this service, we’ll likely see it implemented in Quickbooks and other Intuit products.
Intuit announced the acquisition of itDuzzit on the official company blog, saying the following:
“I have very good news – Intuit has acquired itDuzzit! As you may know, itDuzzit is a cloud-centric integration platform that offers tools and pre-built integration solutions for hundreds of web-based and mobile applications.
Beyond purchasing the technology, we are really happy to welcome itDuzzit’s two founders– Joe Dennis and Steve Mendoza to Intuit. Joe and Steve created the core technology that makes it simple and fast to sync data between cloud applications – connecting apps in minutes.”
What are your thoughts regarding Intuit’s acquisition of Itduzzit? We’d love to hear your opinions in the comments section below!
How To Print Pay Stubs In Quickbooks
 Still trying to figure out how to print pay stubs in Quickbooks? Even if you happen to forget your voucher checks, you can still fire up Quickbooks to print stubs for your employees. Quickbooks will print the stubs in a landscape format, meaning the pages will contain multiple stubs. This allows for a fast and efficient method for creating pay stubs.
Still trying to figure out how to print pay stubs in Quickbooks? Even if you happen to forget your voucher checks, you can still fire up Quickbooks to print stubs for your employees. Quickbooks will print the stubs in a landscape format, meaning the pages will contain multiple stubs. This allows for a fast and efficient method for creating pay stubs.
To print pay stubs in Quickbooks, access the File Menu > Print Forms > Pay stubs. Now go through the list of available checks and their respective dates. If you don’t see the check you wish to print listed here, click the drop-down arrow next to Bank Account and choose another account from the list.
It’s important to note that Quickbooks automatically fills in date for each check stub by default. If this date is incorrect and/or you wish to change it for whatever reason, enter a new starting and finish date in the Checks Dated and Thru field. Double-check this field to ensure it’s correct before proceeding, because you won’t be able to change the date on your pay stubs once they are printed.
You should now select the paychecks for which you need the stubs printed. Quickbooks will automatically print the entire list by default; however, you can click on individual checks within the list to remove them. If you wish to print all but one check in a list, for instance, you should click on the check to omit it from the printing task. Alternatively, you can select None to print individual checks instead of an entire list.
When you are finished selecting the checks you wish to print, click OK, followed by choosing a font (optional) and the number of print copies.
What should you do if Quickbooks isn’t printing your pay stubs? First, check to make sure the correct printer is selected in Quickbooks. If you have multiple printer drivers installed on your desktop or laptop computer, it could be trying to print from an old printer — one that’s no longer connected to your computer. Nine out of ten times, this problem is caused by Quickbooks trying to print via a disconnected or non-existent printer. If the right printer is selected and your pay stubs still aren’t printing, refer to Intuit’s help section for more information.
Did this tutorial work for you? Let us know in the comments section below!
Google Boosts Cloud Capabilities With Acquisition of Zync
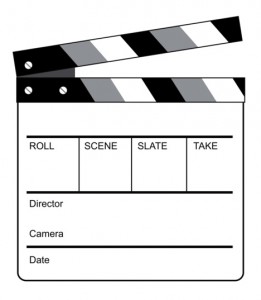 Google recently boosted its cloud computing capabilities by purchasing the San Francisco-based video and special effects company Zync, Inc.
Google recently boosted its cloud computing capabilities by purchasing the San Francisco-based video and special effects company Zync, Inc.
Zync is known for its role in a number of big-budget Hollywood movies, including “Transformers,” “Star Trek Into Darkness” and “Looper.” The special effects company offers its graphic rendering service to movie production companies, allowing them to use their cloud-based computing processes for a fee. Most people are completely unaware as to how much computing power is necessary to render CGI and special effects in movies such as these. It’s companies like Zync who are able to create realistic computer-generated images, essentially making the viewer feel like he or she is in the movie.
In the past, a large portion of the cloud-based computing processes for tasks such as these went through Amazon Web Services (AWS). With Google now at the helm, though, rendering services may soon be switched over to Google’s cloud rather than AWS. While Google has yet to disclose what (if any) major changes they will make to Zync, they did state that services will be sold on a per-minute basis.
Cloud technology has become a hot topic as of late, with several major tech companies — Google, Microsoft, Intuit, Amazon and Adobe — jumping on the bandwagon. As the race for the “best” cloud services heats up,Google is pulling out all the stops to try and keep up. Its latest acquisition of Zync is just one more signal that cloud computing is here to stay.
The search engine giant announced the news on its cloud computing blog, issuing the following statement:
“Today we are announcing that Zync Render, the visual effects cloud rendering technology behind Star Trek Into Darkness and Looper, is joining the Google Cloud Platform team.
Creating amazing special effects requires a skilled team of visual artists and designers, backed by a highly powerful infrastructure to render scenes. Many studios, however, don’t have the resources or desire to create an in-house rendering farm, or they need to burst past their existing capacity.”
So, how much did Google pay for thi
Other acquisitions made by Google this year include the following:
- Bitspin
- Nest Labs, Inc.
- Imperium
- DeepMind Technologies
- SlickLogin
- spider.io
- GreenThrottle
- Titan Aerospace
- Rangespan
- Adometry
- Appetas
- Stackdriver
- MyEnergy
- Quest Visual
- Divide
- Skybox Imaging
- mDialog
- Alpental Technologies
- Dropcam
- Appurify
- Songza
- drawElements
- Emu
- Directr
- Jetpac
- Gecko Design
Do you this acquisition was a smart move by Google? Let us know in the comments section below!
Intuit Acquires UK Payroll Service PaySuite
 Intuit, maker of Quickbooks, announced the acquisition of the U.K.-based payroll service PaySuite earlier this month.
Intuit, maker of Quickbooks, announced the acquisition of the U.K.-based payroll service PaySuite earlier this month.
According to a blog post made by Intuit, Quickbooks is used by some 1.7 million users worldwide, making it the most popular business accounting software. Intuit also shared some insight into its decision regarding the acquisition of PaySuite, stating that it will help them accomplish their goal of achieving “best-in-class add-on services that integrate seamlessly with our core accounting application.”
So, what exactly is PaySuite? And why does Intuit believe it will boost their presence in the accounting software market? PaySuite is an all-inclusive business payroll service based out of the U.K. Unlike most payroll services, however, PaySuite offers a variety of helpful tools and features to streamline the process of running a business. Of course, this is a similar approach used by Intuit, which also offers a variety of tools and features in its Quickbooks products.
Another reason why PaySuite shines above competing payroll services is because it’s designed with an emphasis of simplicity and ease of use. Once you’ve entered the number of hours worked by employees, it will automatically calculate the appropriate tax, generate an electronic payslip, and then send Real Time Information (RTI) submission to the HMRC. This hands-off approach is one of the many reasons why so many U.K. businesses choose PaySuite for their payroll services.
Intuit notes that the recent acquisition of PaySuite is part of a larger plan to offer small businesses a full-range of cloud-based software. With PaySuite under its belt, Intuit can help small businesses integrate their payroll data directly into Quickbooks, which subsequently will save time and energy.
Some of the different features offered in PaySuite include:
- Bacs
- Reporting
- Real-time data
- Cloud technology
- Unlimited employees
- P45
- Calculate PAYE and NI
- Electronic payslips
- Pensions
- Unlimited Payrolls
“All the features you need to pay your wages/ PaySuite has been designed for the needs of small-medium businesses. Simply enter the hours your staff have worked, PaySuite will then calculate the PAYE and NI. You can then file with HMRC your Real Time Information (RTI), generate a payslip by email or simply print it off.,” wrote PaySuite on its official website.
Remember to check back with our blog here at MyVao.com for the latest updates on Intuit and Quickbooks!
Do you think this acquisition was a smart move for Intuit? Let us know in the comments section below!
How To Print The Check Register
 Can’t seem to locate the option to print the check register in your Quickbooks account? This is obviously a critical process that nearly every business owner will use at some point or another. If you are balancing your bank account, for instance, you’ll probably want copies of your statements and transactions. But how exactly do you print the check register in Quickbooks?
Can’t seem to locate the option to print the check register in your Quickbooks account? This is obviously a critical process that nearly every business owner will use at some point or another. If you are balancing your bank account, for instance, you’ll probably want copies of your statements and transactions. But how exactly do you print the check register in Quickbooks?
Steps To Printing The Check Register
Thankfully, printing the check register is a quick and easy process that should only take a couple minutes to complete. Intuit has streamlined the process by implementing several convenient shortcuts designed specifically for this task. So the next time you are looking to print the check register in your account, refer to this blog post for a simple step-by-step walkthrough.
To print the check register, fire up your Quickbooks and access Edit from the main menu, followed by Use Register. You should see a list of applicable accounts appear on your screen. Scan through the accounts and choose the one that you wish to print and click OK. Lok at the top of the register for the Print button. Click it and enter both a starting and end date for the range you wish to print. If you only want to print the check register for a particularly month, select the month in the date range. There’s no need to print the entire account history if you only need a select date, so make sure the range is set up appropriately.
Note: Quickbooks allows you to print the check register in split detail. If you wish to take advantage of this feature, click the box labeled Print splits detail. In doing so, Quickbooks will split the detail in two separate documents.
When you are finished choosing the account and date range for the check register, click OK followed by Print.
Exporting Check Register
Some users may prefer to export their check register as a text or CSV file rather than print it. The process is pretty much the same, only with a few minor changes. Before you click Print, choose Settings > and select either ASCII Text File, Comma Delimited File or Tab Delimited File. Choose a location to store the file (e.g. your computer hard drive, flash drive, cloud, etc.) and click Save.
Did this tutorial work for you? Let us know in the comments section below!

