
How to Set Up a Retainer Account in QuickBooks
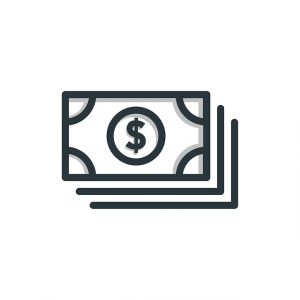 Does your business accept retainers for its products or services? A retainer is a fee that a customer pays upfront. It’s typically used in work-for-hire contracts. The customer will pay a retainer, after which the business will begin to deliver the customer’s product or service. After the job has been completed, the customer will pay the remaining balance owed. If your business accepts retainers, you should consider creating a retainer account in QuickBooks so that you can accept these upfront fees.
Does your business accept retainers for its products or services? A retainer is a fee that a customer pays upfront. It’s typically used in work-for-hire contracts. The customer will pay a retainer, after which the business will begin to deliver the customer’s product or service. After the job has been completed, the customer will pay the remaining balance owed. If your business accepts retainers, you should consider creating a retainer account in QuickBooks so that you can accept these upfront fees.
Create a Liability Account
Start by creating a liability account. Retainers aren’t classified as assets. Rather, they are classified as liabilities, so you’ll need to create a liability account to accept them.
You can create a liability account in QuickBooks by clicking the “Lists” menu and selecting “Chart of Accounts.” Right-click anywhere in the new window and choose “New,” followed by “Other Current Liability” for the account type. QuickBooks will ask you to enter a name for the new liability account. When finished, click “Ok.”
Create a Deposit Item
Now that your liability account is ready to go, you can create a deposit item. A deposit item will allow you to accept retainers using your liability account. You can create a deposit item in QuickBooks by clicking the “Lists” menu and selecting “Item List.” Next, right-click anywhere in the “Item List” window and choose “new.” For the “Type” drop-down menu, choose an appropriate deposit type, such as service. You’ll also have to enter a name for the deposit item, and you’ll need to link to the liability account that you created in the previous step.
Record a Retainer
After creating a liability account and a deposit item — and linking the two together — you can record a retainer. Recording a retainer is a breeze in QuickBooks. Just head over to the “Customers’ menu and select “Enter Sales Receipts.” You can then choose the customer or job from the drop-down menu.
For the “Deposit To” option, select the liability account that you created in the first step. QuickBooks will then ask you to choose a payment method. You’ll have to enter the date of the payment as well. For the “Detail” type, choose the deposit item that you created in the second step from the drop-down list. For the “Amount” field, enter the total amount of the retainer. You can complete the process by clicking “Save and close.”
Have anything else that you’d like to add? Let us know in the comments section below!
