Help! Quickbooks Won’t Open
 Does Quickbooks cease to open when you attempt to double-click the file icon on your desktop computer? It’s frustrating when errors such as this appear, but it’s typically a quick fix that should only take a couple of minutes to rectify.
Does Quickbooks cease to open when you attempt to double-click the file icon on your desktop computer? It’s frustrating when errors such as this appear, but it’s typically a quick fix that should only take a couple of minutes to rectify.
Restart Your Computer
Intuit recommends users first restart their computer to see if this resolves the problem. Various windows bugs and errors may trigger compatibility problems with Quickbooks; thus, preventing it from opening when you double-click the icon. A simple restart, however, can often fix this problem, allowing you to once again open and use your Quickbooks program.
Use The Shortcut Command
If restarting your computer did not fix the problem, you should attempt to open Quickbooks via the shortcut commands. Click on the Start button at the bottom-left corner of your Windows screen and select All Programs > Quickbooks. Next, right-click on the Quickbooks icon, hold down the Ctrl button, and click Open. This will attempt to run Quickbooks through the shortcut rather than primary path, which hopefully bypasses the error.
Access Quickbooks as Windows Administrator
It’s not uncommon for Windows users to have restrictions placed on the types of files and programs they can access. If you are unable to open Quickbooks, try logging into Windows as the administrator and then running the program. This is done simply by restarting Windows and entering the name and password of the administrator. Admins are given full, unrestricted access, which should allow you to run Quickbooks if there’s no other error or bug to blame.
Register Your Quickbooks, Again
Granted, users are required to register Quickbooks during the initial setup, re-registering your account could solve this issue. If you haven’t done so already, register your Quickbooks again by closing all open programs and running reboot.bat. When the operation is complete, open Quickbooks like you normally would. This will sync your account information with Intuit’s servers and hopefully fix this problem.
Kill QBW32.EXE Process
Open your Windows task manager via the taskbar or by pressing Ctrl+Alt+Delete and scan for the process QBW32.EXE. If you find this process running, kill it by selecting the option End Process. When you are finished, close out of the task manager and reattempt to run Quickbooks.
Reinstall Quickbooks
As a last ditch measure, you can attempt to fix this problem by reinstalling Quickbooks. Rather than placing it in the same destination as before, try installing it in a new folder.
How To Perform a Manual and Automatic Update
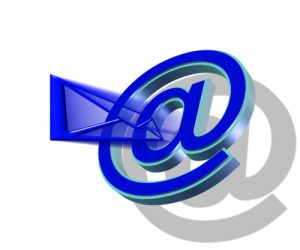 Keeping Quickbooks up to date is important for a number of different reasons. It ensures a smooth and efficient operation; it protects against unauthorized access; it fixes security vulnerabilities; and it introduces new features into the software. Failing to update your Quickbooks to the latest version will ultimately come back to bite you in the foot. Here, we’re going to reveal the step-by-step method for performing manual and automatic updates.
Keeping Quickbooks up to date is important for a number of different reasons. It ensures a smooth and efficient operation; it protects against unauthorized access; it fixes security vulnerabilities; and it introduces new features into the software. Failing to update your Quickbooks to the latest version will ultimately come back to bite you in the foot. Here, we’re going to reveal the step-by-step method for performing manual and automatic updates.
How To Perform an Automatic Update
Note: automatic updates are only available for full-version Quickbooks, not trial copies. If you have a trial copy or any other non-full version, you’ll need to perform a manual update. Intuit only allows automatic updates for users who own a full version Quickbooks product, such as Quickbooks Pro.
- Log into your Quickbooks account and choose the Help menu > Update Quickbooks.
- Click Overview from the top of the menu followed by Update Now.
- In the Update Now window, scroll through the available options and choose the updates you wish to download and install.
- After selecting the desired updates, click the Get Updates button to begin downloading.
- Wait until the Update Complete message appears, at which point you can click Close to finish the process and exit the update menu.
- Select File > Exit and restart Quickbooks.
- When Quickbooks prompts you to install the new update(s), select yes and wait for the files to install.
How To Perform a Manual Update
Note: Intuit advises against manually updating company files across a network connection. A more secure means of performing a manual update is to copy the file to a local installation where you can safely update it and then move it back to the networked installation.
- Download the update file from the official Intuit website.
- Immediately launch Quickbooks once the download is complete.
- Ask all other users (if applicable) to exit out of Quickbooks.
- On the server computer, right click on the icon QB Database Server Manager and choose Exit QuickBooks Database Server Manager.
- Double click the update file located on the server computer and click Install.
- Wait for the installation to complete and you’re finished!
Try to get into the habit of updating your Quickbooks files on a regular basis. Intuit typically rolls out new updates starting with a small percentage of users. If the new version appears to be working without any problems, they increase the number of users who receive it. Of course, you can bypass this waiting list by following the steps mentioned above.
Why Won’t Quickbooks Export To Excel
 Quickbooks reports can be saved and exported in Microsoft Excel .xlm format. If you wish to modify the report on your desktop computer using Microsoft Excel, for instance, you should export the file in this respective format. Doing so will allow you to open the file directly from Excel without performing any special conversions.
Quickbooks reports can be saved and exported in Microsoft Excel .xlm format. If you wish to modify the report on your desktop computer using Microsoft Excel, for instance, you should export the file in this respective format. Doing so will allow you to open the file directly from Excel without performing any special conversions.
But some Quickbooks users may notice the Excel option grayed out when attempting to export a report (error 14900 31866). When the option is gray, you won’t be able to select it; thus, you’ll be forced to save the report in standard Quickbooks format. So, what causes this compatibility problem in Quickbooks?
Unsupported Version of Microsoft Excel
In order for the export to Excel option to appear in Quickbooks, the user must have a supported version of Microsoft Excel installed on his or her computer.
Microsoft Office Trial, Starter Edition, and Click To Run Office are not supported with Intuit Quickbooks and will result in the “export to Excel” option being grayed out on the report screen. Only full versions are supported, so check to make sure your Excel is valid and compatible with Quickbooks before attempting to export a report in .xlm format.
Microsoft Excel Installation Is Damaged
Another possible reason why Quickbook won’t export a report to Microsoft Excel is because the Excel Installation is damaged and/or corrupt. Depending on the version, you may be able to repair the installation directly from Windows. Right click on the Excel icon and choose “troubleshoot compatibility.” Wait for the system to scan the program to see if it detects any issues. If any problems are detected, proceed with the fix.
If the “troubleshoot compatibility” tool did not fix the problem, you can attempt to uninstall and reinstall Microsoft Office. This should fix any compatibility problems triggered by a damaged or corrupt installation.
Note: make sure you have access to both your Microsoft Office installation discs and key codes when performing a reinstallation.
Intuit Quickbooks Installation Is Damaged
Of course, a damaged and/or corrupt installation of Intuit Quickbooks may also prohibit reports from being exported to Microsoft Excel format. The only viable fix in this scenario is to reinstall Quickbooks. From the add/remove programs tool in Windows, uninstall Quickbooks, restart your computer, and reinstall a fresh copy.
In the event that you still can not export Quickbooks reports to Microsoft Excel after exhausting all of the options mentioned above, consult with an IT professional for assistance.
- « Previous
- 1
- …
- 37
- 38
- 39
