
What is a General Ledger in Quickbooks?
 When using the Quickbooks accounting software for your small business, you’ll probably come across the term “general ledger.” Of course, general ledgers aren’t restricted to Quickbooks. They are used in all forms of financial accounting for businesses. Unfortunately, many small business owners are unfamiliar with the term, and because of this, they are unable to utilize it correctly. General ledgers are actually relatively simple, however, and we’re going to explain how they work in this blog post.
When using the Quickbooks accounting software for your small business, you’ll probably come across the term “general ledger.” Of course, general ledgers aren’t restricted to Quickbooks. They are used in all forms of financial accounting for businesses. Unfortunately, many small business owners are unfamiliar with the term, and because of this, they are unable to utilize it correctly. General ledgers are actually relatively simple, however, and we’re going to explain how they work in this blog post.
Overview of General Ledgers
A general ledger is essentially a snapshot of your business’s financial transactions. It contains every expense and income transaction that your business has performed for a given period. Within a general ledger, you’ll find your business’s transactions, chart of accounts and more, which you can use to generate a trial balance.
You should think of the general ledger as being an overview of your business’s finances. Although it primarily contains your business’s financial transactions, it also includes other information like account names and dates.
Chart of Accounts
A key element of a general ledger is the chart of accounts. As the name suggests, the chart of accounts contains a list of all accounts that your business needs to perform its respective operations along with a unique account number. It’s not uncommon for a business’s chart of accounts to grow or shrink over time. If your business grows and requires more accounts, your chart of accounts will grow with it. On the other hand, if your business experiences a slow period and needs fewer accounts, your chart of accounts will shrink with it.
When viewing the details of a general ledger in Quickbooks, you’ll see a few different fields of information. For instance, this usually includes the account name and number as well as the transaction date and debit or credit amount.
How to Run General Ledger Report in Quickbooks
Now that you know a little bit about general ledgers, you might be wondering how to create one using Quickbooks. With Quickbooks Desktop, you can create a general ledger report by logging in to your account and accessing Reports > Accountants and Taxes > General Ledger. Quickbooks will then create a general ledger report containing all your business’s transactions. Alternatively, you can create a general ledger report in Quickbooks by accessing the balance sheet or income statement and double-clicking a line to show a transaction report for all items associated with the account.
Have anything else you’d like to add? Let us know in the comments section below!
How to Record Overpayment to Vendor in Quickbooks
 Did you accidentally pay a vendor of your business too much money? It’s not uncommon for businesses to buy products or services from other businesses. In fact, most businesses do this. When making payments to vendors, however, you should double check to ensure that you pay the right amount. When you overpay, it can throw off your business’s financial records. The good news is that you can easily record overpayments to vendors using the Quickbooks accounting software. For step-by-step instructions on how to record an overpayment to a vendor, keep reading.
Did you accidentally pay a vendor of your business too much money? It’s not uncommon for businesses to buy products or services from other businesses. In fact, most businesses do this. When making payments to vendors, however, you should double check to ensure that you pay the right amount. When you overpay, it can throw off your business’s financial records. The good news is that you can easily record overpayments to vendors using the Quickbooks accounting software. For step-by-step instructions on how to record an overpayment to a vendor, keep reading.
To record an overpayment to a vendor, log in to your Quickbooks account and choose Vendors > Enter Bills, at which point you can select the vendor to whom you made the overpayment. Next, choose “Minor Charge-Off” in the “Item” field, followed by clicking “Save & Close.”
You should then be able to apply the overpayment as a credit to the bill. This is done by choosing Vendors > Pay Bills, at which point you can select the bill that you want to offset the credit. Next, click Set Credits > Credits > Credit > Done. You can then click “Pay Selected Bills” to exit the window and finish the process. Sorry if you were expecting more, but that”s all it takes to record an overpayment to a vendor in Quickbooks.
But what if you made an underpayment to a vendor? Well, you can record this as well using the Quickbooks accounting software. This involves logging in to Quickbooks and choosing Vendors > Pay Bills > select the bill > Set Discount. From here, click the “Discount” tab and enter the amount of the underpayment in the “Amount of Discount” field, followed by choosing “Minor A/R and A/P Charge-Off” in the “Discount Account” field. When finished, click “Done” to exit out of the window. You aren’t out of the woods just yet, though. You must click “Done” in the Payment Summary window to complete the process.
Whether you made an overpayment or underpayment to a vendor, it’s important that you record the transaction correctly. Otherwise, it could throw off your business’s financial records. Thankfully, Quickbooks makes both these processes a breeze. You can record an overpayment or underpayment to a vendor by following the steps outlined in this blog post.
Did this tutorial work for you? Let us know in the comments section below!
Cash Flow vs Income in Business Accounting: What’s the Difference?
 The terms “cash flow” and “income” are often used interchangeably by business owners when referring to the money their business generates. While similar, however, these are two unique terms with their own unique definition and purpose. As a business owner, it’s important that you familiarize yourself with cash flow and income so that you can keep proper financial records. Using these terms incorrectly in your accounting efforts could result in serious headache when tax time rolls around. So, what’s the difference between cash flow and income?
The terms “cash flow” and “income” are often used interchangeably by business owners when referring to the money their business generates. While similar, however, these are two unique terms with their own unique definition and purpose. As a business owner, it’s important that you familiarize yourself with cash flow and income so that you can keep proper financial records. Using these terms incorrectly in your accounting efforts could result in serious headache when tax time rolls around. So, what’s the difference between cash flow and income?
Cash Flow
Cash flow reflects the money coming into your business and the money leaving your business. It’s called “cash flow” because it reveals how cash “flows” through your business. Cash comes into your business by selling products or services to customers. When you make a sale, the customer pays your business, thus creating positive cash flow. However, cash can leave your business when you make payments. Whether these payments are for lease, equipment, payroll, inventory, insurance, etc., they all affect your business’s cash flow.
According to the U.S. Small Business Administration (SBA), low cash reserves is one of the most common reasons startup businesses fail. If a business lacks a positive cash flow, it won’t have the funds on hand to cover potentially critical expenses that are needed for it to operation its operations. This is why it’s important that business owners continue to improve their cash flow.
Income
On the other hand, income is the fixed amount of money that your business earned for a specified period. The key difference between it and cash flow is that only the latter takes into account all your business’s expenses. Under Generally Accepted Accounting Principles (GAAP), income is calculated by subtracting cost of goods sold from your business’s revenue for a specified period. This provides you with your business’s net income for that period.
Generating a higher income is a goal shared by all business owners. Without income, your business’s cash flow will suffer, thus you’ll struggle to cover expenses for your business.
Both income and cash flow are important financial metrics to track when running a business. However, cash flow, in most cases, provides a more transparent look at a business’s overall financial health. Hopefully, this gives you a better understanding of cash flow and income and how these two terms differ.
Have anything else you’d like to add? Let us know in the comments section below!

How to Add a New Account in Quickbooks
 When using Quickbooks, you’ll probably need to add new accounts as your business expands and grows. Maybe these accounts are bank accounts, or perhaps they are new expense accounts. Regardless, it’s important that you add them to Quickbooks. Intuit’s accounting software makes adding accounts a quick and easy process. So, follow the steps outlined below to add new accounts.
When using Quickbooks, you’ll probably need to add new accounts as your business expands and grows. Maybe these accounts are bank accounts, or perhaps they are new expense accounts. Regardless, it’s important that you add them to Quickbooks. Intuit’s accounting software makes adding accounts a quick and easy process. So, follow the steps outlined below to add new accounts.
To add a new top-level “parent” account, log in to Quickbooks and click the gear icon at the top, followed by “Chart of Accounts.” Next, click New > Category Type > and choose the account type that you wish to create. In the “Name” field,” choose a name for the account. While Quickbooks allows you to create any name you please, it’s recommended that you make it something relevant so that you’ll remember what it’s for. You’ll also have the option of entering a description for the new account as well as a balance field. Both of these fields, however, are completely optional and not required when setting up a new account. When finished, click “Save and Close” or “Save and New” to complete the process.
Following those steps will allow you to create a new top-level parent account in Quickbooks. But what if you want to create a lower-level subaccount? Well, you can do so in just a few easy steps as well. To create a subaccount in Quickbooks, log in to Quickbooks and follow the same steps previously mentioned. Before saving your changes for the new account, though, click the “Is Sub account” checkbox field, followed by “Enter parent account’ drop-down menu. From here, you can choose the subaccount’s parent account. Keep in mind that all newly created subaccounts must be given their own parent account. You cannot create a subaccount without attaching it to a parent account.
It’s also worth mentioning that the parent account to which you attach a subaccount must be in the same category. You cannot create a subaccount in a category that’s different than that of the parent account to which it’s attached. Make sure the categories are the same before creating a subaccount.
Although you’ll probably never need it, Quickbooks supports five levels of subaccounts. In other words, a single parent account can have four lower levels of subaccounts. For some businesses, this multi-tiered structure helps facilitate bookkeeping and accounting processes.
Did this tutorial work for you? Let us know in the comments section below!
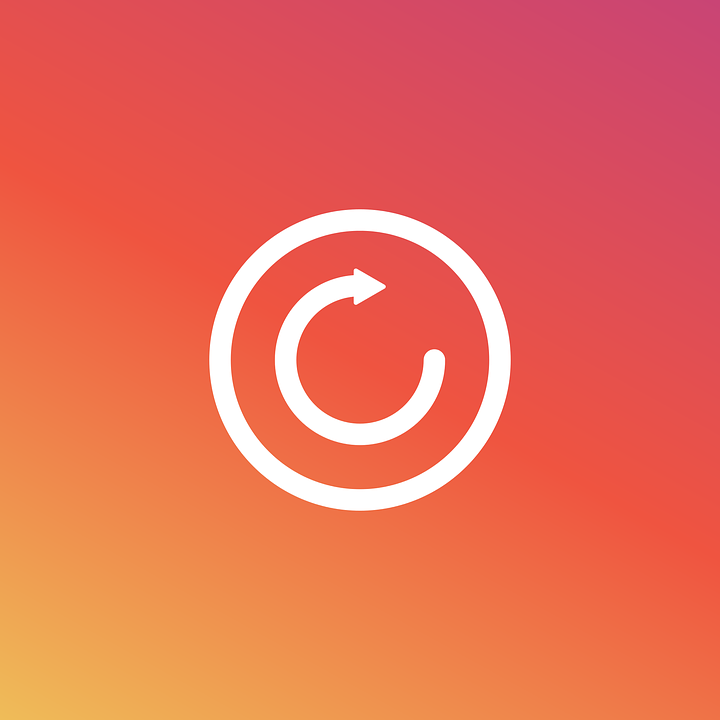
How to Handle Erroneous Journal Entries in Quickbooks
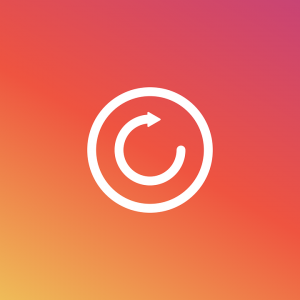 If you entered the wrong information in a journal entry of Quickbooks, you should consider deleting or reversing it. In the desktop version of Quickbooks, journal entries are used for several different purposes. You can use them to enter transactions of debits and credits; you can use them to transfer amounts between two or more accounts; you can use them to transfer amounts from an equity, asset or liability account to an income or expense account; and you can use them to enter miscellaneous information about transactions.
If you entered the wrong information in a journal entry of Quickbooks, you should consider deleting or reversing it. In the desktop version of Quickbooks, journal entries are used for several different purposes. You can use them to enter transactions of debits and credits; you can use them to transfer amounts between two or more accounts; you can use them to transfer amounts from an equity, asset or liability account to an income or expense account; and you can use them to enter miscellaneous information about transactions.
You can create new journal entries in Quickbooks by choosing Company > Make General Journal Entries. This will bring up a new window in which you can enter the details about the entry and its associated transaction.
But if you entered the wrong information when creating a journal entry, it’s a good idea to go back and either delete or reverse it. You can easily delete journal entries in Quickbooks by logging in to your account and clicking the (+) icon, followed by “Chart of Accounts.” Next, locate the account associated with the journal entry and click “View Register.” From here, you can select the journal entry and click “Delete” to remove it. Quickbooks will ask you to confirm the journal entry’s deletion, at which point you should proceed.
Alternatively, you can reverse a journal entry instead of deleting it. Reversing it will “roll back” recent changes made to the journal entry, essentially by creating a new journal entry. To reverse the journal entry, click the (+) icon and choose “Chart of Accounts.” Next, locate the account and click “View Register.” From here, click Edit > Reverse > Save and Close. Quickbooks will then create a new journal entry the the entry number, date and debits or credits. All other information — account name and description — will be the same as the original journal entry.
Journal entries allow business owners and professional accounts to streamline their bookkeeping processes. Unfortunately, though, it’s prone to human error. If you enter the wrong information in a journal entry, it could throw off your financial records. The good news is that you can easily handle erroneous or otherwise incorrect journal entries in Quickbooks by either deleting or reversing them. Deleting will permanently remove the journal entry from your account, whereas reversing it will roll back changes made to the journal entry.
Did this tutorial work for you? Let us know in the comments section below!

What Is Bad Debt in Business Accounting?
 In business accounting, bad debt refers to unpaid customer or client invoices that you don’t expect to collect. It’s not uncommon for businesses to allow customers or clients to pay after their product or service has been delivered. This is particularly true when speaking about business-to-business (B2B) companies. If you sell a B2B product or service, you may send customers an invoice after delivering the product or service. Most customers will pay this invoice in a timely manner. There are times, however, when a customer may fail to pay his or her invoice.
In business accounting, bad debt refers to unpaid customer or client invoices that you don’t expect to collect. It’s not uncommon for businesses to allow customers or clients to pay after their product or service has been delivered. This is particularly true when speaking about business-to-business (B2B) companies. If you sell a B2B product or service, you may send customers an invoice after delivering the product or service. Most customers will pay this invoice in a timely manner. There are times, however, when a customer may fail to pay his or her invoice.
When a customer doesn’t pay his or her invoice, you should continue to pursue them in an attempt to collect the debt. Maybe the customer forgot about the invoice, or perhaps he or she is experiencing financial hardship. With a little persistence, you can often collect these outstanding invoices and earn the revenue to which you are entitled.
Unfortunately, though, some customers will never pay their outstanding invoices. If an invoice is several months past due and the customer has expressed no desire to pay it, you should consider writing off the invoice as bad debt. Doing so ensures that the invoice isn’t counted as income, which would otherwise increase your tax liabilities and, subsequently, hurt your business’s profits.
If you use the Quickbooks accounting software, you can easily write off bad debt such as this. To begin, log in to your Quickbooks account and create a new account by clicking Lists > Chart of Accounts > New > Expense > Continue. From here, you can assign the customer’s account number to to the new account and enter a name (e.g. Bad Debt). When finished, click “Save & Close.”
After creating the account, you must record the customer’s bad debt. This is done by accessing Customers > Receive Payments > select the customer’s name. Next, click the line item, followed by “Discounts & Credits.” You should then click the “Discount Account” drop-down menu and choose “Discounts,” after which you can select the bad debt account that you recently created. Once this account opens, enter the amount of the bad debt (the amount that the customer hasn’t paid and still owes), followed by “Done” and “Save & Close.”
It’s frustrating when a customer doesn’t pay his or her invoice. And while writing it off as bad debt won’t change this fact, it will prevent the unpaid invoice from hurting your business’s books.
Have anything else you’d like to add? Let us know in the comments section below!
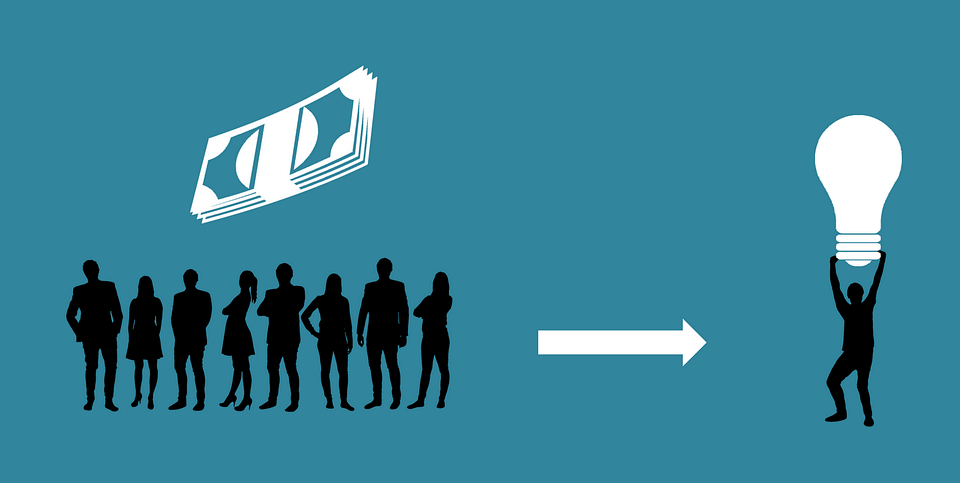
How to Record a Deposit (Partial Payment) in Quickbooks
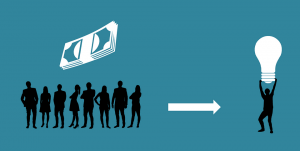 It’s not uncommon for businesses to require partial payment, also known as a retainer payment, from a customer before providing the customer with the service he or she purchased. Unfortunately, this can lead to bookkeeping problems, as many business owners fail to properly record these partial deposits. They either mark the customer as paid or leave the customer’s transaction in accounts receivables. If you use the Quickbooks accounting software, however, there’s a quick and easy way to handle partial payments.
It’s not uncommon for businesses to require partial payment, also known as a retainer payment, from a customer before providing the customer with the service he or she purchased. Unfortunately, this can lead to bookkeeping problems, as many business owners fail to properly record these partial deposits. They either mark the customer as paid or leave the customer’s transaction in accounts receivables. If you use the Quickbooks accounting software, however, there’s a quick and easy way to handle partial payments.
To set up a partial payment in Quickbooks, you must create a liability account. This is done by logging in to Quickbooks and clicking the gear icon, followed by “Chart of Accounts.” From here, select New > Other Current Liabilities > Trust Accounts > Liabilities. You will then be asked to enter a name for the liability account. Although you can enter any name you’d like, it’s recommended that you choose a name that’s representative of the customer or his or her account. When finished, click “Save” to complete the process.
After creating the liability account, you should create a retainer item. Using the retainer item, you can probably receive and record partial payments from the customer. This is done by clicking the gear icon and choosing “Products and Services.” Next, click New > Services. You should then enter a name like “retainer,” followed by clicking the drop-down menu for “Income Account” and choosing “Trust Liability Account” When finished, click “Save” to complete the process.
With the liability account and retainer item set up, you can now receive a partial payment from the customer. Assuming you provide the customer with a sales receipt, log in to Quickbooks and click the “+” icon, followed by “Sales Receipt.” You can then scroll through your list of customers, choosing the customer to whom you want to bill. Next, add the retainer item that you previously set up and change the “Amount” field to the customer’s partial payment amount. In the “Deposit To” field, choose the bank account where you’d like to receive the payment.
You can also use invoices to accept payments from customers. The process for recording a partial payment from an invoice is pretty much the same. The only difference is that you don’t need to choose a “Deposit To” account. Rather, you can choose your payment account when you receive the customer’s payment.
Did this tutorial work for you? Let us know in the comments section below!

Intuit’s Purely Green Program Offers Discounts on Clean Energy
 Quickbooks-maker Intuit is hoping to create a cleaner environment by offering discounts on clean, renewable energy. The company’s Purely Green Program will provide these cost-savings benefits to its employees, customers and business partners in Texas. Under the program, users can purchase wind turbine-generated energy at below-market prices, making it cheaper than traditional power produced by coal-burning power plants.
Quickbooks-maker Intuit is hoping to create a cleaner environment by offering discounts on clean, renewable energy. The company’s Purely Green Program will provide these cost-savings benefits to its employees, customers and business partners in Texas. Under the program, users can purchase wind turbine-generated energy at below-market prices, making it cheaper than traditional power produced by coal-burning power plants.
There’s been a growing shift from coal-burning power plants to clean and renewable energy sources like wind and solar in recent years. With coal-burning power plants, coal is burned to create steam. While effective at driving power-generating turbines, the burning of coal releases harmful pollutants into the atmosphere, some of which are believed to have a greenhouse effect. Wind turbines, on the other hand, don’t suffer from this problem. They feature two or three large propellers that spin when exposed to wind. As the turbine blades spin, they power a rotor on a generator, thus generating electricity.
To put the popularity of wind power into perspective, statistics show that roughly 4% of the world’s global power usage comes from this renewable energy source. In Europe, 11.4% of the region’s power usage comes from wind. Denmark, however, is the global leader of wind power, with wind accounting for roughly 40% of the country’s power usage.
The Purely Green Program is sure to have a positive impact on the renewable energy market by encouraging users to make the switch. Intuit’s employees, customers and business partners are eligible to receive discounts on wind power, giving them one more reason to transition away from coal-burning power plants. It’s unknown, however, exactly how much of a discount Intuit will offer through its Purely Green Program.
“Just Energy and Intuit are excited to offer customers discounted renewable power to electricity customers in Texas. The energy and renewable energy credits will be sourced from the Lone Star II Wind Farm located near Abilene, TX, and owned by EDP Renewables (EDPR),” wrote Intuit on its website.
News of Intuit’s Purely Green Program comes shortly after Earth Day, which was held on April 22, 2018. As part of Earth Day, dozens of other companies have announced initiatives to promote a cleaner environment. On April 9, 2018, Apple confirmed that 100% of its facilities worldwide are now powered by renewable energy, such as solar and wind. Google has also achieved this goal, using clean energy sources to power its data centers.

Fixing Printing Problems With Quickbooks
 Are you having trouble printing transactions from your Quickbooks account? Although it’s the most popular accounting software for businesses, Quickbooks still has the occasion error. When attempting to print a transaction, for instance, you may encounter error messages such as “Could not send to printer,” “Quickbooks is not responding,” “You cannot print directly to the Quickbooks PDF Converter,” “The device is not ready” or “Problems printing transactions or reports.” It’s frustrating when you attempt to print a transaction, only to discover one of these error messages. However, the good news is that most printing-related problems in Quickbooks can be resolved in just a few easy steps.
Are you having trouble printing transactions from your Quickbooks account? Although it’s the most popular accounting software for businesses, Quickbooks still has the occasion error. When attempting to print a transaction, for instance, you may encounter error messages such as “Could not send to printer,” “Quickbooks is not responding,” “You cannot print directly to the Quickbooks PDF Converter,” “The device is not ready” or “Problems printing transactions or reports.” It’s frustrating when you attempt to print a transaction, only to discover one of these error messages. However, the good news is that most printing-related problems in Quickbooks can be resolved in just a few easy steps.
First, check your computer to ensure that it’s connected to the printer. I know this probably sounds like common sense, but you would be surprised to learn how many people attempt to print documents without connecting their printer to their computer. Most printers connect using either a USB cable or wireless Wi-Fi or Bluetooth. If your printer connects via cable, look to make sure it’s plugged into the computer. If it connects wirelessly, look at your Windows taskbar to ensure it’s connected.
Assuming your printer is connected to your computer and you still can’t print transactions in Quickbooks, you should proceed to download the Quickbooks Print and PDF Repair Tool. As the name suggests, this tool is intended to automatically diagnose and repair common printing problems in Quickbooks. To download the tool (it’s free), click the link previously mentioned. Once saved to your computer, run the installer, after which you can open the tool.
The Quickbooks Print and PDF Repair Tool is designed to find and fix printing-related problems automatically. Upon launching the program, it will scan your Quickbooks installation — a process that may take several minutes, depending on the size of your account and how much data you have stored. If the tool discovers any issues, it will notify you of them. You’ll also have the option of fixing these issues. After fixing the issue, reboot your computer and log back in to Quickbooks to see if the problem has bee resolved.
Although it won’t fix all printing problems in Quickbooks, the Print and PDF Repair Tool does a pretty good job at diagnosing and correcting printing errors. If you still experience a printing problem, contact your Quickbooks vendor for assistance.
Did this work for you? Let us know in the comments section below!
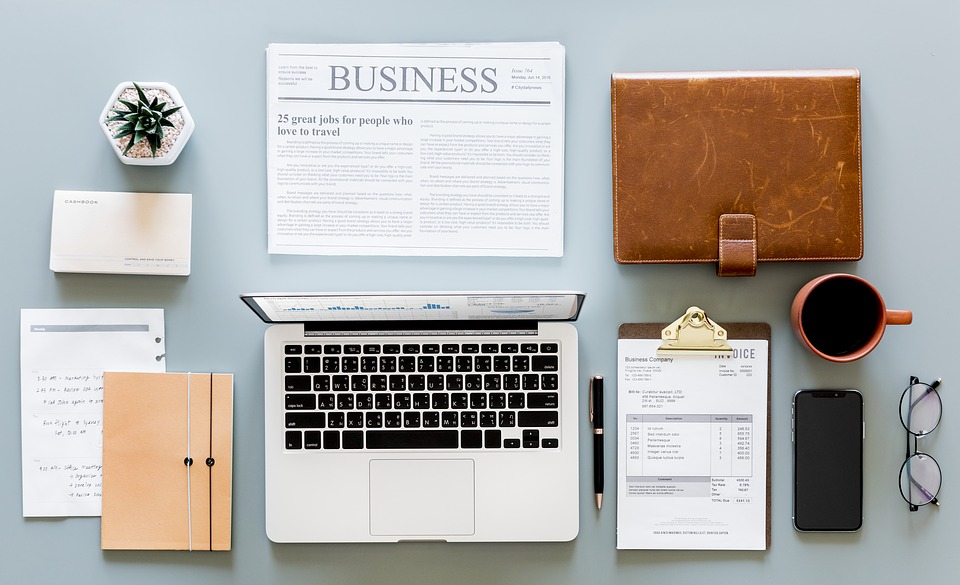
How to Write Off Accounts Payables in Quickbooks
 Not all businesses require payment from customers when their product or service is delivered. There are many instances in which a business will accept payment afterwards. Unfortunately, this may result in nonpayment or underpayment. If a customer has failed to pay you the full amount for a product or service that your business has delivered, you have one of two options: attempt to collect payment or write it off on your books. Assuming you use the Quickbooks accounting software, you can easily write off accounts payables such as this in just a few steps.
Not all businesses require payment from customers when their product or service is delivered. There are many instances in which a business will accept payment afterwards. Unfortunately, this may result in nonpayment or underpayment. If a customer has failed to pay you the full amount for a product or service that your business has delivered, you have one of two options: attempt to collect payment or write it off on your books. Assuming you use the Quickbooks accounting software, you can easily write off accounts payables such as this in just a few steps.
One way to write off accounts payables in Quickbooks is to create a journal entry for the amount of the unpaid invoice. This is done by logging in to your account and choosing Company > Make General Journal Entries. Next, click the “Account” field and choose “Accounts Receivables.” Enter the amount of the unpaid invoice under the “Credit” column and select the customer’s name in the “Customer Name” list. For the next line, enter the offset account and the amount of the invoice that’s still due under the “Debit” column. When you are finished, click “Save & Close.”
After creating the journal entry, you must apply it to the existing debit. This is done by accessing Customers > Receive Payments, at which point you can select the “Customers” menu and click ” Receive Payments.” Next, enter the name of the customer in the box labeled “Received From.” You can then choose the invoice and click “Discounts & Credits” to choose the available credit and click “Save & Close.”
Another way to handle accounts payables is to write them off using discounts. This involves creating a charge off account under Lists > Chart of Accounts > Accounts > New > Income > Minor A/R and A/P Charge-Off.
It’s frustrating when a customer doesn’t pay his or her invoice. But when allowing customers to pay after the product or service has been delivered, this is something that businesses must deal with. The good news is that you it doesn’t have to throw off your books. Overlooking accounts payables means your books will show higher earnings than what your business really made, which can increase the amount of taxes you are required to pay. By handling accounts payables using either of the methods listed here, however, you can prevent this from happening. Just remember to record your accounts payables properly so that it doesn’t throw off your books.
Did this tutorial work for you? Let us know in the comments section below!
