Leverage the Power of the Cloud with Hosted Quickbooks
 “Cloud computing” is a term that’s been slowly but surely gaining momentum. From Amazon and Google to HP and Intuit, companies of all shapes and sizes are now offering cloud-based services. But what exactly is the cloud? And how it improve the delivery of Intuit’s Quickbooks accounting software?
“Cloud computing” is a term that’s been slowly but surely gaining momentum. From Amazon and Google to HP and Intuit, companies of all shapes and sizes are now offering cloud-based services. But what exactly is the cloud? And how it improve the delivery of Intuit’s Quickbooks accounting software?
The cloud is somewhat of a catch-all term used to describe applications and services hosted on remote computers (known as servers). These servers deliver the applications and services to clients via the Internet.
Here’s an example: in the old days, companies were forced to purchase individual floppy disks or CD ROMs of software to use on their workers’ computers. Once purchased, the disc was placed into the computer for installation. Cloud computing differs in the sense that it does not require a physical copy of the software. The worker simply accesses the software over the Internet, without having to worry about discs.
One of the main advantages of using cloud-based software as opposed to traditional software is the simple fact that it can be accessed anywhere, anytime — assuming you have access to the Internet. Whether you are sitting in the office or lounging hundreds of miles away on vacation, you can access cloud software via the Internet. Just log into the secure terminal, at which point you’ll have full access to the software.
Another advantage of cloud software is automated backups. If your main computer was ever lost, stolen, or suffered a data crash, would your business stay afloat? Thankfully, using cloud-based software means that your data is automatically backed up. Let’s hope it never happens, but in the event that something happens to your main computer, you can rest assured knowing that your data is backed up to the cloud.
If you want to leverage the power of cloud computing with Quickbooks, you should sign up for Hosted Quickbooks, such as the service offered here at MyVao.com. We’ve talked about this before on our blog, but it’s worth mentioning again that Hosted Quickbooks is actually the Desktop version that’s hosted on the cloud by an authorized third-party organization. This means you get all of the features of Desktop Quickbooks, which trumps Quickbooks Online, while still being able to take advantage of the cloud. You simply log into a portal to access your account, at which point you’ll have full access to Desktop Quickbooks.
Quickbooks Tips and Tricks for Contractors
 Are you an independent contractor working in the U.S.? Well, you aren’t alone. According to the Freelancer’s Union report, there are more than 42.6 million contractors. What’s even more interesting is that experts suggest this trend will continue in the years to come, adding even more workers to this ever-growing demographic. Independent contractors should take advantage of Intuit’s versatile Quickbooks account software to save money and streamline their operations, which is something that we’re going to discuss in today’s blog post.
Are you an independent contractor working in the U.S.? Well, you aren’t alone. According to the Freelancer’s Union report, there are more than 42.6 million contractors. What’s even more interesting is that experts suggest this trend will continue in the years to come, adding even more workers to this ever-growing demographic. Independent contractors should take advantage of Intuit’s versatile Quickbooks account software to save money and streamline their operations, which is something that we’re going to discuss in today’s blog post.
Choosing the Right Version of Quickbooks
First and foremost, you’ll need to decide which version of Quickbooks is right for you. Many contractors feel overwhelmed at the multitude of different choices. Generally, however, the software can be broken down into one of three different types: Quickbooks Online, Quickbooks Desktop, and Hosted Quickbooks. To reap the full benefits of Intuit’s Quickbooks accounting software, it’s recommended that you choose Hosted Quickbooks, which is actually the Desktop version “hosted” by an authorized third-party entity.
Covering Your Expenses
As an independent contractor, it’s your responsibility to keep track all business-related expenses. If you are an Uber driver, for instance, you may want to deduct your car, gas, and any maintenance that you’ve had performed. Thankfully, Quickbooks makes these deductions a breeze. Using the Wizard tool, it will walk you through the steps of deducting business-related expenses. So when tax time rolls around next year, you’ll have an easier time preparing and filing your taxes.
Learn the Shortcut Keys
If you aren’t using the shortcut keys in Quickbooks, you are missing out on one of the easiest ways to streamline your accounting. There are literally dozens of shortcut keys, each of which has its own unique purpose. Clicking Ctrl+W, for instance, will open up the write checks window, while Ctrl+A will open up the chart of accounts.
For a complete list of shortcut keys supported by Quickbooks, check out Intuit’s help page by clicking here.
Run Regular Reconciliation Reports
Try to get into the habit of running reconciliation reports on a regular basis. Each time you withdraw money, deposit money, purchase something for your business, etc., it needs to be recorded in Quickbooks and then cross-referenced with your bank account records. Known as reconciliation, this process is essential to maintaining accurate records. Quickbooks has a relatively simple and straight-forward reconciliation process, so take advantage of this feature.
Intuit Launched New Product for On-Demand Workers
Quickbooks maker  Intuit has launched a new product for on-demand workers.
Intuit has launched a new product for on-demand workers.
Intuit’s “Workforce” is designed to help companies recruit, manage and optimize on-demand workers. According to a press release published by Alex Chriss, the country’s on-demand workforce is expected to grow to 11%. With so many new people entering this type of work, it only makes sense for Intuit to capitalize on the trend by launching a new product.
“The rapid growth of the on-demand economy is reshaping the U.S. labor market, with on-demand workers expected to grow to 11 percent of the nation’s 66 million U.S. independent contractors,” said Alex Chriss, vice president and general manager of Self-Employed Solutions at Intuit. “This massive growth brings new complexity in worker management, payments and tax distribution. QuickBooks Self-Employed and our new Intuit Workforce work together to make it easier for both workers and companies to collaborate, share data and efficiently meet their respective compliance requirements.”
So, how exactly does Workforce work? Being that Intuit just recently announced the product, we still don’t have the full details. However, the company’s press release provides an overview of Workforce. The product will offer an API which companies can use to accept, export and modify data, in addition to communicating through email and instant messaging. Workforce is also designed to assist companies with running background checks, create training courses, and handle the legwork associated with legal paperwork.
I guess you could say that Workforce is kind of like the Swiss Army Knife for companies that hire on-demand workers. From managing workers to payroll, communication, training and more, it does it all.
Of course, Workforce isn’t meant to be used in place of Quickbooks. While Workforce is more than capable of handling the aforementioned tasks listed above, it lacks the versatility and accounting power of Quickbooks. Intuit recommends that on-demand workers use Quickbooks Self-Employed, which is designed specifically to handle the otherwise complicated accounting for self-employed workers.
So, how much does Intuit Workforce cost? You might be surprised to learn that it’s being offered for free, with no strings attached. If you own and/or operate a company that manages on-demand workers, you should take advantage of Intuit’s latest product by downloading Workforce once the software is released.
Help! Quickbooks Shows Inactive After Entering Validation Code
 So, you’ve entered the validation code but Quickbooks is still being shown as inactive? Intuit uses validation codes to validate the authenticity of its software. When you install a new copy of Quickbooks on your computer or network, you’ll be prompted to enter this unique identifier. In most cases, it will validate without any issues, but there are times when Quickbooks may continue to be shown as inactive, even after you enter the correct code.
So, you’ve entered the validation code but Quickbooks is still being shown as inactive? Intuit uses validation codes to validate the authenticity of its software. When you install a new copy of Quickbooks on your computer or network, you’ll be prompted to enter this unique identifier. In most cases, it will validate without any issues, but there are times when Quickbooks may continue to be shown as inactive, even after you enter the correct code.
To fix this issue, you’ll first need to perform a clean reinstallation of the Quickbooks software — keyword being clean. This doesn’t mean that you can simply right-click “delete” the files and call it a day. Like other program installations, Quickbooks places small files within other areas of the computer, and failure to delete everything could result in data being left behind. A clean reinstallation involves using the Windows add/remove programs tools, which is found in Control Panel > Programs > Uninstall a program. Choose “Quickbooks” from the list and follow the on-screen instructions. Once finished, you’ll be asked to restart your computer. Proceed with the restart, at which point you can install a new copy of Quickbooks.
You should now attempt to register Quickbooks. Registration is completely free, and although not required for the first 30 days, it offers several unique benefits, such as access to technical support, product updates, and more. Once those first 30 days have passed, however, you must register Quickbooks to continue using the software. Keep in mind that each and every copy of Quickbooks installed on your computer or network must also be registered. So if you have an office with half a dozen copies of Quickbooks running, each and every instance must be registered.
To register Quickbooks, fire up the software and press F2. This will reveal whether or nor the software is currently registered. If it’s already registered, you are in luck and don’t have to take any additional steps. If it’s not registered, click Help > Register Quickbooks. This will launch the registration Wizard that will take you through the steps of registering your Quickbooks account. Once the process has finished, restart your computer and check to see if it registered correctly by pressing F2 again. Assuming all went well, the software should say that it has been registered.
How to Make Multiple Vendors Inactive
 Want to make two or more vendors inactive in your Quickbooks account? If you are reading this post, I’m assuming the answer is yes. But how exactly do you set a vendor as inactive? There’s no “bulk” option for this task, but there is a quick and easy solution that we’re going to explain in further detail.
Want to make two or more vendors inactive in your Quickbooks account? If you are reading this post, I’m assuming the answer is yes. But how exactly do you set a vendor as inactive? There’s no “bulk” option for this task, but there is a quick and easy solution that we’re going to explain in further detail.
When choosing a category for vendors and customers, you’ll have the option to place them in the “inactive” category. All Quickbooks installations come with this category by default. Initially, the “inactive” category is empty. As you begin to add customers and/or vendors to it, though, it will fill up. The purpose of placing a vendor in the inactive category is to exclude him or her from your business reports, which in turn simplifies the process. Doing so will also help to reduce confusion when handling a larger list of vendors and customers, some of whom you may no longer do business with.
Now let’s get back to the topic at hand: how do I make multiple vendors inactive in Quickbooks? Go ahead and launch your Quickbooks program and choose the “Customer Center” option from the main menu. This will reveal a new list of options associated with customer contacts. From the Customer Center menu, click “All Customers or Active Customers” from the drop-down menu, followed by right-clicking the top of the column and choosing “Customize Columns.” You can then add “Inactive” to the “Choose Columns” menu on the right hand side of the page. Lastly, tick the “Inactive” box for the customer whom you wish to make inactive.
There’s no bulk feature to set multiple vendors or customers as inactive. With that said, the steps mentioned here should allow you to set multiple vendors and/or customers as inactive with relative ease.
The instructions listed above involve setting a customer as an inactive. However, the same process can also be used to make vendors inactive, just go to the vendors section instead. Sorry if you were expecting more, but that’s all it takes to make a vendor inactive in Quickbooks!
Did this tutorial work for you? Let us know in the comments section below!
Intuit to Retire Docstoc
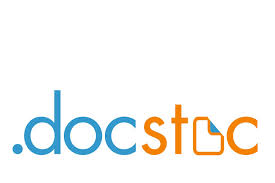 Quickbooks maker Intuit has announced plans to retire its Docstoc service, effective December 1, 2015. If you currently use the service to present and/or access documents, you’ll have to seek an alternative solution.
Quickbooks maker Intuit has announced plans to retire its Docstoc service, effective December 1, 2015. If you currently use the service to present and/or access documents, you’ll have to seek an alternative solution.
Originally launched by by co-founders Jason Nazar (CEO) and Alon Shwartz (CTO) in October 2007, Doctstoc is an online document repository and storefront. Using the service, users can upload, give away, or sell their documents. Granted, Doctstoc isn’t the first online service to provide document sharing and sales capabilities, but it’s quickly grew into one of the most popular services.
This begs the question: why is Intuit pulling the plug on Doctstoc? According to VentureBeat, a spokesperson for Docstoc simply said the decision to shut down was made by Intuit, and that it plays to support the site’s existing customers but will not allow any new registrations or subscriptions.
Docstoc was acquired by Intuit back in December 2013 for a rumored price of $50 million. Just one year prior to this acquisition, Doctstoc had launched a service called License123, which helped small business owners obtain licenses and permits in the United States. The service was meant to be a referral service, but License123 quickly adapted its own internal methods for connecting business owners to their needed licenses and permits.
With Doctstoc closing its doors in just a couple months, you might be wondering what alternatives are available. Well, the good news is that there are several different services which offer similar document uploading and sharing capabilities, one of which is Scribd. Scribd is the brainchild of former Harvard student Trip Adler. It functions in a manner similar to that of Doctstoc, allowing users to upload documents, as well as audio clips. According to the company’s Wikipedia page, it now hosts more than 60 million documents.
Of course, you can also publish your documents to the cloud via Google Docs or Microsoft OneDrive. Keep in mind, however, that cloud-based data storage services such as this are not public, meaning you won’t be able to distribute and/or sell your documents on a large-scale level.
What do you think of Intuit’s decision to shut down Doctstoc? Let us know in the comments section below!
Intuit Launches Quickbooks App For Windows
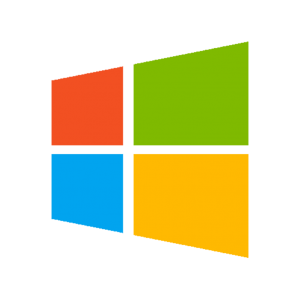 Coming just one month after the release of Windows 10, Intuit has announced a new Quickbooks Online app for PC users.
Coming just one month after the release of Windows 10, Intuit has announced a new Quickbooks Online app for PC users.
Intuit is describing the new product as a means to bring the power of cloud computing to desktop PCs. Reports indicate the new Quickbooks app will support Windows operating systems, including keyboard shortcuts, toolbars and menus. The app will also feature all of the normal Quickbooks tools, such as expense tracking, sales tracking, vendor relations, itemization, and other tasks related to business accounting.
“The new QuickBooks app for Windows was designed to seamlessly integrate with the native PC interface, and provides all the QuickBooks Online functionality customers expect,” said Richard Clark, senior product manager for Intuit.
Granted, there’s no rule stating that you must use the new app to access Quickbooks from a Windows PC, but doing so will enhance the functionality of Intuit’s signature accounting software. The app has been optimized specifically for the Windows PC ecosystem; therefore, it’s able to provide a smooth, fluid experience for the end user. Don’t take my word for it, though. See for yourself why so many people are talking about the new Quickbooks app for Windows.
Intuit has stepped up its game in recent months, launching several new products while creating key partnerships with other companies. The launch of the Quickbooks app for windows is just one of the many ways in which the company is seeking to grow and expand its business.
So, when will the new Quickbooks app for Windows be available? You might be surprised to learn that it’s already available and can be downloaded by visiting http://quickbooks.intuit.com/apps/. Assuming you already have an active Quickbooks Online membership, you can log into the app using your existing account’s username and password. If you do not have an Quickbooks Online membership, you’ll need to create one before using the app. The cost for Quickbooks Online ranges between $8 and $30 per month depending on the plan you choose.
Common Reasons Why New Businesses Fail
 Running a successful business is no easy task. According to the Small Business Administration (SBA), nearly half of all U.S.-based businesses with two or more employees fail within within the first five years. That’s a pretty shocking number that attests to the difficulty of starting a new business. But the first step towards ensuring your business is a success is to understand why businesses fail in the first place.
Running a successful business is no easy task. According to the Small Business Administration (SBA), nearly half of all U.S.-based businesses with two or more employees fail within within the first five years. That’s a pretty shocking number that attests to the difficulty of starting a new business. But the first step towards ensuring your business is a success is to understand why businesses fail in the first place.
Lack of Passion
One all-too-common reason why startups fail is because the entrepreneur behind it lacks passion. Some entrepreneurs are drawn to the allure of running their own business simply for the money. But when they realize it isn’t something that they actually enjoy doing, their business suffers as a result. If you’re going to embark on starting a new business/venture, make sure that it’s something you are truly passionate about; otherwise, the business is doomed for failure before it even starts.
Hiring the Wrong Employees
Another reason why startups fail is because the owner hires the wrong employees. Employees are the backbone of any successful business; they streamline everyday processes, communicate with customers, and keep the business running as normal. When a “bad apple” is hired, though, it can have devastating consequences, discouraging customers from purchasing the business’s products and/or services, while creating internal conflicts within the business itself. The bottom line is that business owners should choose their employees carefully.
Disaster
It’s not something most business owners want to think about, but disasters are a very real possibility. Whether it’s fire, flood, theft, or cyber attacks, these are all things that can send an otherwise profitable business into the red zone. Unfortunately, there’s no way to predict when a disaster will occur, nor can you always prevent them. However, purchasing insurance for your business will ensure that it stays afloat in the event of such disasters.
Poor Accounting
When you’re busy performing all of the everyday tasks that go into running your business, it’s easy to overlook accounting. If you struggle with accounting, consider signing up for Intuit’s Quickbooks software. There’s a reason why Quickbooks has become the world’s leading accounting software for businesses: because it’s efficient, versatile and easy to use. Don’t take my word for it, though. See for yourself why so many business owners place their trust in Quickbooks.
How to Match Downloaded Transactions in Quickbooks
 Still struggling to match your downloaded transactions to those in Quickbooks? Many accountants and business owners need to match their downloaded transactions so they can see which ones have cleared their bank/financial institution, and which ones have not. If you don’t match them, you may accidentally make the same payment twice, assuming it hasn’t cleared. So, how do you match downloaded transactions in Quickbooks?
Still struggling to match your downloaded transactions to those in Quickbooks? Many accountants and business owners need to match their downloaded transactions so they can see which ones have cleared their bank/financial institution, and which ones have not. If you don’t match them, you may accidentally make the same payment twice, assuming it hasn’t cleared. So, how do you match downloaded transactions in Quickbooks?
First an foremost, log into your Quickbooks account and open the “Add Transactions to Quickbooks” window. Intuit’s signature accounting software will automatically attempt to match downloaded transactions to similar entries that you register. Assuming the transaction and entry are the same, Quickbooks will match the two without any additional steps taken on your behalf. However, if it’s unable to find a match, Quickbooks will attempt to create a register transaction via the renaming rules.
When looking through your downloaded transaction matches, you can click the “Show” button to view new and/or matched transactions. Clicking the “Hide” button will conceal this data.
Next, click “Add Multiple” from within the the “Add Transactions to Quickbooks” window to add new downloaded transaction. Again, this is only necessary if Quickbooks did not already match the transaction to an existing entry. Click a matched or renamed transaction entry, followed by “Confirm This Match” or “Add to Quickbooks.” This will add the transaction to your existing account’s register. Last but not least, click an unmatched transaction and create a matching transaction in the right-hand menu, followed by “Add to Quickbooks” to add the new transaction to your register.
Assuming you followed the steps listed above, the downloaded transaction should now be added to your Quickbooks account, allowing you to match and compare them.
But what happens if you accidentally add the wrong transaction match to your Quickbooks account? Fear not, as there’s a quick and easy solution to rectify this problem. To either undo, add, match or transfer a transaction, click Transactions from the main navigation bar > Banking > select an account at the top of the page > click Quickbooks > find the transaction that you wish to undo > and click the “Undo” button at the right-hand side. Congratulations, you’ve just removed the erroneous transaction entry from your account!
How to Set Up Recurring Billing in Quickbooks
 Does your company or business offer a subscription-based pricing model for its products and/or services? With most transactions, the customer pays in full when given an invoice, at which point the payment is automatically reflected in Quickbooks. If the customer pays in regular intervals, however, (e.g. subscription pricing), you’ll need to set up a recurring billing in your Quickbooks to account for this. Thankfully, there’s a quick and easy way to handle recurring billing subscriptions in Quickbooks, and we’re going to reveal how in today’s blog post.
Does your company or business offer a subscription-based pricing model for its products and/or services? With most transactions, the customer pays in full when given an invoice, at which point the payment is automatically reflected in Quickbooks. If the customer pays in regular intervals, however, (e.g. subscription pricing), you’ll need to set up a recurring billing in your Quickbooks to account for this. Thankfully, there’s a quick and easy way to handle recurring billing subscriptions in Quickbooks, and we’re going to reveal how in today’s blog post.
First and foremost, you’ll need to pull up the vendor for whom you wish to set up a recurring billing subscription. After logging into your Quickbooks account, choose Vendors > Edit Vendors > and click the Additional Info tab. Under the Terms drop-down menu, choose Due on Receipt, and then click the Account prefill tab (located next to Address info). In the Account prefill tab, choose the proper type of account for the vendor, such as Marketing for instance. Be sure to choose the right account prefill, as this will affect your expenses and revenue reporting. When you are finished, click OK to close out of the vendors section.
There’s still a few more steps to accomplish in order to set up recurring billing. Go back to the main homescreen of Quickbooks and choose Enter Bills. Enter the Vendor, Date and Amount due in the corresponding fields (don’t worry about the other fields). Next, click Ctr+M on the keyboard to bring up the memorize action command. Choose “Automate transaction” from the list of options and fill in the other information. You’ll need to specify things like how often the client should be billed, when the next billing will take place, and days in advance to enter. Double-check these fields to ensure they are correct, because once it’s created the client/vendor will be billed automatically.
Sorry if you were expecting more, but that’s all it takes to set up recurring billing in Quickbooks! When the date of the vendor’s next billing transaction rolls around, he or she should be billed for the amount specified in your settings. I recommend keeping a close eye on your account during this time to ensure the billing works as intended. If the client is not billed, go back into your account and check the settings to make sure the vendor and dates are correct.
