How To Print Pay Stubs In Quickbooks
 Still trying to figure out how to print pay stubs in Quickbooks? Even if you happen to forget your voucher checks, you can still fire up Quickbooks to print stubs for your employees. Quickbooks will print the stubs in a landscape format, meaning the pages will contain multiple stubs. This allows for a fast and efficient method for creating pay stubs.
Still trying to figure out how to print pay stubs in Quickbooks? Even if you happen to forget your voucher checks, you can still fire up Quickbooks to print stubs for your employees. Quickbooks will print the stubs in a landscape format, meaning the pages will contain multiple stubs. This allows for a fast and efficient method for creating pay stubs.
To print pay stubs in Quickbooks, access the File Menu > Print Forms > Pay stubs. Now go through the list of available checks and their respective dates. If you don’t see the check you wish to print listed here, click the drop-down arrow next to Bank Account and choose another account from the list.
It’s important to note that Quickbooks automatically fills in date for each check stub by default. If this date is incorrect and/or you wish to change it for whatever reason, enter a new starting and finish date in the Checks Dated and Thru field. Double-check this field to ensure it’s correct before proceeding, because you won’t be able to change the date on your pay stubs once they are printed.
You should now select the paychecks for which you need the stubs printed. Quickbooks will automatically print the entire list by default; however, you can click on individual checks within the list to remove them. If you wish to print all but one check in a list, for instance, you should click on the check to omit it from the printing task. Alternatively, you can select None to print individual checks instead of an entire list.
When you are finished selecting the checks you wish to print, click OK, followed by choosing a font (optional) and the number of print copies.
What should you do if Quickbooks isn’t printing your pay stubs? First, check to make sure the correct printer is selected in Quickbooks. If you have multiple printer drivers installed on your desktop or laptop computer, it could be trying to print from an old printer — one that’s no longer connected to your computer. Nine out of ten times, this problem is caused by Quickbooks trying to print via a disconnected or non-existent printer. If the right printer is selected and your pay stubs still aren’t printing, refer to Intuit’s help section for more information.
Did this tutorial work for you? Let us know in the comments section below!
How To Print The Check Register
 Can’t seem to locate the option to print the check register in your Quickbooks account? This is obviously a critical process that nearly every business owner will use at some point or another. If you are balancing your bank account, for instance, you’ll probably want copies of your statements and transactions. But how exactly do you print the check register in Quickbooks?
Can’t seem to locate the option to print the check register in your Quickbooks account? This is obviously a critical process that nearly every business owner will use at some point or another. If you are balancing your bank account, for instance, you’ll probably want copies of your statements and transactions. But how exactly do you print the check register in Quickbooks?
Steps To Printing The Check Register
Thankfully, printing the check register is a quick and easy process that should only take a couple minutes to complete. Intuit has streamlined the process by implementing several convenient shortcuts designed specifically for this task. So the next time you are looking to print the check register in your account, refer to this blog post for a simple step-by-step walkthrough.
To print the check register, fire up your Quickbooks and access Edit from the main menu, followed by Use Register. You should see a list of applicable accounts appear on your screen. Scan through the accounts and choose the one that you wish to print and click OK. Lok at the top of the register for the Print button. Click it and enter both a starting and end date for the range you wish to print. If you only want to print the check register for a particularly month, select the month in the date range. There’s no need to print the entire account history if you only need a select date, so make sure the range is set up appropriately.
Note: Quickbooks allows you to print the check register in split detail. If you wish to take advantage of this feature, click the box labeled Print splits detail. In doing so, Quickbooks will split the detail in two separate documents.
When you are finished choosing the account and date range for the check register, click OK followed by Print.
Exporting Check Register
Some users may prefer to export their check register as a text or CSV file rather than print it. The process is pretty much the same, only with a few minor changes. Before you click Print, choose Settings > and select either ASCII Text File, Comma Delimited File or Tab Delimited File. Choose a location to store the file (e.g. your computer hard drive, flash drive, cloud, etc.) and click Save.
Did this tutorial work for you? Let us know in the comments section below!
How To Set Default Invoice Template In Quickbooks
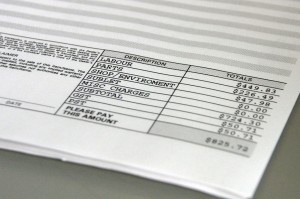 If you send invoices to customers and clients on a regular basis, you may want to define a default template. Granted, you can always manually choose a template during each time you create an invoice, but a smarter (and faster) method is to set a default template. Doing so will automatically include your custom template each time you send an invoice, allowing you to focus on other aspects of running and managing your business.
If you send invoices to customers and clients on a regular basis, you may want to define a default template. Granted, you can always manually choose a template during each time you create an invoice, but a smarter (and faster) method is to set a default template. Doing so will automatically include your custom template each time you send an invoice, allowing you to focus on other aspects of running and managing your business.
How To Set Default Invoice Template
To set a recently created invoice template as the default template, access Edit > Preferences > Sales & Customers > Company Preferences. In the miscellaneous section, you should see a drop-down list of all your templates. Click the drop-down arrow and choose the template you wish to use as your default packing slip when sending invoices to clients and customers. You can also choose a default pick list under the Sales & Order section. Don’t worry, you can always go back and change this later if you prefer.
Why Won’t My Invoice Template Save as Default?
Intuit notes that some users may not be able to set a default invoice template in their account. If you are experiencing difficulty setting a default invoice, you should first attempt to resort your invoice templates. This is done by choosing List > Templates > View > Re-sort list > and clicking OK. After resorting your templates, go and create a new “test” template under Customers > Create Template. Assuming it works, your new test template will automatically be set to default. Quickbooks normally sets your most recently created template as the default template. Of course, you can follow the steps mentioned above to choose any template as your default template, including old ones.
If resorting did not solve the problem, try testing a different invoice template. Go to Customers > Create Template and create a new test invoice with the standard template. Rather than choosing a custom template, however, it’s recommended that you choose one marked with “Intuit.” Enter the customer and item details on the invoice and click Save & Close.
The key thing to remember is that Quickbooks normally sets your most recently created invoice template as default. If you wish to choose a different default template, however, you can follow the steps mentioned above.
Did these steps work for you? Let us know in the comments section below!
How To Apply a Sales Discount In Quickbooks
 It’s not uncommon for small businesses and retailers to offer sales discounts to their customers. While you can always reduce the initial invoice to reflect a promotional sale, this doesn’t have the same impact as seeing the cost-difference. For instance, sending a customer an invoice for “
It’s not uncommon for small businesses and retailers to offer sales discounts to their customers. While you can always reduce the initial invoice to reflect a promotional sale, this doesn’t have the same impact as seeing the cost-difference. For instance, sending a customer an invoice for “$200.00 $129.99″ looks better than an invoice for “$129.99.” By including the original and the sale price in your invoice, customers will feel like they receiving a better deal.
To apply a sales discount on an invoice or order form, you must first create a special discount item and then enter it on the form. Click on the Lists menu followed by Item List. Next, click Item and then New. You should then see several drop-down boxes. Click the one labeled Item and choose a name for your discounted item, such as Product A Discounted at 30%.
Now, you will need to enter a description for your discounted item. Think long and hard about your description, because this will be displayed on your sales form.
In the amount field, enter the amount of the discount. This can be done either with a percentage or dollar figure. If you want to offer customers a 30% discount, for example, enter “30%” in the discount amount field. On the other hand, if you want to offer customers a flat discount of $50, enter $50. You can also choose to leave this field blank if you plan to enter custom discounts on the actual sales form. Leaving the field blank will allow you to enter different discount amounts in different sales forms.
After choosing the amount of your discount (or leaving the field blank), click the drop-down box labeled Account and select the income amount for tracking customer discounts. Last but not least, click the drop-down box for Tax Code to choose a taxable code for your discount. This basically sets up the sales form to apply sales tax before the discount is applied — a measure required by some states.
Hopefully, this guide will give you a better understanding of how to apply a discount to one or more sales forms in Quickbooks. By using sales and promotions, you’ll retain more of your existing customers/clients while subsequently attracting new ones. It’s an otherwise simple tactic that can make a world of difference in your normal business operations.
To view a video tutorial for the process above please visit the following link: https://www.youtube.com/watch?v=8lzWp6KeJpQ
How To Void an Invoice
 Did you accidentally send a client the wrong invoice? Quickbooks allows users to either delete or void invoices. Deleting it will permanently erase it, preventing you or anyone from else from accessing it in the future. Voiding an invoice, on the other hand, will preserve it in an archive format so you still see and access it. If you believe the latter is the best course of action, keep reading for a step-by-step tutorial on how to void an invoice.
Did you accidentally send a client the wrong invoice? Quickbooks allows users to either delete or void invoices. Deleting it will permanently erase it, preventing you or anyone from else from accessing it in the future. Voiding an invoice, on the other hand, will preserve it in an archive format so you still see and access it. If you believe the latter is the best course of action, keep reading for a step-by-step tutorial on how to void an invoice.
Locate The Invoice
First and foremost, you must find the invoice you wish to void. If you already know the client/customer’s name, access the Customers & Jobs list and choose the respective customer. This should reveal a transactions list to the right, where you can select all transactions and invoices associated with the client.
In the event that you do not know the client’s name, you can search through all of your invoices — or those within a certain time period — by accessing the Transactions tab, followed by Invoices. Click the drop-down arrow next to the invoices box to refine your search based on a specific time period. If you know when the invoice was sent out, for instance, you should choose this time period to narrow your results down.
Void It
Once you’ve found the invoice, go ahead and open it in Quickbooks. From the main menu, select Edit > Void Invoice. Sorry if you were expecting more, but that’s all it takes to void an invoice in Quickbooks! Upon clicking the “Void Invoice” button, it will no longer affect your account, nor will the client be required to pay it.
How To Delete an Invoice
Of course, there may be times when deleting an invoice is the best option. If you accidentally sent out an erroneous invoice, for instance, you probably don’t want it in your archives; therefore, deleting would prove to be the better of the two options. Deleting is permanent, however, so double-check to make sure you are editing the correct invoice before proceeding.
To delete an invoice in Quickbooks, locate the invoice using the method previously mentioned. After identifying and opening the invoice, choose Edit > Delete Invoice from the main menu. Quickbooks will ask you to confirm the changes, at which point you should verify by clicking OK.
Did these steps work for you? Let us know in the comments section below!
Changing Your Company Name In Quickbooks
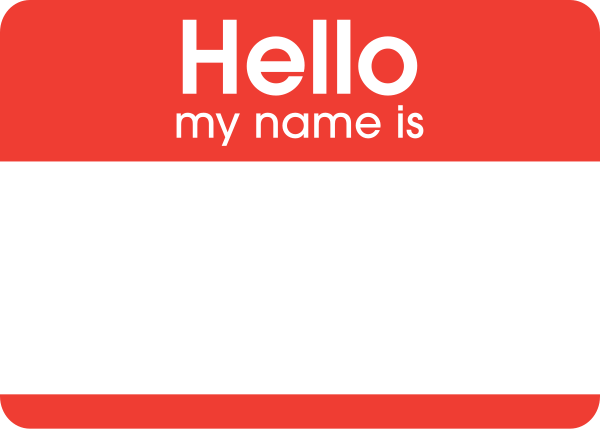 During the initial setup of Quickbooks, you’ll be asked to enter several different fields of information related to your business, including name, address, legal/tax info. While this process is straight forward thanks to Intuit’s convenient EasyStep Interview, some users may find it difficult to change this information later. If you recently restructured your business from a Sole Proprietorship to a S-Corp, for instance, you’ll need to update your Quickbooks information to reflect the new name of your business/company.
During the initial setup of Quickbooks, you’ll be asked to enter several different fields of information related to your business, including name, address, legal/tax info. While this process is straight forward thanks to Intuit’s convenient EasyStep Interview, some users may find it difficult to change this information later. If you recently restructured your business from a Sole Proprietorship to a S-Corp, for instance, you’ll need to update your Quickbooks information to reflect the new name of your business/company.
Your company’s name is used on a variety of documents within your Quickbooks account, including payroll, 1099, 940, 941, W-2 and W-3. Allowing your company’s old name to remain on your account could adversely affect all of these documents, potentially even voiding them. This is why it’s important for users to update their Quickbooks account to reflect their new business name.
Note: the only Quickbooks entry that cannot be changed is business type. Make sure this is correct when setting up your Quickbooks account.
Thankfully, changing the other business details in your Quickbooks account — including company name — is an easy and straightforward process that should only take a couple of minutes. To change your company name, access the Company menu > Company infromation. Here, you can edit details about your company, including your name. Delete the old name, enter in your new company name, and click Save to confirm the changes. Quickbooks will then instantly update your account and all of the respective forms to reflect your new company name.
If you are subscribed to an automatic payroll service, such as Assisted Payroll or Quickbooks Payroll, you’ll need to log in to your account to update it with your company name. Refer to the payroll service’s guides for more information on how to change your company name.
To prevent erroneous checks from being sent out, you should also adjust the payroll data before the next pay period. This is done by accessing Employees > Send payroll data > check to make sure there are no pending payroll checks > and click Send to issue a payroll of zero dollars.
Quickbooks makes it easy for users to modify their company information. As instructed in this post, it takes just a few quick and easy steps to change your company name, address, and other information. Just remember to double-check your business type when setting up your account, because this is the one entry that cannot be easily changed at a later time.
How To Fix The Quickbooks Runtime Error
 Do you experience the following Runtime error when attempting to open and/or use Quickbooks? Runtime Error! Errors such as this are frustrating to say the least, but it’s even more frustrating when you’re able to solve them. With a little bit of troubleshooting, however, you can resolve the Runtime error and regain full control and use of your Quickbooks software.
Do you experience the following Runtime error when attempting to open and/or use Quickbooks? Runtime Error! Errors such as this are frustrating to say the least, but it’s even more frustrating when you’re able to solve them. With a little bit of troubleshooting, however, you can resolve the Runtime error and regain full control and use of your Quickbooks software.
Restart Your Computer
First and foremost, you should restart your computer to see if it fixes the Runtime error. The steps required for performing a restart vary depending on the operating system, but most recent versions of Windows can be restarted by accessing File > Shut down/restart computer. Once your computer reboots, launch Quickbooks once again to see if the problem persists.
Run Quickbooks With No Data
Intuit also recommends launching Quickbooks with no data to resolve the Runtime error. Make sure QBW.EXE is NOT running by pressing Ctrl+Alt+Delete and browsing through the active processes. If you notice QBW.EXE listed, stop it by right clicking and choosing End process now. Next, right-click on the Quickbooks icon, press and hold Ctrl and click Open. You will now have access to Quickbooks without data being connected to the account.
Suppress Open Windows
A third possible solution to the Runtime error is to suppress open windows. Once again, check to make sure QBW.EXE is not running on your computer by pressing Ctrl+Alt+Delete. After verifying that QBW.EXE is not running, right-click on the Quickbooks icon, press and hold Ctrl and click Open. You should now press and hold the Alt button from the No Company Open Screen. Continue to hold the Alt key and press open to launch your company file. This essentially opens your company file but prevents all other windows from opening.
Rename QBW.INI File
As a last resort, you can attempt to rename the QBW.INI file to fix the dreaded Runtime error. Locate the file on your computer by using the Windows file search tool or by manually navigating to the appropriate location. Upon locating QBW.INI, right-click and choose rename. Intuit recommends renaming the file to .OLD extension, so your file should be QBW.OLD. Press Enter to save the changes.
Go ahead and launch Quickbooks like you normally would after renaming the QBW file. Hopefully, the new file extension will resolve the Runtime error, allowing you to once again access and use your Quickbooks software.
Converting an Accountant’s File To a Company File
 An accountant’s file (.qba or .qbx file formats) is a special type of file in Quickbooks which allows accountants, hence the name, to perform work on the account at the same time as other workers. The file is given a diving date — a starting and ending period for which changes are allowed — and there are certain restrictions on what the accountant can edit and what other workers can edit.
An accountant’s file (.qba or .qbx file formats) is a special type of file in Quickbooks which allows accountants, hence the name, to perform work on the account at the same time as other workers. The file is given a diving date — a starting and ending period for which changes are allowed — and there are certain restrictions on what the accountant can edit and what other workers can edit.
Think of an accountant’s file as a way to allow your accountant to perform work within Quickbooks at the same time as you or another worker. When two or more people are modifying an account at the same time, problems usually arise. Quickbooks, however, addresses this issue with the use of accountant’s copy files. The accountant is given limited access to the specified time period within the dividing date.
But what happens if you want to turn an accountant’s file to a traditional company file (.qbw)? Thankfully, Quickbooks makes conversions a quick and easy process that should only take a few minutes. By following the steps mentioned below, you can successfully convert your accountant’s file to a full-service company file.
Note: if a worker is client is running a newer version of Quickbooks, he or she may not be able to open the company file. This is why it’s important to cross-reference software versions before sending a company file.
To convert an accountant’s file to a company file, fire up Quickbooks and access Accountant’s Copy > Convert Accountant’s Copy to Company File/QBW. Select the accountant’s file that you wish to convert from the available options, enter a file name and location for the new company file, and click Save.
The final step in converting an accountant’s file to a company file is to remove the accountant’s copy file restrictions. This basically removes the limitations previously imposed on the account, providing full access to you or the respective client once again. Intuit recommends users consult with their accountant before removing file restrictions. Assuming you are given the green light, access File > Accountant’s Copy > Remove Restrictions. Confirm that you wish to make the changes by clicking Ok. Quickbooks will now remove the restrictions on the accountant’s file.
Note: with restrictions removed, you and your accountant will no longer be able to work simultaneously on the same file. Enabling the restrictions will reverse this change, however.
How To Solve Quickbooks Error H202
 Do you experience an H202 error when attempting to open Quickbooks over a network or multi-user setup? This is a fairly common error that users report, and while having access to your account is frustrating, the problem is easily fixed by following a few simple steps.
Do you experience an H202 error when attempting to open Quickbooks over a network or multi-user setup? This is a fairly common error that users report, and while having access to your account is frustrating, the problem is easily fixed by following a few simple steps.
Let’s first talk about what exactly triggers the H202 error. According to Intuit’s official website, this error appears when the Quickbooks software on one computer is unable to communicate with the Quickbooks software on another networked computer. So even if the server is set up to allow shared connections, there’s still something present that’s preventing the two computers from communicating to one another through Quickbooks.
File Doctor
Intuit’s File Doctor program makes fixing errors such as H202 as easy as a few clicks of the mouse. If you haven’t done so already, you should first attempt to fix your H202 error by downloading and running File Doctor.
Note: Intuit recommends downloading the latest version of File Doctor, because older versions may not effectively troubleshoot all problems.
Download the latest version of File Doctor from Intuit.com (click here). Once the download is complete (it’s a small file, so it shouldn’t take long), double-click to open and run qbfd.exe. This is the installer program that will place File Doctor on your computer. The program is set up to automatically run once the installation process if finished. Process by choosing your preferred settings for File Doctor, and when it asks you which type of problem to diagnose/fix, choose Network connectivity only.
Check Hosting
If Intuit’s File Doctor did not successfully solve your H202 error, your next course of action should be to check your hosting. Log in to Quickbooks through one of your workstations (not server or host) and access File > Utilities. The goal in performing this task is to ensure that your workstations are not set up to host multi-user access. If you notice the option Stop Hosting Multi-User Access on any of your connected workstations, select this option and confirm that you wish to stop hosting.
Create a New Folder For Quickbooks Company File
A third possible solution to error H202 is to create a new folder for your company file. Access the hosting computer, create a new folder, and set the Windows permissions to share it. You can then copy and paste your company file (extension .qbw) inside the folder.
How To Make an Account In Quickbooks Inactive
 Still struggling to figure out how to make an account inactive in Quickbooks? While there’s no option with this label, there’s a simple work-around that allows you to deactivate accounts. And if you wish to reactivate them at a later time, you are free to do so — assuming you follow the steps outlined here.
Still struggling to figure out how to make an account inactive in Quickbooks? While there’s no option with this label, there’s a simple work-around that allows you to deactivate accounts. And if you wish to reactivate them at a later time, you are free to do so — assuming you follow the steps outlined here.
Delete The Account To Make It Inactive
The only viable way to make an account in Quickbooks inactive is to delete it. Once deleted, it’s removed from the Chart of Accounts and financial statements so it no longer shows up when performing routine operations.
Don’t worry, your reporting will remain the same, as deleting an account does not alter transactions balances; it merely adds the “deleted” annotation next to the respective account. You can still find all transactions connected to the deleted account by running a report.
Steps To Deleting an Account:
- Launch Quickbooks.
- Access the Company tab > Chart of Accounts.
- Scroll through the list of accounts and click on the one you wish to delete (AKA make inactive).
- Click on the Delete button.
- A message will appear, prompting you to confirm the deletion of the respective account. Double-check to ensure it’s the correct account and click Yes to confirm its deletion.
- Congratulations, you’ve just deleted the account from Quickbooks!
Note: unfortunately, there’s currently no method for deleting multiple accounts at once. If you need to delete two or more accounts from Quickbooks, you’ll have to follow the steps mentioned above for each account.
How To Reactivate a Deleted Account
- Launch Quickbooks.
- Access the Company tab > Chart of Accounts.
- At the top-right corner of your screen, you should see a button titled Related Reports. Click this button and proceed to the next step.
- Under Help Topics, select Deleted Accounts.
- Close out of the Help Topics window.
- Scroll through the list of accounts and click on the one you wish to reactivate.
- Click on the box titled Deleted, essentially undeleting the respective account.
- When you are finished, click Save to finish the process and reactive the account.
Note: if you delete a balance sheet account, you won’t be able to edit or delete transactions associated with that account until it’s reactivated. This is why it’s important to know the proper steps to deleting and reactivating accounts. If you find yourself in this situation, refer back to this post for detailed step-by-step instructions.
