How to Make Adjusting Journal Entries in Quickbooks
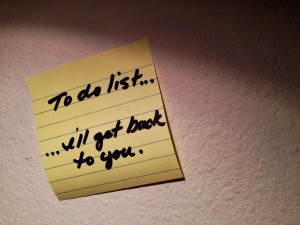 Journal entries are a key component of the Quickbooks ecosystem. While most users are familiar with them, you may not know about adjusted journal entries.
Journal entries are a key component of the Quickbooks ecosystem. While most users are familiar with them, you may not know about adjusted journal entries.
What is an Adjusted Journal Entry?
An adjusted journal entry, in the most basic definition, is a journal entry that’s made after an event has taken place For instance, an accountant may have to go back and make adjustments for sales payable on interest or penalties. Because the entry has already been made, a new “adjusted entry” must be created.
Keep in mind that the use of adjusted journal entries varies depending on the specific version of Quickbooks that you are using. Most versions of Quickbooks will feature have a checkbox for “Adjusting Entry,” which can be ticked to create a new adjusted journal entry. With Quickbooks Pro and Premier editions, however, this option isn’t there by default, unless the specified transaction was marked previously as an adjusted entry in a version of Quickbooks that supports this feature.
Making an Adjusted Journal Entry
To make an adjusted journal entry, you’ll need to open the accountant menu and then click Make General Journal Entries. Next, fill in the information about the entry, including the date of transaction, entry number, etc. When you are finished, click the “Adjusting Entry” checkbox — do not skip this step; otherwise, you will create a standard journal entry instead of an adjusted entry.
When creating an adjusted journal entry, you’ll see a detail area. Here, you should enter the first account that’s associated with the transaction, debit, credit, memo, name or class. Keep entering the distribution lines until the transaction goes to a $0 balance, at which point you can save the entry. Sorry if you were expecting more, but that’s all it takes to make an adjusted journal entry in Quickbooks!
How to View Adjusted Journal Entries
Want to view your newly created adjusted journal entry? You can do so in just a few easy steps. Once you’ve created the adjusted journal entry, go to Reports > Accounts & Taxes > Adjusting Journal Entries. Now search for the date range associated with the new entry, click refresh, and it should be revealed. From here, you can also choose to print the adjusted journal entry.
Did this tutorial work for you? Let us know in the comments section below!
How to Change the Location of Your Quickbooks Company File
 Looking to move your Quickbooks company file to a new location? If you are reading this, then I’m assuming the answer is yes. Unfortunately, there’s no clear option that allows users to move their company file. Just because it’s not clearly listed, however, doesn’t mean that it can’t be done. With a little bit of work, you can move your company file to a new location. Here’s how.
Looking to move your Quickbooks company file to a new location? If you are reading this, then I’m assuming the answer is yes. Unfortunately, there’s no clear option that allows users to move their company file. Just because it’s not clearly listed, however, doesn’t mean that it can’t be done. With a little bit of work, you can move your company file to a new location. Here’s how.
Before we start, it’s important to note that whenever you move, copy or rename a company file in Quickbooks, you should also move, copy or rename the associated log file. Failure to do so will result in mismatching log files, and when this happens, it will automatically disable syncing for your company file. Sync Manager will then prompt you to re-enable this feature and re-upload your company file. To prevent this type of headache from occurring, it’s recommended that you move the log file at the same time when you move your company file to a new location.
To move a company file to a new location, you can simply copy and paste it in the new destination using Windows file explorer. Now, return back to the location of the original file and locate the log file. As stated above, you must move the log file at the same time as the company file or syncing will be disabled, which can lead to a whole new world of headaches. Once you’ve located the log file, either cut or copy and then paste it in the same location as the company file. The log file will have the same name as the company file. Rather than using the standard company file extension, however, it will have a .tlg extension.
Now check the original location of your company file to see if it contains a folder named yourcompany_Logs. If you see this folder, copy and move it to the same location as your company file. Sorry if you were expecting more, but that’s all it takes to move a Quickbooks company file to a new location!
Did this tutorial work for you? Let us know in the comments section below!
How to Connect Your Bank Account to Quickbooks
 Quickbooks allows users to connect their bank account(s) in just a few easy steps. What’s the purpose of doing this you ask? Well, with your bank account connected to Quickbooks, you can automatically download a list of all of your transactions. Instead of manually entering each and every transaction into Quickbooks, for instance, you can simply download the transactions from your bank account. Today we’re going to walk you through the process of connecting a bank account to Quickbooks.
Quickbooks allows users to connect their bank account(s) in just a few easy steps. What’s the purpose of doing this you ask? Well, with your bank account connected to Quickbooks, you can automatically download a list of all of your transactions. Instead of manually entering each and every transaction into Quickbooks, for instance, you can simply download the transactions from your bank account. Today we’re going to walk you through the process of connecting a bank account to Quickbooks.
To connect a bank account to Quickbooks, fire up your Quickbooks software and choose “Connect an Account” under the “Bank Accounts” menu on the Homepage. You will then see a new screen asking you for information associated with your bank account. Don’t worry, it’s completely safe and secure to enter your banking information in Quickbooks. In the “Import transactions from your bank or credit card” field, enter the URL of your online banking account. To the right of this field, you’ll need to enter the username and password associated with this account.
Assuming you entered the correct login URL, username and password for your online banking account, Quickbooks will reveal a list all of the accounts associated with the bank. If you only have a single account, you’ll see a single account listed. But if you have several banking accounts, you will see all of them listed. Select the account that you wish to use in conjunction with Quickbooks and specify whether it is a checking, savings, money market, credit card, or trust account.
Once connected, you will see all of the accounts you have at this bank. Choose the account you use for your business and tell QuickBooks what kind of accounts they are. Quickbooks will then pull all of the transactions that were made from the account within the past 90 days.
On the next page, click Category or Match column to begin sorting the transactions made from the past 90 days. If you wish to place a transaction in a separate window, you can do so by opening the transaction menu and selecting the appropriate one. For new transactions, simply click “Add” on the right-side of the page to add the new transaction.
Did this tutorial work for you? Let us know in the comments section below!
How to Print Pay Stubs in Quickbooks (the Easy Way)
 Looking to print pay stubs from your Quickbooks account? There’s actually a quick and way to do this. All it takes is a few basic steps which we’re going to reveal in today’s blog post.
Looking to print pay stubs from your Quickbooks account? There’s actually a quick and way to do this. All it takes is a few basic steps which we’re going to reveal in today’s blog post.
To print pay stubs, log into your Quickbooks account and select File > Print Forms > Pay Stubs. This should reveal all of the pay stubs/checks associated with your account. If you want to print a pay stub that’s attached to a separate payroll account, you’ll need to select the account from the “Bank Account” menu. Just click the drown-down menu and select the appropriate account. Quickbooks will reveal all of the checks from that payroll account along with their respective dates.
Depending on the size of your Quickbooks account, you may have trouble locating a single pay stub. In this case, you should narrow the results down by using a custom date range. In the “Checks Dated and Thru” fields, enter a date range during which you believe the payment was made. You can also narrow down your selection by clicking the “Employee” drop-down menu and selecting the employee to whom the payment was sent.
Once you’ve selected the appropriate payment, click the “Print” button. Although optional, you can also specify a different font and/or printer here. If you want to use a font that’s common used throughout your business’s marketing material, for instance, you can do so from the options here. Before the pay stub(s) begin to print, you must specify the number of copies you wish to create. When you are finished, click “Print” once again to begin printing your pay stub.
Keep in mind that when you print a pay stub on blank paper, your company’s name, street address and phone number will be listed twice. This information will be located both at the top of the page and at the bottom.
Alternatively, you can choose to email pay stubs to your employees from within the Quickbooks interface. Some people avoid this option, assuming it’s a security risk. But all emailed pay stubs are password-protected in PDF format, preventing unauthorized users from opening or accessing them.
Did this tutorial work for you? Let us know in the comments section below!
How to Make a Journal Entry in Quickbooks
 Can’t seem to figure out how to make a journal entry in Quickbooks? Journal entries are used for a variety of purposes, with them posting in the general ledger. You can use them as notes, so to speak, adding relevant information about a particular bill so you know its origin. Unfortunately, though, many beginners struggle to find where and how to create journal entries. If this sounds like a familiar scenario, keep reading for a step-by-step walkthrough on how to create a journal entry in Quickbooks.
Can’t seem to figure out how to make a journal entry in Quickbooks? Journal entries are used for a variety of purposes, with them posting in the general ledger. You can use them as notes, so to speak, adding relevant information about a particular bill so you know its origin. Unfortunately, though, many beginners struggle to find where and how to create journal entries. If this sounds like a familiar scenario, keep reading for a step-by-step walkthrough on how to create a journal entry in Quickbooks.
To create a journal entry, log into your Quickbooks account and choose Company > Make General Journal Entries from the main menu at the top of the page. Next, change the Date field to the desired date that you wish to be associated with the entry. Keep in mind that Quickbooks will use the current date by default, so you’ll need to change this for entries involving alternative dates.
In the Entry No. field, specify a number for your journal entry. Quickbooks will use a sequential numbering format for all new entries (e.g. 1, 2, 3, 4, etc.). While most users prefer this simple format, you are free to choose your own numbers. Just remember to choose numbers that are relevant and easy to remember, as this goes a long ways in maintaining a clean, easy-to-navigate Quickbooks account.
Next, in the Account column, enter the number for the account associated with the journal entry. If it involves an account that’s already listed in Quickbooks, you can choose it from the drop-down menu. Now enter the debit or credit amount for the journal entry in the Debit/Credit columns. It’s important to note that the debits and credits should be equal to the balance, otherwise Quickbooks won’t be able to post the entry.
Last but not least, enter a memo for the journal entry in the Memo field. While this isn’t a requirement for creating new journal entries, using memos will help you remember what they are for. Memos are displayed on all journal entry reports, and they are used mostly for reference purposes only.
When you are finished creating the journal entry, click Save & Close to complete the process. Sorry if you were expecting more, but that’s all it takes to create a new journal entry!
How to Schedule Backups in Quickbooks
 As the saying goes, hope for the best but prepare for the worst, holds true when running a business. Hopefully, nothing will happen to your data, but if it does, you should have a backup copy ready just in case. The good news is that Quickbooks has a built-in backup tool that allows business owners and accountants to schedule backups at specific times. To learn more about this tool and how to use it, keep reading.
As the saying goes, hope for the best but prepare for the worst, holds true when running a business. Hopefully, nothing will happen to your data, but if it does, you should have a backup copy ready just in case. The good news is that Quickbooks has a built-in backup tool that allows business owners and accountants to schedule backups at specific times. To learn more about this tool and how to use it, keep reading.
To schedule a backup in Quickbooks, open the Schedule Backup window and enter a description into the box. You can include any description that you would like, although it’s recommended that you make it somewhat relevant to the backup (e.g. October backup). This will allow you to find it more easily at a later time, should you ever need it.
Click the Browse button and choose the destination where you would like to store the backup. Keep in mind that the “save to” destination doesn’t have to be on your hard drive. It can also be on a USB flash drive, zip disk, or network drive.
There’s also an option to limit the number of backups to keep. If you have limited storage space available on your computer and don’t have access to another drive, for instance, you may want to limit your backups to four or five. When it reaches this amount, new backups will still be saved but they will replace the older ones.
After following the steps mentioned above, click the Store Password button at the top of the page and enter your Windows login information. Keep in mind that you need to enter your actual Windows password and not your Quickbooks password. This is necessary because Quickbooks will be accessing your files and folders; therefore, Windows requires the correct username and password.
Choose the time, frequency and days for your backup in the next field. This can be daily, weekly, monthly, etc. If you choose daily backups, you may find your available storage space dwindling down, as backup files can be fairly large. But if you limit the number of backups it saves, this shouldn’t be a problem.
When you are finished, click OK to return to the previous window and complete the backup. Lastly, click Finish to exit the setup wizard. Congratulations, you’ve just scheduled a backup!
Did this tutorial work for you? Let us know in the comments section below!
How to Change Date Format in Quickbooks
 Looking to change the date format in Quickbooks? While most users prefer the default date format, others prefer a different solution. Thankfully, Quickbooks gives you the option to choose your preferred date format. Changing it is relatively simple and should take no more than a coupe minutes of your time. Now let’s take a closer look at how to change the date format in Quickbooks.
Looking to change the date format in Quickbooks? While most users prefer the default date format, others prefer a different solution. Thankfully, Quickbooks gives you the option to choose your preferred date format. Changing it is relatively simple and should take no more than a coupe minutes of your time. Now let’s take a closer look at how to change the date format in Quickbooks.
If you look in your actual Quickbooks account, you won’t see an option to change the date format. This often leads to confusion among users who are wishing to change their format. Just because Quickbooks doesn’t have an “internal” option to adjust the date format doesn’t necessarily mean that it can’t be done.
According to Intuit’s own website, Quickbooks uses the same format dates as Windows. Therefore, you’ll need to adjust your date formats in Windows to have them reflected in your Quickbooks account. If you are using Windows XP, click the Start menu > Settings > Control Panel > double-click Regional Settings and Language Options > Customize > Date > select the date format you want in the Short date field and click OK. The next time you run Quickbooks, it should use the newly specified date format instead of the default settings.
If you run Quickbooks on Windows 7 PC, the process for adjusting your date format is similar but with a few different steps. Access the Control Panel once again > Regional and Language Options > and choose the format regional language that you would like to use under the Formats tab. Next, adjust the date format to your preference and click the Apply button. It’s important to note that this setting applies for the Short date, Long date and First day of the week.
In order to customize the date format further, you’ll need to click on the Date tab. Here you’ll have access to new customization options. Feel free to play around with the date formats to find the one that’s best suited for your particular needs. When you are finished click OK to close the window and once more to exit the options.
How To Find a Company File In Quickbooks
 Your company file is essentially the life blood of your Quickbooks account. It contains all of the information pertaining to your business’s accounting, including (but not limited to) payments received, payments sent, employee payroll, taxes, expenses, and more. If you want to access and use Quickbooks on another computer, you’ll need to transfer your company file to the new computer. But what if you are unable to locate your company file?
Your company file is essentially the life blood of your Quickbooks account. It contains all of the information pertaining to your business’s accounting, including (but not limited to) payments received, payments sent, employee payroll, taxes, expenses, and more. If you want to access and use Quickbooks on another computer, you’ll need to transfer your company file to the new computer. But what if you are unable to locate your company file?
Quickbooks — like most programs and applications — has a default location in which it automatically stores users’ company file. Assuming you didn’t change this location, your company file “should” still be located here. Windows 7, Windows 8, and Windows Vista users can access the default location by navigating to C:\Users\Public\Public Documents\Intuit\QuickBooks\Company Files. Windows XP users can access the default company file location by navigating to C:\Documents and Settings\All Users\(Shared) Documents\Intuit\QuickBooks\Company Files.
For Windows Xp users, you’ll notice the Company Files folder is a Shared Document. However, Quickbooks and Windows shows this folder as a Documents in the paths and addresses. So even though it is named as a Shared Document, no one else will be able to see it, unless you give them permission of course.
Hopefully, you can find your company file neatly tucked away in one of these default locations. If it’s not here, however, you can still find it, although it will take a few additional steps.
If you are running Windows 7, click the Start button followed by Search. If you are using Windows 8, scroll to the Chams bar in the upper-right-hand corner and click Search. Once you’ve opened the Search bar, enter the full or partial name of your company file. Here’s a tip for those of you who don’t remember what your company file name is: you can search for all files with a particular extension by entering the extension into the search bar. Being that company files use the .qbw extension, you should search for *.qbw, at which point Windows will reveal all files with the .qbw extension.
Qbw is an extension that’s used exclusively for Quickbooks, so this technique should find even the most well-hidden company files. Once you open it, try to remember where you save this time, or at the very least save an extra copy somewhere on your desktop.
Did this tutorial work for you? Let us know in the comments section below!
How To Print Form 1099-MISC In Quickbooks
 Can’t seem to find the “print” button for a 1099-MISC form in Quickbooks? The 1099 Form is an Internal Revenue Service (IRS) tax return document that’s used by small business owners and independent contractors to report miscellaneous income earned during the respective calendar year.
Can’t seem to find the “print” button for a 1099-MISC form in Quickbooks? The 1099 Form is an Internal Revenue Service (IRS) tax return document that’s used by small business owners and independent contractors to report miscellaneous income earned during the respective calendar year.
To print a 1099 Form in Quickbooks, you must first sign in as single-user mode. If you are signed in as multiple-user mode, you won’t be able to print this key tax return document. Once you are signed into Quickbooks as single-user mode, verify all of your 1099 forms using the software’s built-in Wizard tool. This is done by accessing Vendors > Print > E-file 1099s, at which point the Wizard will verify all of the information within your 1099s, including vendors, accounts, amounts, etc.
Use the QuickBooks 1099 Wizard (Vendors > Print/E-file 1099s) to verify all your 1099 information (vendors, accounts, and amounts) before printing the forms. Next, double-check your printer to ensure it’s powered up. I know this probably sounds like common sense, but it’s often the little things that leave users stumped when attempting to print forms.
Rather than using plain white paper to print your forms, it’s recommended that you use pre-printed 1099-MISC forms. These can be purchased from most office supply stores as well as through the IRS.
As noted on the official Intuit website, users with page-oriented printers should print copies separately rather than all at once. Furthermore, do not attempt to collate your pre-printed 1099-MISC forms before placing them in the printer. Load all of the Copy 1 forms, and once they are finished printing, load the Copy 2 forms for print.
After following the steps mentioned above, click the “Print 1099s” to initiate the built-in Wizard. You’ll need to choose a filing method and time period for which the forms were received, at which point you can click OK to begin printing.
Before Quickbooks actually prints your forms, it will ask you to review the current 1099 vendor limits. You can do this by clicking the “Preview 1099” button, allowing you to check and verify the vendor’s address. If necessary,. click the magnifying glass icon to zoom in one the forms. Assuming everything is correct, click “Print 1099.”
Did this tutorial work for you? Let us know in the comments section below!
How To Record a Bounced Check In Quickbooks
 When a client or customer’s check bounces, you must adjust your Quickbooks account to reflect the lack of funds. Failure to do so may throw off your entire balance, forcing you to reconcile later in an attempt to find out why your Quickbooks balance doesn’t match your bank account balance. Thankfully, Quickbooks offers a simple solution to dealing with bounced checks and other forms of non-sufficient funds.
When a client or customer’s check bounces, you must adjust your Quickbooks account to reflect the lack of funds. Failure to do so may throw off your entire balance, forcing you to reconcile later in an attempt to find out why your Quickbooks balance doesn’t match your bank account balance. Thankfully, Quickbooks offers a simple solution to dealing with bounced checks and other forms of non-sufficient funds.
The next time you discover a bounced check from a client or customer, log into your Quickbooks account and click on the Receive Payments icon on the home screen. Now, scroll through the list of payments you’ve received until you find the bounced check. If you know the customer’s name, you can streamline the process by clicking Customers > Customer Center > Customer & Jobs. If you don’t know or remember the customer’s name, keep clicking the previous button until you find the bounced check.
Upon clicking the bounced check, you’ll have the option to specify a fee charged to you for the transaction. It’s not uncommon for banks to charge wire fees or other types of fees, for which this function is primary used. In this case, however, we’re going to use this field to specify the amount charged by the bank for the bounced check. Go ahead and enter the bounced check fee into this field and proceed to the next step.
You aren’t out of the woods just yet. Assuming you want to charge the customer for the bounced check fee (which you should), you’ll need to click the “yes” option next to the question “Charge customer for fee?” It’s important to note that you are free to specify any amount in this field. If the bank charged you $25 for the bounced check and you want to tack on an additional $25 as a “service fee,” you can enter a total of $50 to charge the customer. Click save and close when you are finished to complete the process. Sorry if you were expecting more, but that’s all it takes to record a bounced check in Quickbooks!
Did this tutorial work for you? Let us know in the comments section below!
