How to Turn an Estimate into an Invoice
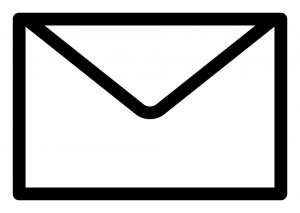 It’s not uncommon for small business owners to provide “estimates” to prospective clients and customers. This is especially true for service providers. But what if you decide to use the estimate as the actual price? In this case, you should convert the estimate into an actual invoice. Thankfully, Intuit’s Quickbooks software makes this conversion a breeze, requiring just a few simple steps. So if you’re looking to convert one or more estimates into an invoice, keep reading to learn how.
It’s not uncommon for small business owners to provide “estimates” to prospective clients and customers. This is especially true for service providers. But what if you decide to use the estimate as the actual price? In this case, you should convert the estimate into an actual invoice. Thankfully, Intuit’s Quickbooks software makes this conversion a breeze, requiring just a few simple steps. So if you’re looking to convert one or more estimates into an invoice, keep reading to learn how.
First and foremost, you’ll need to verify the “estimates” feature is currently active in your Quickbooks account. This is done by accessing Edit > Preferences > Jobs and Estimates > Company Preferences > and tick the radio button for “Do You Create Estimates?” to “Yes.” Once active, you’ll be able to create estimates in your Quickbooks account. You can also create an invoice for a percentage of your estimates by setting the radio button for “Do You Progress Invoicing?” to “Yes.” Click the “OK” button when you are finished to save the changes and apply your new preferences.
After verifying that estimates is active in your Quickbooks account, go ahead and access the Customer Center tab below that main menu. From here, choose Customers & Jobs > and select either the customer’s name or project name that you’d like to use for the estimate. You may then open the “Show” menu, followed by selecting “Estimates.” Now, scroll through the list and choose the estimate for your new invoice.
Next, click “Create Invoice” at the top of the screen. If you see the message “Items Not Assigned Classes,” select “Save Anyway (don’t worry, you can still create an invoice from the estimate.”
You aren’t out of the woods just yet. Now you’ll need to set the materials cost on the invoice. You can choose 100%, 75%, or any other percentage of your choosing. By default, Quickbooks applies 100% of the materials cost when you convert an estimate into an actual invoice. But there are times when a business owner or account may use a different percentage, in which case you’ll need to adjust it here.
After selecting the materials cost, click Print followed by Save & Close. Congratulations, you’ve just converted an estimate into an invoice! If you have another estimate that you’d like to convert, simply repeat the aforementioned steps.
Did this tutorial work for you? Let us know in the comments section below!
How to Create a Backup Company File on a Flash Drive
 Whether you are a small business owner or accountant, you probably why it’s important to back up your files. Hopefully, nothing will ever happen to your original files. But if disaster strikes, you want a secondary copy on hand to get your operations up and running again. Thankfully, Intuit’s Quickbooks accounting software has a convenient backup feature, allowing users to create a backup copy of their company file on a USB flash drive or similar device. To learn more about this feature and how to use it, keep reading.
Whether you are a small business owner or accountant, you probably why it’s important to back up your files. Hopefully, nothing will ever happen to your original files. But if disaster strikes, you want a secondary copy on hand to get your operations up and running again. Thankfully, Intuit’s Quickbooks accounting software has a convenient backup feature, allowing users to create a backup copy of their company file on a USB flash drive or similar device. To learn more about this feature and how to use it, keep reading.
To back up your Quickbooks company file, go ahead and open the file from your computer. Assuming you have Quickbooks installed, you can open it simply by right-clicking and choosing “open.” This should launch the Quickbooks application, at which point you can choose File > Save Copy or Backup to open the backup wizard. Next, click Backup copy > Next > Local backup.
Before proceeding, you should click the Options button to set your backup defaults. This gives you greater customization over what’s backed up and where it’s stored. You can also specify the location at which your back up is saved (insert your USB flash drive into your computer and choose it from this options page).
After customizing your backup defaults options, click Next to proceed, followed by Save right now (note: you can choose Save right now and schedule future backups if you’d like Quickbooks to automatically create backups after various intervals). Click Next after choosing either Save right now or Save and schedule.
This step is completely optional, but you can change either the name and/or location of your backup file. Simply type your preferred file name into the name field and click the Save option in the drop-down menu. You can also choose a different location for the backup file. With that said, you should not change the .qbb extension file name, as this may corrupt the file and render it inaccessible. Go ahead and click Save to begin the back up.
During the back up, Quickbooks will check the integrity of your company file using the defaults you chose earlier. This will close your company file and create a new backup. Once complete, Quickbooks will display a message telling you that your company file was successfully backed up to the specified location.
It’s important to note that you can create a backup company file on any device. While this tutorial specifically focused on USB flash drives, you can save your Quickbooks company file to any removable storage device, hard drive or local network folder.
Did this tutorial work for you? Let us know in the comments section below!
Can You Reprint a Check in Quickbooks?
 This is a question that many newcomers to Intuit’s popular line of accounting software ask. Perhaps you lost the original check, or maybe you need a second copy for reference purposes. Regardless, there are times during which you’ll need to reprint a check. The good news is that Quickbooks allows for reprinting checks in just a few quick and easy steps. Here’s how you do it.
This is a question that many newcomers to Intuit’s popular line of accounting software ask. Perhaps you lost the original check, or maybe you need a second copy for reference purposes. Regardless, there are times during which you’ll need to reprint a check. The good news is that Quickbooks allows for reprinting checks in just a few quick and easy steps. Here’s how you do it.
There are actually two different ways to reprint a check in Quickbooks, the first of which involves accessing the Lists menu. After logging into your Quickbooks account, choose the Lists category from your main menu bar (found at the top), followed by Chart of Accounts > choose your payroll > double-click the check you want to reprint > click the Print icon within this window > click Save and Close. Sorry if you were expecting more, but that’s all it takes to reprint a check in Quickbooks! Quickbooks will now reprint the selected check, allowing you to hand it over to the respective employee or contractor.
But there’s a second way to reprint checks in Quickbooks, and some users may argue that this method is even easier than the first. This is done by accessing the Employees menu, followed by Edit/Void Paychecks > enter the paycheck date in the Show Paychecks from and through options field > click the Print icon at the top of this window to assign the number > click OK.
Now that you know how to reprint a single check in Quickbooks, you might be wondering if there’s an option to reprint multiple checks. Well, there is. If you need to reprint multiple checks, just follow these instructions: log into your Quickbooks account and choose the Transaction tab from the Employee Center, followed by Paychecks (found in the left-hand column) > double-click the paycheck that you want to reprint > click Print Later next to the Print icon > Save & Close. Now, repeat these steps for each check that you want to reprint. After marking all of the necessary checks for reprint, choose File > Print Forms > Paychecks > OK. This will print all of your selected checks, allowing you to reprint all of them at once instead of one by one.
Did this tutorial work for you? Let us know in the comments section below!
How to Remove an Restrictions from Accountant’s Copy
 If you’re a company executive, you may feel hesitant to hand off your complete Quickbooks company file to an accountant. After all, the company file contains every little detail associated with your business, and placing it in the hands of an accountant could spell disaster.
If you’re a company executive, you may feel hesitant to hand off your complete Quickbooks company file to an accountant. After all, the company file contains every little detail associated with your business, and placing it in the hands of an accountant could spell disaster.
Thankfully, Quickbooks supports the use of an “accountant’s copy,” which is exactly that: a slimmed-down version of the company file that’s designed specifically for accountants. It allows accountants to make changes before the dividing date. Any changes attempted after the diving date will be blocked, ensuring your company file remains intact. But what if you want to remove the restrictions on your accountant’s copy?
It’s important to note that the steps for removing the restrictions from an accountant’s copy will vary depending on which version of Quickbooks you are using. For Quickbooks 2013 through 2014, you’ll need to perform the following: log into your Quickbooks account > access the File menu > Accountant’s Copy > Client Activities (found in the Accountant Edition) > choose “Yes, I want to remove the Accountant’s Copy restrictions” > OK.
This essentially cancels the accountant’s copy altogether. As explained by Intuit, you will not be able to import your accountant’s changes after performing this operation. If you need to make any changes, you’ll have to either refer to a printed copy or redo the process.
To remove restrictions on an accountant’s copy in Quickbooks 2015 and newer, log into your Quickbooks account and choose File > Send Company File > Accountant’s Copy > Client Activities (available in Accountants Edition) > Remove Restrictions > click the option “Yes, I want to remove the Accountant’s Copy restrictions” > OK.
Sorry if you were expecting more, but that’s all it takes to remove restrictions on an accountant’s copy!
If you are wondering how to create an accountant’s copy in the first place, however, it’s actually a quick and easy process. To create an accountant’s copy in Quickbooks, access File > Accountant’s Copy > Save File > Accountant’s Copy > Next. From here, you’ll need to set your diving date. This is essentially the cutoff date that prevents your accountant from making changes. When you are finished, click Next > choose a save location on your computer or the cloud > Save. You will now have an accountant’s copy with the file extension .qbx, which can be emailed or otherwise sent to your accountant.
Did this tutorial work for you? Let us know in the comments section below!
Intuit Announces ‘Firm of the Future’ Contest
 Quickbooks maker Intuit recently announced its annual Firms of the Future content for 2016. Professional accountants and accounting firms in the United States, Canada, the United Kingdom and Australia can enter the contest for a chance to win $100,000 in cash and prizes, including a paid trip to the company’s Quickbooks Connect conference, which is scheduled to take place October 24th to the 26th in San Jose, California.
Quickbooks maker Intuit recently announced its annual Firms of the Future content for 2016. Professional accountants and accounting firms in the United States, Canada, the United Kingdom and Australia can enter the contest for a chance to win $100,000 in cash and prizes, including a paid trip to the company’s Quickbooks Connect conference, which is scheduled to take place October 24th to the 26th in San Jose, California.
U.S.-based accountants and accounting firms can enter Intuit’s Firm of the Future contest by visiting http://www.firmofthefuture.com/contest. Intuit is accepting entries from June 14 to July 31, at which point no more entries will be accepted. To be eligible, accountants and accounting firms must answer questions that explain why they should be chosen.
Some of the sample questions provided by Intuit for its Firm of the Future contest include the following:
- How many small business clients do you serve?
- What percentage of your small business clients use Quickbooks Online?
- Explain how you save time by using cloud-based technologies like Quickbooks Online and/or third-party applications?
- Describe your value billing model.
- Explain how your accounting firm leverages the web, digital marketing and social media to attract new clients and expand its operations?
In addition to answering these questions, accountants and accounting firms must also upload a photo that “exemplifies their firm’s future-forward business lifestyle.”
Intuit will announce four finalists from each country (US, UK, Australia and Canada) in August. These finalists will then be given the opportunity to create a video explaining why they should be chosen. Intuit will give each finalist access to a professional videographer and producer for this task. The top four finalists will receive $5,000 in cash, along with two tickets to the upcoming Quickbooks Connect conference. The grand prize will be announced on October 24, and this accountant or accounting firm will receive an additional $10,000 cash on top of the $5,000.
“We’re pleased to expand the search for the Firm of the Future contest to accounting firms across the globe who have embraced change and implemented innovative processes that help fuel their clients’ success,” said Jim McGinnis, vice president, Intuit Accountant Segment. “Through this contest, Intuit is celebrating the accounting professionals, sole proprietors to large firms, whose forward thinking and willingness to embrace new technologies has transformed the way they collaborate with clients, elevated themselves to trusted advisors and grown their practices.”
What do you think of Intuit’s Firm of the Future contest? Let us know in the comments section below!
What is a Balance Sheet?
 We’ve covered several commonly used accounting terms here on our blog, including cost of goods sold (COGS), fixed expenses and variable expenses. A term that we’ve yet to discuss, however, is balance sheet. So, what exactly is a balance sheet and how is it used in the world of accounting?
We’ve covered several commonly used accounting terms here on our blog, including cost of goods sold (COGS), fixed expenses and variable expenses. A term that we’ve yet to discuss, however, is balance sheet. So, what exactly is a balance sheet and how is it used in the world of accounting?
As explained on Wikipedia, a balance sheet is essentially an equation of a person or business’s assets plus liabilities and equity. All balance sheets — whether for personal or business use — must contain these three elements.
A balance sheet is a break down of a person or business’s assets, cash, equity and liabilities. There are two primary types of balance sheets: a personal balance sheet, which is intended for use by individuals, and a small business balance sheet, which is intended for use by SMBs. A personal balance sheet contains an itemized list of a person’s assets, including cash, checking accounts, savings accounts, stocks, bonds, real estate, etc., as well as liabilities like mortgage debt, credit card debt, loans, etc. It’s important to note that securities and real estate assets are included at their current fair market value in a personal balance sheet and not the historical cost.
Although similar in terms of function, a small business balance sheet contains a few nuances when compared to its personal balance sheet counterpart. A typical small business balance sheet contains an itemized list of assets in the form of accountants receivable, inventory, real estate, equipment and even patents, as well as liabilities like accounts payable, debt, loans and accrued expenses.
If you’re wondering how exactly to calculate your business’s equity, here’s a simple formula: take your total assets and divide that number by your total liabilities. This gives your business’s equity for use in a small business balance sheet or other bookkeeping documents.
You may also come across the term “Balance Sheet Substantiation” when performing accounting and bookkeeping work. Basically, Balance Sheet Substantiation is the process of confirming the balances in a business’s accounting record are properly reconciled with the totals listed in the balance and transaction records. It typically involves multiple steps, including reconciliation of the business’s account, as well as a review of the reconciliation documentation.
Hopefully, this will give you a better understanding of balance sheets and how they are used.
Have anything else that you would like to add? Let us know in the comments section below!
How to Create a Custom Report in Quickbooks
 One of the reasons why so many small business owners and professional accountants choose Quickbooks for their bookkeeping software is because of its versatility. It’s simple enough so that anyone can use it, regardless of experience level, yet it’s also loaded with features to customize the experience. Quickbooks even allows for the creation of custom reports — something that we’re going to discuss in greater detail today.
One of the reasons why so many small business owners and professional accountants choose Quickbooks for their bookkeeping software is because of its versatility. It’s simple enough so that anyone can use it, regardless of experience level, yet it’s also loaded with features to customize the experience. Quickbooks even allows for the creation of custom reports — something that we’re going to discuss in greater detail today.
As you probably already know, Quickbooks comes loaded with several different report templates that display various information. But what if you want to change these reports and/or the way in which the information is displayed? Well, you can customize the default Quickbooks reports according to your own preference. It’s a relatively and straightforward process that should only take a couple of minutes.
To create a custom report in Quickbooks, fire up the software and navigate to the Reports page by selecting the Reports tab on the left-side navigation bar from the Home Screen. Next, go ahead and open the Profit and Loss report, followed by clicking the “Customize” button. Here you’ll see a plethora of different options to further customize the Profit and Loss report.
Now, if you are looking to create a custom Profit and Loss report that displays data by month, simply access the Rows/Columns settings and choose “Months” as the parameter in the Columns box. Next, access the Header/Footer and change title. This step is optional, although it’s recommended that you use a descriptive, unique title so you know that it’s a custom-made report. A good title, for instance, is “Monthly Profit and Loss,” as this describes what the report is.
When you are finished customizing the report, click “Save Customizations” at the top row to save the changes. You can then preview the report to see how it looks, and if necessary, make any additional changes. before using the report. The Profit and Loss report is just one of the many reports in Quickbooks that you can customize.
It’s recommended that you play around with these options to see what works best for your specific needs. There’s no single best way to create a custom report in Quickbooks, as each and every user has different needs. And besides, you don’t have save any of these changes. Just play around with the customization options so you get a better feel of the system and how it works.
Did this tutorial work for you? Let us know in the comments section below!
Fixed vs Variable Expenses: What’s the Difference?
 Whether you’re a small business owner or professional accountant, you’re bound to come across some rather confusing terms regarding bookkeeping. While most people are familiar with “expenses,” there are several associated terms that can be somewhat confusing, such as “fixed expenses” and “variable expenses.” So, what exactly do these terms mean?
Whether you’re a small business owner or professional accountant, you’re bound to come across some rather confusing terms regarding bookkeeping. While most people are familiar with “expenses,” there are several associated terms that can be somewhat confusing, such as “fixed expenses” and “variable expenses.” So, what exactly do these terms mean?
A fixed expense lives up to its namesake in the sense that it’s static and does not change. If you are billed a flat $100 each month for an enterprise-based telephone service, for instance, this is considered a fixed expense, simply because it’s the same amount every month.
Another example of a fixed expense for businesses is rent or lease. Unless you work out of your home, you probably pay a flat amount every month to rent, lease or otherwise use a building. Of course, these are just two of the many examples of fixed expenses. A typical small to mid-sized business (SMB) likely has more than a dozen different fixed expenses.
After reading the definition of a fixed expense above, you probably have a good idea of the definition of a variable expense. While fixed expenses remain the same from month to month (or any interval), variable expenses are subject to change. From a consumer’s standpoint, variable expenses may include the cost of eating out, buying clothes, going to the movies, or even cellphone usage. Granted, there’s a chance that variable expenses such as these will be the same, this typically does not happen. Instead, the variable expense differs from month to month.
Small business owners should focus on reducing both their fixed and variable expenses to maximize their net revenue. Regardless of the business’s niche or industry, there are ways to reduce both fixed and variable expenses. One of the easiest and most effective ways to reduce variable expenses, for instance, is to evaluate your utilities. You can’t necessarily cut off your utilities, but you can probably lower the cost by implementing some energy-efficient practices in your business.
For fixed expenses, business owners can look towards alternative providers. Using the example mentioned above, if you are currently paying $100 for a business phone line, perhaps you can shop around to see if other telecommunications companies are offering a similar service for less. With a little bit of luck, you can score the same or similar service for less; thus, reducing one of your fixed expenses.
Have anything else that you would like to add? Let us know in the comments section below!
How to Create an Send and Accountant’s Copy in Quickbooks
 It’s not uncommon for small businesses to outsource bookkeeping to a professional accountant. After all, when you’re busy performing the countless number of tasks that go into running a business, you may lack the time (and resources) needed to keep track of your business-related income and expenses. But if you take the route of hiring a professional accountant, you should provide him or her with an accountant’s copy of your Quickbooks file and not the actual company file.
It’s not uncommon for small businesses to outsource bookkeeping to a professional accountant. After all, when you’re busy performing the countless number of tasks that go into running a business, you may lack the time (and resources) needed to keep track of your business-related income and expenses. But if you take the route of hiring a professional accountant, you should provide him or her with an accountant’s copy of your Quickbooks file and not the actual company file.
So, what exactly is an accountant’s copy and why should you use it? As the name suggests, an accountant’s copy is a slimmed-down version of a Quickbooks company file that’s tailored specifically for accountants. The accountant can make changes to the file while the business owner — or other workers — continue to work on it. After making these changes, the accountant can simply email or otherwise send you the file.
Before we start, it’s important to note that Advanced Inventory (AI) must be disabled before attempting to create or import an accountant’s copy.
When you are ready to create an accountant’s copy, log into your Quickbooks account and choosing File > Accountant’s Copy > Save File > Accountant’s Copy > Next. Now go ahead and choose the dividing date and location, at which point you can click “Save” to complete the process. Last but not least, provide the accountant’s copy transfer file (.qbx extension_ to your account using email or digital media. Sorry if you were expecting more, but that’s all it takes to create and send an accountant’s copy in Quickbooks!
There’s a different method available, however, that some users may prefer. This method leverages the power of Intuit’s file transfer service. Simply choose File > Accountant’s Copy > Send to Accountant > Next > choose the dividing date > Next > enter the accountant’s email address, reenter this email address > enter your name and email address > Next > create a password to encrypt the file > reenter the password > enter any notes (optional) > click Send.
But what if your accountant did not receive the accountant’s copy you sent? In this case, you should check to make sure there are no restrictions on your company file. If restrictions are set up, it may prevent your accountant from receiving the file. Such restrictions are easily removed, however, by following the steps listed here.
Did this tutorial work for you? Let us know in the comments section below!
Calculating the Cost of Goods Sold (COGS)
 There are a lot of metrics small business owners must watch, some of which are obvious while others are not-so-obvious. One of the lesser-known metrics is cost of goods sold (COGS). As the name suggests, this is to the total cost of the merchandise that a company has sold. COGS can be calculated by the retailer, product manufacturer or product distributor.
There are a lot of metrics small business owners must watch, some of which are obvious while others are not-so-obvious. One of the lesser-known metrics is cost of goods sold (COGS). As the name suggests, this is to the total cost of the merchandise that a company has sold. COGS can be calculated by the retailer, product manufacturer or product distributor.
So, what’s the purpose of keeping track of COGS? Aside from the fact that it’s a good accounting practice, doing so will prove useful come tax time. This is because COGS is reported as a business-related expense for the associated accounting period. Small business owners must match the COGS with the revenue produced from the sold goods to achieve the matching principle of accounting. Therefore, the total sales revenue minus the COGS equals the gross profit.
There are a couple different ways to calculate COGS, one of which is to adjust the total cost of goods purchased or manufactured by the difference in inventory of the final products. If 500 product units were purchased but your inventory increased by 50, then the cost of 450 product units would be your COGS. Here’s another example: if 2000 product units were purchased and your inventory increased by 1000, then the cost of 1000 units would be your COGS. Following this formula is actually pretty simple and straightforward, which is why many small business owners and professional accountants prefer it.
If that method sounds too confusing, however, there’s an alternative technique used to calculate the COGS. It involves adding your starting product inventory to the total cost of goods purchased or manufactured, and then subtracting this amount by your ending inventory.
Being a small business owners requires you to keep track of lots of metrics, which can prove tedious and daunting to some. Once you learn the ropes of metrics like gross revenue, net revenue and COGS, however, things become a little easier. This post should give you a better understanding of how to calculate COGS for your respective business. Regardless of what type of business you operate, calculating COGS remains roughly the same. Just use one of the two methods listed here and you’ll be well on your way to calculating the COGS.
