How to Turn an Estimate into an Invoice
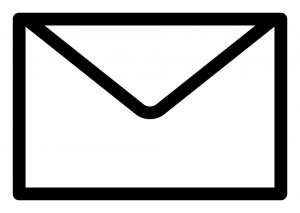 It’s not uncommon for small business owners to provide “estimates” to prospective clients and customers. This is especially true for service providers. But what if you decide to use the estimate as the actual price? In this case, you should convert the estimate into an actual invoice. Thankfully, Intuit’s Quickbooks software makes this conversion a breeze, requiring just a few simple steps. So if you’re looking to convert one or more estimates into an invoice, keep reading to learn how.
It’s not uncommon for small business owners to provide “estimates” to prospective clients and customers. This is especially true for service providers. But what if you decide to use the estimate as the actual price? In this case, you should convert the estimate into an actual invoice. Thankfully, Intuit’s Quickbooks software makes this conversion a breeze, requiring just a few simple steps. So if you’re looking to convert one or more estimates into an invoice, keep reading to learn how.
First and foremost, you’ll need to verify the “estimates” feature is currently active in your Quickbooks account. This is done by accessing Edit > Preferences > Jobs and Estimates > Company Preferences > and tick the radio button for “Do You Create Estimates?” to “Yes.” Once active, you’ll be able to create estimates in your Quickbooks account. You can also create an invoice for a percentage of your estimates by setting the radio button for “Do You Progress Invoicing?” to “Yes.” Click the “OK” button when you are finished to save the changes and apply your new preferences.
After verifying that estimates is active in your Quickbooks account, go ahead and access the Customer Center tab below that main menu. From here, choose Customers & Jobs > and select either the customer’s name or project name that you’d like to use for the estimate. You may then open the “Show” menu, followed by selecting “Estimates.” Now, scroll through the list and choose the estimate for your new invoice.
Next, click “Create Invoice” at the top of the screen. If you see the message “Items Not Assigned Classes,” select “Save Anyway (don’t worry, you can still create an invoice from the estimate.”
You aren’t out of the woods just yet. Now you’ll need to set the materials cost on the invoice. You can choose 100%, 75%, or any other percentage of your choosing. By default, Quickbooks applies 100% of the materials cost when you convert an estimate into an actual invoice. But there are times when a business owner or account may use a different percentage, in which case you’ll need to adjust it here.
After selecting the materials cost, click Print followed by Save & Close. Congratulations, you’ve just converted an estimate into an invoice! If you have another estimate that you’d like to convert, simply repeat the aforementioned steps.
Did this tutorial work for you? Let us know in the comments section below!
