Quickbooks: Switching Between Multi and Single-User Mode
 Still trying to figure out how to switch between multi and single-user mode in Quickbooks? If you plan on creating and sending payroll, Intuit recommends single-user mode. But if you’re currently in multi-user mode, you’ll need to change this option. The good news is that you can switch between the different modes in just a few quick and easy steps, which we’re going to walk you through in today’s blog post.
Still trying to figure out how to switch between multi and single-user mode in Quickbooks? If you plan on creating and sending payroll, Intuit recommends single-user mode. But if you’re currently in multi-user mode, you’ll need to change this option. The good news is that you can switch between the different modes in just a few quick and easy steps, which we’re going to walk you through in today’s blog post.
Before we begin, it’s important to note that you can only switch to single-user mode if no one else is logged into your Quickbooks account. If one or more users are currently logged in, you’ll need to ask them to sign out before proceeding.
Assuming all other users are signed out, you can switch to single-user mode by accessing File > Switch to Single-user Mode, or File > Switch to Multi-user Mode. If you don’t see the latter option available — or if it’s grayed out — there’s a good chance that another user is logged into your account, in which case you’ll need to go back and double-check to make sure everyone is signed out. You can repeat these steps, choosing “Multi-user” mode if you want to switch from single-user to multi-user mode.
You should now see a new screen with a set of instructions. Follow these instructions, and when you are finished, it will ask you to log in again. When you log back into your Quickbooks account, you’ll be in single-user mode. Sorry if you were expecting more, but that’s all it takes to switch from single-user to multi-user mode and vise-versa!
Of course, there are other reasons why you should switch to single-user mode in Quickbooks. Certain tasks, for instance, can only be performed in single-user mode. So if you’re currently in multi-user mode, you’ll need to switch before attempting to perform them. These tasks include backing up your data, cleaning up data, exporting data, deleting a list item, setting up finance charges, or performing pretty much any activity involving the Accountant’s copy. When you try to perform one of the aforementioned tasks in multi-user mode, Quickbooks will ask you to switch to single-user mode.
Did this tutorial work for you? Let us know in the comments section below!
10 Questions to Ask When Choosing an Accountant
 Proper bookkeeping is an important step in running a successful small business. Unfortunately, many small business owners lack the time and expertise to conduct their own bookkeeping, so they reach out to a professional accountant for assistance. But you should think twice before hiring an accountant, because not all provide equal services. When choosing an accountant, ask him or her the following questions to determine if they are a suitable candidate for your small business.
Proper bookkeeping is an important step in running a successful small business. Unfortunately, many small business owners lack the time and expertise to conduct their own bookkeeping, so they reach out to a professional accountant for assistance. But you should think twice before hiring an accountant, because not all provide equal services. When choosing an accountant, ask him or her the following questions to determine if they are a suitable candidate for your small business.
Do You Have a CPA License?
This question is pretty self-explanatory. You should ask the accountant if he or she has a CPA license. As explained in this article, CPA license is the highest standard among professional accountants. It signals that the accountant is licensed by his or her respective state board of accountancy.
How Many Years Have You Been in Business?
Conventional wisdom should tell you that an accountant with many yeas of experience is better suited than an accountant with little-to-no experience. Ask the accountant how long he or she has been in business. If they are straight out of college/school, you may want to choose a different accountant with whom to do business.
Will You Back Me During Tax Audits?
Let’s hope you are never audited by the IRS, but if you are, you want an accountant who’s going to stand with you during this time. A reputable accountant should offer expertise and advice during tax audits, assisting with the preparation of documents and other material.
Will You Review My Previous Tax Returns?
It’s always a good idea to have your accountant look over your previous tax returns. As you probably know, you always amend tax returns if you made a mistake. So if you accidentally forgot a business-related deduction on one or more of your previous tax returns, your accountant should be able to go back and fix it, assuming it’s within the standard period for amendments.
How Much do You Charge?
Don’t wait until the accountant has already performed his or her service before inquiring about their pricing. Some accountants charge a flat fee for service rendered, whereas others charge by the hour. Unless you want to get hit with an overwhelming bill, find out how much the accountant charges for his or her services beforehand. If the price is too high, decline their service and keep looking. Price is NOT always an indication of a quality accounting or tax service.
Quickbooks: How to Record Sale of Fixed Asset Item
 When you track fixed assets by using a fixed asset item, it’s important to record the sale of that item in your Quickbooks account. The only time when this isn’t necessary is when you use a fixed asset account for the sole purpose of tracking your fixed assets, in which case you can record the sale using a general journal entry. So, how exactly do you record the sale of a fixed asset item in Quickbooks?
When you track fixed assets by using a fixed asset item, it’s important to record the sale of that item in your Quickbooks account. The only time when this isn’t necessary is when you use a fixed asset account for the sole purpose of tracking your fixed assets, in which case you can record the sale using a general journal entry. So, how exactly do you record the sale of a fixed asset item in Quickbooks?
To record the sale of a fixed asset item, log into your Quickbooks account and access the Lists menu > Fixed Asset Item List. From here, click the “Activities” link at the bottom, followed by “Creative Invoices.” You may see a message asking if you’d like help on choosing a sales form. Click “No.”
Next, enter the Customer:Job and date into the the Fixed Asset list. In the Item column, select the asset that you wish to sell. You must now enter the pricing details about the item. This is done by entering the asset’s sales price in the “Amount column,” at which point you can click “Save & Close.”
After saving and closing the aforementioned menu, you may now see a message asking if you’d like to enter more information. Click “Yes,” and you should see the Edit Fixed Asset Item window appear on screen. Go ahead and mark the asset as sold and inactive.
Unless you have a professional accountant who updates your company file using Quickbooks Fixed Asset Manager, you’ll need to record the sale using a general journal entry. This is done by accessing the Company menu > Make General Journal Entries > select the drop-down menu and choose the fixed asset account where you want to track the cost or value of the respective asset. In the Credit field, enter the cost of the asset. Although optional, you may also want to enter a name for the asset in the Name field.
Last but not least, enter the selling price for the asset along with its net gain or loss on the following line. When you are finished, save the entry and close the session. Sorry if you were expecting more, but that’s all it takes to record the sale of a fixed asset item in Quickbooks.
Did this tutorial work for you? Let us know in the comments section below!
Quickbooks: How to Add New Lines to an Invoice
 Looking to add one or more lines to an invoice? Assuming you have Quickbooks, this is actually a simple process that should only take a few minutes.
Looking to add one or more lines to an invoice? Assuming you have Quickbooks, this is actually a simple process that should only take a few minutes.
To add a new line to an invoice, log into your Quickbooks account and open the respective invoice. Next, click on a row followed by the green + sign (located on the left). This should create a new line on the row you just clicked. If you wish to add the line to a different row, simply click the appropriate row.
Alternatively, you can add new lines by clicking the final line on your invoice or form. Doing so will automatically add an additional line below the current, final line. You can still add more lines, however, by clicking the “Add lines” button, which is found on the bottom table of the sales form. Clicking this button doesn’t just a single line. Rather, it adds a block of four new lines.
There’s also an option to remove all text and lines from your invoice. If you accidentally entered the wrong information on your invoice, for instance, clicking this button will erase it. Just click the “Clear all lines” button to automatically remove any and all text and lines from the respective invoice.
But what if you want to remove a single line on an invoice instead of all lines? Well, this is another feature that’s supported by Quickbooks. Simply hover your cursor over the row and click the trashcan icon (found on the right). This will delete the row you previously clicked. Keep in mind that you cannot undo a deleted line. So if you happen to accidentally delete the wrong line, you’ll need to go back and recreate it.
Of course, the best approach is to create your invoices correctly the first time, in which case you won’t need to go back and add new lines. Try to get into the habit of double-checking your invoices before creating them. Is the total correct? Is your business’s information being displayed correctly? To whom is the invoice addressed? These are all things you should check, and then double check, before creating an invoice. But if you happen to make an error, you can always go back and add or delete lines by following these instructions.
In addition to invoices, you can also add or delete lines on the estimates, sales receipts, purchase orders, cash expenses, credit card expenses, journal entries and deposits.
Did this tutorial work for you? Let us know in the comments section below!
Quickbooks: How to Print a Previous Year’s Reconciliation Report
 Reconciliation reports are an important component of the Quickbooks accounting software. By running these reports, you can identify (and fix) discrepancies that would otherwise throw off your books. But what if you need to access and print a reconciliation report from a previous year? Thankfully, there’s a simple solution to this problem, which we’re going to discuss in today’s blog post.
Reconciliation reports are an important component of the Quickbooks accounting software. By running these reports, you can identify (and fix) discrepancies that would otherwise throw off your books. But what if you need to access and print a reconciliation report from a previous year? Thankfully, there’s a simple solution to this problem, which we’re going to discuss in today’s blog post.
If you need to print a reconciliation report from a previous year, log into your Quickbooks account and click the Gear icon > Reconcile > choose the appropriate account from the drop-down menu, at which point you should see a list of all reconciliation reports that you’ve run from your account.
Depending on the size of this list, finding a specific reconciliation report may or may not be easy. Regardless, you’ll need to scroll through this list until you find the report. You may then click the report, followed by “Print” to print it. Sorry if you were expecting more, but that’s all it takes to print a previous reconciliation report in Quickbooks!
If you didn’t print the report initially, you can still print the reconciliation report now. However, it requires a few additional steps. Go ahead and log into your Quickbooks account and select the Gear icon > Chart of Accounts > Run report. Now in the upper left-hand corner, click the Customize button. Leave the From field of the Transaction Date section empty and enter the last date of the report’s statement in the To field.
In the Rows/Columns section, click Change Columns. Now click Add> on Last Modified followed by OK. On the Dates From and To fields, enter the date in which the report was finished (note: you can set this to All Dates if you cannot find or remember this date). When you are finished, click Reconciled on the left click Status screen. You can now click Run Report at the bottom of this screen to run the reconciliation report.
By following the steps listed above, you should be able to run a reconciliation report from a previous year. It’s not uncommon for small business owners to conduct internal audits of their own finances, in which case these reports will prove useful. So, bookmark this page and refer back to it whenever you need to run a previous reconciliation report.
Did this tutorial work for you? Let us know in the comments section below!
Quickbooks: What are Memorized Reports?

Memorized reports is a helpful feature in Quickbooks that saves a report with its current customization settings. One of the perks of using Quickbooks — as opposed to other small business accounting software — is the vast array of personalization and customization options that it has. You can change just about everything with your account, including your reports. But if you customize your reports, you should “memorize” them so Quickbooks saves your settings.
To memorize a report in Quickbooks, first locate the report you wish to memorize, change the content of the report by clicking the customize icon, and when you are finished click the “Save Customizations” button. Quickbooks will now prompt you to enter a name for the newly customized report. It’s recommended that you choose something unique and memorable since this is a unique report and not the default report. After choosing a name, click “OK.” to save the changed.
It’s important to note that adding reports to an entire group allows users to set a common email schedule for the report. Furthermore, this report will appear under the group name on the memorized reports list. But if you add a report that’s attached to an email schedule to a group that already has an email schedule, the new report will use the group’s existing email schedule. So, consider whether or not the group already has an email schedule before proceeding. Because of it does, the newly memorized report will use this same format.
Now that you’ve memorized a report, you might be wondering how exactly to run it. Well, this is actually easier than you may think. Simply locate memorized report from your “My Custom Reports” list. This is done by logging into your account and choosing Reports > My Custom Reports > at which point you’ll see a list of all memorized reports. You can also run, export, edit or even delete a report by clicking the report and choosing one of the following options: Run Report, PDF, Edit, Group, Excel or Delete.
Did this tutorial work for you? Let us know in the comments section below!
Accounting 101: What is ‘Current Ratio’?
 Whether you are a small business owner or professional accountant, you’ve probably come across the term “current ratio.” Based on the name alone, it’s difficult to determine what exactly current ratio means. So today we’re going to take a closer look at this term, revealing its true definition and how it relates to accounting.
Whether you are a small business owner or professional accountant, you’ve probably come across the term “current ratio.” Based on the name alone, it’s difficult to determine what exactly current ratio means. So today we’re going to take a closer look at this term, revealing its true definition and how it relates to accounting.
In the most basic sense, current ratio refers to the liquidity and efficiency ratio of a business’s ability to pay off its short-term debt. Regardless of industry, all businesses need to pay close attention to their current ratio. If a small business has too many liabilities and not enough assets, it may struggle to turn a profit, let alone grow.
A business’s assets may include cash, stock and bonds, securities, etc., whereas liabilities include any type of debt.
So, how do you calculate current ratio? It’s actually easier than you may think: simply take your business’s current assets and divide that number by its current liabilities. You now have your current ratio. Here’s an example: assuming your assets are $10,000 and your debt is $50,000, you would divide $10,000 by $50,000 to get a current ratio of .20 (20%). It’s a simple formula that’s particularly relevant for small business owners, many of whom must balance a fine line between generating revenue and paying off their debt.
Current ratio is also used by investors and lenders to determine whether or not a business owner is a suitable candidate for a loan. If a small business owner with a higher-than-average current ratio approaches a bank for a loan, that bank is more likely to approve the loan because of the high current ratio. A low current ratio, on the other hand, indicates the small business owner has more debt and less assets, making him or her a less-than-ideal candidate for a loan. This is why it’s important for small business owners to constantly work on improving their current ratio, which is done by increasing assets and reducing short-term debt.
Hopefully, this will give you a better understanding of current ratio. To recap, it refers to a business’s total assets divided by its short-term liabilities. Current ratio is used in many different applications, although it’s most commonly used by lenders when determining whether or not to loan money to a business owner or entrepreneur.
Quickbooks Tip: How to Lock the Previous Year
 It’s not uncommon for small business owners and professional accountants to “close” previous years, preventing any accidental transactions or changes being made to those years. If you are 100% certain that you don’t need to make any changes to a particular year, for instance, it’s best to close that year. Doing so reduces the risk of errors which could otherwise throw off your bookkeeping.
It’s not uncommon for small business owners and professional accountants to “close” previous years, preventing any accidental transactions or changes being made to those years. If you are 100% certain that you don’t need to make any changes to a particular year, for instance, it’s best to close that year. Doing so reduces the risk of errors which could otherwise throw off your bookkeeping.
While there’s no option to close previous years in Quickbooks, you can still “lock” them. The purpose of locking previous years is the same: it prevents changes from being made to the locked year or years. Some business owners prefer to leave their years open, which isn’t necessarily bad if you have to make regular changes to previous years. But if you don’t make such changes, it’s best to lock these years to prevent errors and discrepancies.
So, how do you lock previous years in Quickbooks? You’ll need to use the program’s “Set Closing Date and Password” feature. This is done by logging into your Quickbooks account, opening your company file and choosing Edit > Preferences > Accounting > Company Preferences. From here, you’ll see a new window appear with options associated with your Quickbooks company preferences.
Click the option at the bottom of this window called “Set Date/Password,” at which point you’ll see a new window that says “To keep your financial data secure, Quickbooks recommends assigning all other users their own username and password, in Company > Set Up Users.”
But you’ll want to pay close attention to the “Closing Date” prompt, as this indicates the date before which your company file cannot be changed. If you want to lock your previous year, for instance, select December 31 of last year as the closing date.
Upon choosing a closing date for your company file, you’ll need to enter a new password. This isn’t the same password used to log into your Quickbooks account. Rather, it’s an entirely new password that’s used specifically for this purpose. Granted, you don’t have to create a password here. But if you don’t, anyone who attempts to enter a change for the closed year or years will receive a warning. This is bad because users can still make changes to the closed year or years, with Quickbooks only giving them a warning. The bottom line is that you should always create a password when closing/locking one or more years.
Did this tutorial work for you? Let us know in the comments section below!
How to Set Up Gmail with Quickbooks
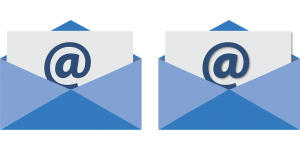 Looking to connect Quickbooks to your Gmail account? By connecting your two accounts together, you can email Quickbooks transactions, reports and other associated documentation straight through your Gmail account. It’s a quick and easy process that only takes a few minutes. So for step-by-step instructions on how to set up Gmail with Quickbooks, keep reading.
Looking to connect Quickbooks to your Gmail account? By connecting your two accounts together, you can email Quickbooks transactions, reports and other associated documentation straight through your Gmail account. It’s a quick and easy process that only takes a few minutes. So for step-by-step instructions on how to set up Gmail with Quickbooks, keep reading.
Assuming you don’t already have one, you’ll first need to create a Gmail account. Don’t worry, the Google-owned and operated email service is completely free with no strings attached. Simply go to gmail.com and sign up for an account.
Next, open Quickbooks and access the “Choose your Email Method” option, followed by “Setup my email now.” If you cannot find option, an alternative method is to click the Edit menu > Preferences > Send Forms, at which point you can begin the email setup process by selecting My Preferences > Add.
Assuming you followed the steps listed above, you should now see a new dialog window asking for more information about your email account. In the “Add Email Info” window, enter your Gmail address in the Email Id field. This is your actual Gmail address, such as yourname@gmail.com or yourbusinessname@gmail.com. Double check to make sure the address is correct before proceeding. Now, in the “Email Provider” drop-down menu, select Gmail as your email service provider.
Don’t worry if you don’t see anything listed in the “SMTP Server Details” fields, as Quickbooks should gray this area out, meaning you cannot change them. The system automatically pulls the SMTP info from Gmail, eliminating this step during setup.
Now, click “OK.,” at which point your Gmail account should appear in the email Id field, with Quickbooks automatically setting it as the default email address for your account. Now click “OK” again to email a test transaction or report. Depending on your settings, Quickbooks may ask you to enter your password before emailing forms, or when you launch Windows. Quickbooks cannot store your Gmail password for security reasons.
If you have any trouble sending emails through Quickbooks, log into your Gmail account through an Internet browser. This often fixes the problem by ensuring that you are logged into your account.
Did this tutorial work for you? Let us know in the comments section below!
Tips to Manage Your Business’s Cash Flow
 Cash flow management is a fundamental step in running a successful small business. Regardless of what industry your business operates in, you’ll need cash to succeed. Without cash, you’ll face an uphill battle trying to restock inventory, advertise/promote your business, hire new employees, etc. So today we’re going to take a closer look at some essential cash flow management tips for small business owners.
Cash flow management is a fundamental step in running a successful small business. Regardless of what industry your business operates in, you’ll need cash to succeed. Without cash, you’ll face an uphill battle trying to restock inventory, advertise/promote your business, hire new employees, etc. So today we’re going to take a closer look at some essential cash flow management tips for small business owners.
Where to Acquire Cash
The first step in proper cash flow management for small businesses is to identify sources of cash. In other words, where you can acquire cash to run your small business? There are several different solutions available, including personal credit cards, family & friends, business loans, angel investors, venture capitalist firms and even crowdsourcing. Instead of focusing your efforts on a single medium, it’s best to diversify your capital acquisition across multiple platforms. Diversity creates a blanket of protection, ensuring your business has access to adequate capital at all times.
Prepare Cash Flow Projections
While there’s no way to tell what’s in store for the future of your small business, you should still prepare cash flow projections. As the name suggests, this is a projection of how much cash you intend to receive, have on hand, and use throughout a specified period. Cash flow projections typically cover a year and fiscal quarter, although some cover weeks.
Add Cash at Beginning of New Period
Now that you have a cash flow projection (or projections), you should begin adding cash to your business at the beginning of these newly specified periods. For an annual cash flow projection, for instance, you should add cash during the early days of January. Doing so gives your business a little “financial breathing room,” protecting it from hardship in the event of unforeseen expenses — and trust me, unforeseen expenses WILL occur when running a small business.
Cash Outlays
Small business owners must also make projections about upcoming cash outlays, or in other words, upcoming expenses. Don’t just guess how much you’ll spend, but use historical data from past expenses to provide an accurate representation of your future expenses. Common cash outlays for small businesses includes inventory, payroll, taxes, benefits, utilities, rent/lease, office supplies, furniture, debt, advertising, etc.
Hopefully, this will give you a better idea of how to manage your business’s cash flow. Of course, you should also use a professional accounting system, such as Intuit’s Quickbooks.
