
How to Print a Batch of Invoices in Quickbooks
 Invoices are an important tool when running a business. If you perform a service that allows customers or clients to pay after the service has been performed, you’ll need to invoice them for the cost of that service. Assuming you use the Quickbooks accounting software, you can easily create and print invoices on the fly. But what if you need to create multiple invoices at the same time?
Invoices are an important tool when running a business. If you perform a service that allows customers or clients to pay after the service has been performed, you’ll need to invoice them for the cost of that service. Assuming you use the Quickbooks accounting software, you can easily create and print invoices on the fly. But what if you need to create multiple invoices at the same time?
Before we reveal the steps to creating a batch of invoices, let’s first go over the basics of an invoice. An invoice is essentially an itemized bill of the goods or services provided by a business owner to a customer or client. It contains the specific product or service purchased, as well as the respective cost of those products and services and the terms of payment. Not all businesses need or use invoices. However, those that provide services in advance — or sell products while allowing customers to pay after the fact — typically need them.
So, how do you print invoices in bath using Quickbooks? To do this, you’ll need to log in to your Quickbooks account and from the home screen, click the blue navigation bar on the left-hand side, followed by “Transaction.” From the “Transactions” tab, choose Sales > filter > Invoices, at which point you can choose the preferred “Status” for your invoices (e.g. “All Statuses”).
Next, you’ll need to select the dates for the invoices, followed by “All” for “Customer.” When you are finished, click “Apply” to apply the changes to your invoices. You can then click “Batch actions” to prepare the batch invoices for printing. Once selected, click “Print Transactions,” after which the invoices will begin loading in PDF format — this is the de-facto standard format for invoices created and printed in Quickbooks. You can then hover your mouse cursor on the bottom-right corner of the invoices and click the “Print” icon. You should see a new window appear with printing options, such as print in grayscale or color. Double-check to ensure the settings are correct and proceed to print. Sorry if you were expecting more, but that’s all it takes to print batch invoices in Quickbooks!
As you can see, printing batch invoices in Quickbooks is a quick and easy process. While it takes a few additional steps than simply printing a single invoice, any business owner or accountant should be able to complete this task in just a few minutes by following steps outlined here.
Did this tutorial work for you? Let us know in the comments section below!

What is an Independent Contractor?
 Not all workers in the United States are classified as “employees.” According to a recent article published by Forbes, approximately 35% of the entire U.S. workforce are independent contractors. Furthermore, analysts believe this number will grow to 40% by 2025. So, what is an independent contractor exactly, and how do they differ from employees? To learn more about independent contractors, keep reading.
Not all workers in the United States are classified as “employees.” According to a recent article published by Forbes, approximately 35% of the entire U.S. workforce are independent contractors. Furthermore, analysts believe this number will grow to 40% by 2025. So, what is an independent contractor exactly, and how do they differ from employees? To learn more about independent contractors, keep reading.
Independent Contractors: The Basics
An independent contractor is a person, business or corporation that provides services and/or goods under a contract or other agreement. The key difference between an independent contractor and an employee, however, is that the former does not perform regular, ongoing work. Instead, independent contractors work on their own schedule.
The pay for independent contractors also differs from employees. Independent contractors are typically paid on a freelance basis, such as a flat amount of per job completed, whereas employees are usually paid by the hour or given an annual salary. There are other nuances separating the two, however, such as employee protection laws — something that’s not offered independent contractors.
Advantages of Being an Independent Contractor
There are several advantages to being an independent contractor, one of which is the ability to set your own hours (at least to some degree). While employees typically work on a fixed schedule, independent contractors have greater freedom over the hours which they work. Independent contractors are also able to develop a network of clients and customers, which can prove highly useful for long-term success.
Disadvantages of Being an Independent Contractor
On the other hand, however, there are also disadvantages to being an independent contractor. For starters, there’s no minimum wage required for independent contractors. Being that many independent contractors are paid per sale or by performance, you could end up making less than the minimum wage for your respective state. Secondly, independent contractors are responsible for paying their own taxes, which usually involves making quarterly estimated payments to the IRS based on how much you expect to earn for the year.
An independent contractor comes with its own pros and cons. However, there’s no denying the fact that independent contractors are becoming more and more popular in the United States. Whether it’s Uber, Lyft, AirBNB, etc., countless companies are now expanding their workforce by hiring independent contractors.
Have anything else you’d like to add? Let us know in the comments section below!

Intuit Searches for The Next ‘Firm of the Future’
 It’s that time of year again: Quickbooks-maker Intuit has announced its annual “Firm of the Future” contest.
It’s that time of year again: Quickbooks-maker Intuit has announced its annual “Firm of the Future” contest.
Available to accounting firms in the United States, United Kingdom, Canada and Australia, “Firm of the Future” follows in the footsteps of last year’s contest by seeking industry-leading firms. According to a press release issued by Intuit, entries will be open until August 13, 2017.
So, why should you enter? Well, accounting firms that participate in Intuit’s “Firm of the Future” have a chance to win $100,000 in prizes, including cash and a trip to Intuit’s Quickbooks Connect conference in San Jose, California. After collecting the entries, Intuit’s Rich Preece, along with a panel of judges from the company’s Small Business Group and Accountant Segment, will choose a finalist from each of the aforementioned four countries plus 15 runners up. Finalists will be chosen based on their use of technology and innovation to become the next “Firm of the Future.”
To enter the 2017 “Firm of the Future” contest, you’ll need to answer five questions about your accounting firm: How many small business clients do you serve? What percentage of your clients use Quickbooks Line? What advisory services to you perform on behalf of your clients? How do the products and technology you use help you deliver services to clients? How does your accounting firm use the web to reach new products?
“We have witnessed numerous inspiring firms in past years who have made great strides to embrace technology and we are excited to see what this year’s entries will bring to the table,” said Rich Preece, global leader of Intuit’s Accountant Segment, Small Business Group. “We are now in the third year of the Firm of the Future contest and our mission has remained constant ever since we began our search in 2015: to celebrate firms – from full-service to sole proprietors – who have welcomed the future and embraced the latest innovations to amplify their roles as trusted advisors and evolve their practice.”
Last year, Intuit named 24hr Bookkeeper as the winner for its “Firm of the Future” contest for 2016. 24hr Bookkeeper uses automated systems, apps and processes to streamline its accounting services. Additionally, the accounting firm offers fixed-fee pricing to improve transparency for its clients. For these reasons and others, Intuit named it the winner of its “Firm of the Future” contest for 2016.
You can learn more about Intuit’s “Firm of the Future” contest by clicking here.

How to View Retained Earnings in Quickbooks
 Are you trying to view the retained earnings of a balance sheet in Quickbooks? Well, you probably won’t find this information listed on any report. This is because the transition happens on the back end of Quickbooks. So, unless you made other entries to the Retained Earnings account, it won’t show when you access the account.
Are you trying to view the retained earnings of a balance sheet in Quickbooks? Well, you probably won’t find this information listed on any report. This is because the transition happens on the back end of Quickbooks. So, unless you made other entries to the Retained Earnings account, it won’t show when you access the account.
The good news is that you still view the details of a Retained Earnings account in Quickbooks. To do so, you’ll need to run a customized Profit and Loss report, after which you can focus on the New Income number. For a step-by-step guide on how to view a Retained Earnings account in Quickbooks, keep reading.
Before we begin, it’s important to note that Quickbooks doesn’t allow you to click on retained earnings from the respective balance sheet. This is because the Retained Earnings account is essentially a rollover from the previous years’ net profit. In Quickbooks Online, it will swap the funds from your income automatically, without recording the transaction.
To view the details of a Retained Earnings account, you’ll need to run a Profit and Loss statement from the previous year, which will reveal the Retained Earnings account number. So, log in to your Quickbooks Online account and choose Reports > Go to report > Profit and Loss. From here, choose the Profit and Loss report, after which you can set the date to “All Dates” for the “Transaction Date” and then click “Run Report.” Finally, click “Net Income” to see a report of all transactions that fall under this criteria.
Intuit also recommends viewing the Profit and Loss report by year to see the details of a Retained Earnings account. Basically, this allows you to see the amount from the profit and loss transferred into your Retained Earnings account. To perform this operation, click Reports > Go to report > Profit and Loss > Customize > Rows/Columns > Fiscal Years or Calendar Years > Run Report.
Once you’ve run the report, check to see if the number listed is the same as your Returned Earnings number. If the number is different, only transactions that affect your balance sheet will be entered. You can see user-generated transactions by clicking the Gear icon > Chart of Accounts > Retained Earnings > Run Report > set Transaction Date to “All Dates” and then click “Run Report.”
Did this tutorial work for you? Let us know in the comments section below!

Intuit Partners with Bill.com to Introduce Bill Pay Feature for Quickbooks Online
 Quickbooks Online users now have the ability to pay bills more quickly and efficiently thanks to a new partnership between Intuit and Bill.com.
Quickbooks Online users now have the ability to pay bills more quickly and efficiently thanks to a new partnership between Intuit and Bill.com.
The two companies announced their partnership last month, saying the new bill pay feature will save business owners more than 50% of their time when paying bills. Furthermore, it will allow business owners to better control their cash flow and access their financial management tools more easily through the Quickbooks Online interface.
As you may already know, Quickbooks Online is Intuit’s cloud-based accounting solution for small businesses. Unlike the Desktop version, Quickbooks Online is accessed over the Internet through a secure server. This means you can log in and access your account from anywhere, anytime — all you need is a computer or compatible device with an active Internet connection.
So, what kind of new features can you expect in Quickbooks Online now that Intuit has partnered with Bill.com? According to a press release issued by the two companies, Quickbooks Online will now support the ability to pay all of your bills in one place. Using this feature, business owners can import and pay bills without ever leaving the Quickbooks Online interface. Furthermore, business owners can send ACH bank transfers from Quickbooks Online.
A second new feature introduced in Quickbooks Online is Payment Tracker. As the name suggests, Payment Tracker allows business owners to track the status of their bill payments as well as handle exceptions, void/stop payments, and reissue payments. When using either of the aforementioned features, Quickbooks Online will provide the user with a cleared check image as verification.
Finally, Quickbooks Online will now support Electronic Payment Setup. Basically, this feature allows business owners to set up vendors so they can bill them using bank transfers and electronic payments, all through a convenient and easily accessible portal.
“For many small businesses, the traditional paper-based process of organizing, paying and managing bills is outdated, complex and time consuming. Now that digital payments are available directly within QuickBooks, there’s no reason to hang on to paper checks,” said René Lacerte, CEO of Bill.com.
If you’re interested in using these features, you’ll need to sign up for Bill Pay for Quickbooks Online. This will allow you to conveniently pay and manage your bills using these new features.
What do you think about the new bill pay featured offered for Quickbooks Online users? Let us know in the comments section below!

What is Rate of Return in Accounting?
 In a previous blog post, we discussed goodwill. Today, we’re going to explore another term that’s commonly used in financial accounting: rate of return. To learn more about rate of return and how/when it’s used, keep reading.
In a previous blog post, we discussed goodwill. Today, we’re going to explore another term that’s commonly used in financial accounting: rate of return. To learn more about rate of return and how/when it’s used, keep reading.
Also known as average rate of return or ARR, rate of return is a formula used in capital budgeting. It’s intended to calculate the expected return generated from the income of a capital investment. ARR is essentially a ratio that’s expressed as a percentage return. As explained by Investopedia, rate of return can be either a gain or loss on an investment, both of which are expressed as a percentage of the total cost of the investment.
Rate of return works by dividing the profit of the initial investment to acquire the expected return. It’s important to note, however, that it does consider factors such as the duration of the investment. As such, it may fluctuate over the life of the investment. If you have an investment with a 10% rate of return, it means the investment is expected to earn about $0.10 cents for every dollar annually. Generally speaking, the higher the rate of return, the better.
To calculate rate of return, you take the profit generated by the investment project and divide it by the initial cost of the project. This formula follows the Generally Accepted Accounting Principles (GAAP), which is one of the reasons why it’s preferred by accountants and small business owners. Calculating rate of return is also relatively easy and straightforward, which is another reason why it’s used.
However, there are also some downsides to using rate of return in account. For starters, this formula focuses on profits instead of cash flow — and it also ignores the cash flow from the respective investment project. As a result, rate of return may be affected by debt and depreciation.
Secondly, rate of return does not adjust for the risk associated with long-term forecasts. A long-term investment typically carries a higher risk than a short-term investment. Rate of return, however, does not take this into consideration, and instead uses the same formula for both types of investment.
Finally, rate of return may provide erroneous or otherwise misleading information about a company’s investment.
In any case, rate of return is a widely used, and acceptable, formula for calculating the expected profit generated from an investment project.
Have anything else you’d like to add? Let us know in the comments section below!
How to Edit the Name on a Deposit in Quickbooks
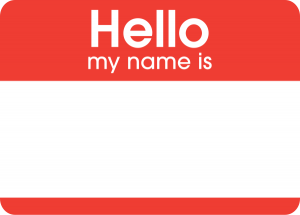 Are you looking to edit the name on a deposit in Quickbooks? If you are reading this, I’m assuming the answer is yes. Ideally, you should include the correct name on the deposit when initially creating it. There are times, however, when this isn’t possible. Perhaps the customer gave you the wrong name, or maybe the deposit was actually made by a different customer. Regardless, you can edit the name on a deposit in Quickbooks by following just a few basic steps.
Are you looking to edit the name on a deposit in Quickbooks? If you are reading this, I’m assuming the answer is yes. Ideally, you should include the correct name on the deposit when initially creating it. There are times, however, when this isn’t possible. Perhaps the customer gave you the wrong name, or maybe the deposit was actually made by a different customer. Regardless, you can edit the name on a deposit in Quickbooks by following just a few basic steps.
Before we begin, it’s important to note that these instructions only apply to Quickbooks Online, not Desktop Quickbooks. Intuit has two different types of its Quickbooks accounting software: the local Desktop type and the cloud-based Online type. For the former, you can follow the steps listed below to edit the name on a deposit. It’s a quick and easy process that should only take a few minutes to complete.
To edit the name on a deposit, log in to your Quickbooks account and open the deposit. If it’s from a “Received Payment,” you’ll need to delete the deposit and re-enter it using the correct name.
Now, access Transactions > Banking using the menu on the left-hand side of your account page. Next, select the bank account to which the deposit was made, followed by “Go to Register,” which is found on the right-hand side of your account page.
From here, select the deposit associated with the wrong name and click “Edit.” You can then record all payments on this deposit from this screen. There’s also an option to print the screen by accessing the “File” button in your browser and “Print.” Click “More” and then select “Select.” You should then go back to the original payment, at which point you can change the name and save it again with the customer’s correct and accurate name. Next, click the + icon at the top of your account page, followed by “Bank Deposit.” According to Intuit, it’s best to recreate this deposit using the original date and deposits that were included on the original deposit. When you are finished, click “Save” to save the changes and close the window. Sorry if you were expecting more, but that’s all it takes to change the name on a deposit.
Did this tutorial work for you? Let us know in the comments section below!

5 Reasons to Choose Desktop Quickbooks
 There are two different types of Intuit’s popular line of Quickbooks accounting software: cloud based and desktop. Quickbooks Online is the cloud-based version, which allows users to update their books online. Quickbooks Desktop, on the other hand, is the local version, which is installed and accessed on a local machine. Of the two, Desktop Quickbooks is the best all-around choice, and here’s why.
There are two different types of Intuit’s popular line of Quickbooks accounting software: cloud based and desktop. Quickbooks Online is the cloud-based version, which allows users to update their books online. Quickbooks Desktop, on the other hand, is the local version, which is installed and accessed on a local machine. Of the two, Desktop Quickbooks is the best all-around choice, and here’s why.
#1) Up to 30 Users
You might be surprised to learn that Desktop Quickbooks supports up to 30 simultaneous users. In comparison, Quickbooks Online only supports up to 5 simultaneous users.
#2) Work in Two Company Files Simultaneously
With Quickbooks Online, you can only have a single company file open at any given time. For some users, this isn’t an issue. If you’re a professional accountant — or if you’re a business owner who works with an accountant — you may want to keep two or more company files open. Thankfully, this is a feature included in Desktop Quickbooks.
#3) Predefined User Roles
Setting up multiple roles is a breeze thanks to the Desktop Quickbooks’ predefined roles. The local version of Intuit’s Quickbooks accounting software offers 14 predefined user roles, allowing you to specify permissions and settings for users who can access your account.
#4) Consolidate Reports from Multiple Company Files
Another reason to choose Desktop Quickbooks is the ability to consolidate reports from multiple company files — a feature that’s not available in Quickbooks Online.
#5) Inventory Management
Arguably, the greatest benefit of using Desktop Quickbooks is inventory management. If you run a retail brick-and-mortar business, you probably know the importance of keeping track of inventory. If you run out of a product, you may be forced to turn some customers away. Desktop Quickbooks acknowledges this problem by offering a complete inventory management solution. Using Desktop Quickbooks, business owners can track inventory by bin location, bar code, serial number, FIFO costing, and more. It even supports multiple location inventory.
Of course, a third option is to choose the hosted version of Desktop Quickbooks. This is essentially Desktop Quickbooks, only it’s offered by an authorized third-party. With hosted Desktop Quickbooks, you can reap the benefits of the desktop version, while still being able to access your books online. It essentially combines the benefits of both Quickbooks Online and Desktop Quickbooks, maximizing the value for users. Hopefully, this gives you a better understanding of Desktop Quickbooks and Quickbooks Online.

How to Record Credit Card Payments in Quickbooks
 Quickbooks supports several methods for recording payments made to a credit card. These methods generally include writing a check, transfer, or using the Bill/Pay Bills feature. So, the next time you make a payment on one of your business’s credit card, consider the following options to record the payment in transaction.
Quickbooks supports several methods for recording payments made to a credit card. These methods generally include writing a check, transfer, or using the Bill/Pay Bills feature. So, the next time you make a payment on one of your business’s credit card, consider the following options to record the payment in transaction.
Write a Check
Arguably, one of the easiest ways to record a credit card payment in Quickbooks is to write a check. Assuming you use Quickbooks Online, you can do this by logging in to your account and choosing the plus icon (+), followed by “Check.” For the “Bank Account” field, click the drop-down arrow and select the bank account from which you are making the payment. For payments made via Electronic Funds Transfer, enter “EFT” in the “Check #” field. In the “Pay to the Order of” field,” enter the name of your credit card. You can then choose the appropriate credit card in the “Accounts” field, after which you can click save to record the payment and subsequently lower the balance on your credit card.
Create a Transfer
Another way you can record payments made to credit cards in Quickbooks is to create a transfer. This is done by logging in to your account and choosing the plus icon (+), followed by “Transfer.” In the “Transfer Funds From” drop down menu, choose the bank account from which the credit card payment was made. You should then choose the credit card to which the payment was made in the “Transfer Funds To” field.” And in the “Transfer Amount” field, enter the dollar amount of the payment. Although optional, you may also want to enter a date and memo for the transfer. When you are finished, click “Save” to complete the changes and record the payment.
Make a Payment During Reconciliation
According to Intuit, a third method for recording credit card payments is to make a payment during reconciliation. After reconciling your credit card account, you’ll have the option to either make a payment, enter a bill to pay at a later time, or leave the balance unchanged. Basically, you can record payments by clicking the gear icon next to your company name, followed by “Reconcile.” Choose the credit card account to which the payment was made, after which you should complete the “Reconcile Statement” window. You’ll then be presented with a “reconcile” window, where you can click the box next to the transactions that match the transactions on your statement — just like any other reconciliation. Hopefully, both amounts will equal zero, in which case you can click “Finished” to close the window and save your changes.
Did this tutorial work for you? Let us know in the comments section below!
