Reasons to Use Hosted Quickbooks
 Congratulations on your decision to use Quickbooks for your accounting needs! There’s a reason why Intuit’s signature software has become the world’s most popular accounting solution for small businesses. It’s easy to use, efficient, updated with new features on a regular basis, and it’s inexpensive. But before you can begin using Quickbooks, you’ll need to decide which one is right for you.
Congratulations on your decision to use Quickbooks for your accounting needs! There’s a reason why Intuit’s signature software has become the world’s most popular accounting solution for small businesses. It’s easy to use, efficient, updated with new features on a regular basis, and it’s inexpensive. But before you can begin using Quickbooks, you’ll need to decide which one is right for you.
There are actually three different types of Quickbooks: the desktop version, Quickbooks Online, and Hosted Quickbooks. While each version has own strengths and weaknesses, most seasoned accountants will agree that Hosted Quickbooks is the best all-around choice.
What is Hosted Quickbooks?
In case this is your first time hearing about Hosted Quickbooks, let me explain what it is and how it works. Hosted Quickbooks differs from Quickbooks Online in the sense that it’s actually a desktop version of Intuit’s accounting software that’s “hosted” by an authorized third-party vendor, such as the experts here at MyVao.com. This means you get access to all of the features found in desktop Quickbooks, but at the same time you also reap the benefits of having the software managed and hosted by a third-party entity.
One of the greatest benefits of choosing Hosted Quickbooks for your accounting needs is the ability to access your data anywhere, anytime. As long as you have access to an Internet-connected computer or device, you can log into your account to check or modify your accounting data. This is in stark contrast to the standard “desktop” version of Quickbooks, which requires the user to be in front of the computer on which the software is installed.
Another reason why so many companies are making the switch to Hosted Quickbooks is because it automatically backs up their data. As the saying goes, hope for the best but prepare for the worst, holds true in the realm of business accounting. Hopefully nothing will happen to your data, but if it does you should have a backup copy ready to restore your business back to working order. With Hosted Quickbooks, all users’ data is automatically backed up and saved to the cloud. So even if your computer becomes lost, stolen or crashes, you can rest assured knowing that your data is safe and secure.
What are your thoughts on Hosted Quickbooks? Let us know in the comments section below!
Intuit to Transition Quicken and Other Services to the Cloud
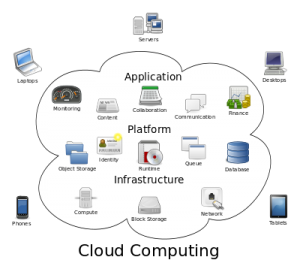 There’s been a growing emphasis on the use of cloud-based computing services and applications in recent years. We’ve seen some of the biggest tech companies launch their own cloud services, including Google, Apple, Microsoft, Amazon and IBM. And now it appears that Intuit is looking to transition some of its services to the cloud as well.
There’s been a growing emphasis on the use of cloud-based computing services and applications in recent years. We’ve seen some of the biggest tech companies launch their own cloud services, including Google, Apple, Microsoft, Amazon and IBM. And now it appears that Intuit is looking to transition some of its services to the cloud as well.
On its website, Intuit announced that it would transition Quicken and two other services into its current cloud-based accounting services ecosystem. As you may already know, Intuit already offers Quickbooks Self-Employed, which is a cloud-based accounting service for self-employed workers.
In addition to Quicken, the other services that will moved to the cloud include Demandforce and Quickbase. While these two services aren’t as popular as Quicken, they are still responsible for generating millions of dollars in revenue for the company, a number that Intuit hopes to improve through this strategic move. This begs the question, though: why is Intuit moving Quicken, Demandforce and Quickbase to the cloud in the first place?
There’s a good reason for Intuit’s decision to shift its products to the cloud. Offering Software-as-a-Service (SaaS) products has a number of benefits that aren’t found in traditional software delivery platforms. It’s fast, efficient, cost-effective, and allows users to access the software from any Internet-connected computer. As more businesses begin to seek cloud-based services, companies who take the plunge into transitioning their software to the cloud will reap the benefits.
“Looking ahead to fiscal 2016, our customer growth is accelerating, active use is improving, and global adoption is hitting its stride. I’m encouraged about the strategic choices we are making for the future and our commitment to winning in the cloud,” wrote Intuit when announcing the news.
The decision to transition Quicken, Demandforce and Quickbase to the cloud is predicted to hurt Intuit’s revenue initially, at which point it will slowly grow over the months and years to come. In the announcement, Intuit said it believes the move will reduce its 2016 fiscal revenue by nearly $250 million, along with non-GAAP earnings per share by $0.10.
Do you think this is a smart move by Intuit? Let us know in the comments section below!
How to Make a Journal Entry in Quickbooks
 Can’t seem to figure out how to make a journal entry in Quickbooks? Journal entries are used for a variety of purposes, with them posting in the general ledger. You can use them as notes, so to speak, adding relevant information about a particular bill so you know its origin. Unfortunately, though, many beginners struggle to find where and how to create journal entries. If this sounds like a familiar scenario, keep reading for a step-by-step walkthrough on how to create a journal entry in Quickbooks.
Can’t seem to figure out how to make a journal entry in Quickbooks? Journal entries are used for a variety of purposes, with them posting in the general ledger. You can use them as notes, so to speak, adding relevant information about a particular bill so you know its origin. Unfortunately, though, many beginners struggle to find where and how to create journal entries. If this sounds like a familiar scenario, keep reading for a step-by-step walkthrough on how to create a journal entry in Quickbooks.
To create a journal entry, log into your Quickbooks account and choose Company > Make General Journal Entries from the main menu at the top of the page. Next, change the Date field to the desired date that you wish to be associated with the entry. Keep in mind that Quickbooks will use the current date by default, so you’ll need to change this for entries involving alternative dates.
In the Entry No. field, specify a number for your journal entry. Quickbooks will use a sequential numbering format for all new entries (e.g. 1, 2, 3, 4, etc.). While most users prefer this simple format, you are free to choose your own numbers. Just remember to choose numbers that are relevant and easy to remember, as this goes a long ways in maintaining a clean, easy-to-navigate Quickbooks account.
Next, in the Account column, enter the number for the account associated with the journal entry. If it involves an account that’s already listed in Quickbooks, you can choose it from the drop-down menu. Now enter the debit or credit amount for the journal entry in the Debit/Credit columns. It’s important to note that the debits and credits should be equal to the balance, otherwise Quickbooks won’t be able to post the entry.
Last but not least, enter a memo for the journal entry in the Memo field. While this isn’t a requirement for creating new journal entries, using memos will help you remember what they are for. Memos are displayed on all journal entry reports, and they are used mostly for reference purposes only.
When you are finished creating the journal entry, click Save & Close to complete the process. Sorry if you were expecting more, but that’s all it takes to create a new journal entry!
Intuit Releases Data for Small Business Revenue
 Quickbooks maker Intuit has released its latest round of data on small business revenue, and while the market slowed slightly in July, it’s trending upwards.
Quickbooks maker Intuit has released its latest round of data on small business revenue, and while the market slowed slightly in July, it’s trending upwards.
According to the US Census Bureau, there are nearly 28 million small businesses operating in the US. The government defines a “small business” as having fewer than 500 employees. Unfortunately, it’s not uncommon for small businesses to fail within the first few years of launching. In fact, studies have shown that more than half of all small businesses will close up whop within five years — and the numbers continue to decline from there.
But Intuit’s data paints a different picture of US small businesses. According to the company, employment within the small business sector increased 0.05% in the month July, creating approximately 10,000 new jobs for Americans. Granted, that’s slower than the growth rate of 1% from July of last year, but it’s still a positive gain, and any gain is good.
Intuit also revealed that small business workers experienced a wage increase, with the average worker receiving approximately $2,825 in July, which is up $3 from June. Again, $3 isn’t a huge amount by any means, but it signals positive growth for US small businesses. Assuming this trend continues, small business workers will likely receive even higher pay/compensation.
The average small business worker clocked 109.7 hours in July, which translates into about 25 hours per week. This was just slightly more than the average amount of time worked in June, which was 24 hours and some change.
So, what’s causing the uptick in small business revenue? This is something that Intuit did not elaborate on in its report. However, there are several plausible factors that are likely playing a role in this trend. For starters, unemployment numbers have dropped to one of the lowest levels in nearly a decade, attesting to a positive turnaround for the once-struggling US job market. With more Americans now able to find work, small businesses have an easier time turning a profit.
Another factor that’s playing a role in the US small business market is the recent emphasis on reshoring jobs. “Reshoring” refers to the action of bringing jobs from overseas back to the US. Rather than opening new factories in foreign countries, manufacturers are creating factories here in the US; thus, improving the job market in the process.
How to Make a Vendor a Customer in Quickbooks
 It’s not uncommon for vendors to also be customers. While your business relationship with a vendor may start off as just that — them providing a service for your business — they may decide to try out your product for themselves. In this case, you’ll need to set up the vendor as a customer, which we’re going to explain in greater detail in today’s blog post.
It’s not uncommon for vendors to also be customers. While your business relationship with a vendor may start off as just that — them providing a service for your business — they may decide to try out your product for themselves. In this case, you’ll need to set up the vendor as a customer, which we’re going to explain in greater detail in today’s blog post.
There are a few different ways to manage vendors who are also customers, the easiest being to give them two separate names. For instance, place a C or V in front of the name to indicate whether it’s the vendor’s account of customer’s account (e.g. C John or V John). There’s no rule — written or otherwise — stating that you must follow this naming format, but it will almost certainly prove beneficial in helping you remember which account is the vendor and which account is the customer.
You aren’t out of the woods just yet. Unless you want your checks printed with the vendor’s “unusual” name, such as V John, you’ll need to set up your account so it prints them as just John. Quickbooks allows you to specify the exact format that you wish to use for your checks, meaning you can create them to any name, regardless of the name being used within your account. The bottom line is that you want to make sure all new checks are created with the vendor’s actual name and not the nickname used to differentiate the vendor and customer accounts.
An alternative solution is to merge the two accounts into one. Keep in mind that merging is not reversible, so make sure it’s something you want to accomplish before proceeding. To merge a vendor and customer’s account into one, click the Gear icon > Chart of Accounts > and click the name that you wish to keep and select Edit. Next, copy the name, go back to the Chart of Accounts, and click the Edit button next to the name that you wish to remove. From here, paste the copied name into the name field and double-check the information to ensure it’s correct. When you are finished, click Save followed by Yes to confirm the merge.
Did this tutorial work for you? Let us know in the comments section below!
How to Set Up Class Tracking in Quickbooks
 One of the perks of using Quickbooks for your small business accounting needs is the ability to track data using custom fields. Known as “class tracking,” this opens the doors to a whole new world of accounting possibilities. For instance, you can create a class to specifically track a particular item or group of items sold by your company. Neither Quickbooks nor any other software is going to offer tracking for your exact product, but you can use classes to achieve this goal.
One of the perks of using Quickbooks for your small business accounting needs is the ability to track data using custom fields. Known as “class tracking,” this opens the doors to a whole new world of accounting possibilities. For instance, you can create a class to specifically track a particular item or group of items sold by your company. Neither Quickbooks nor any other software is going to offer tracking for your exact product, but you can use classes to achieve this goal.
If you are interested in setting up class tracking, you’ll first need to load the class menu. This is done by logging into your Quickbooks account and selecting Edit > Preferences > Accounting. This should bring up the accounting menu, in which you’ll see options for class tracking.
Next, choose your list at the top of the screen within the menu bar and click “Class List.” This will begin the setup process for your class categories and expenses. After doing this step, click the arrow alongside the Class button (found at the bottom of the page), followed by “New” to create a new class. Keep in mind that you can create a class for virtually anything, including bank account numbers, client groups, business-related expenses, taxes, travel and more. If there’s an expense or group of expenses related to your business, you can create a class for it within Quickbooks.
You’ll want to create a new for your new class, preferably something that’s relevant to its class. If you are creating a class for travel expenses, for instance, it’s probably a good idea to name it just that: travel expenses. Quickbooks doesn’t require you to use an exact name such as this, but doing so will almost certainly make your life easier by allowing you to find the appropriate classes more easily.
After giving your class a name, you’ll need to connect with a specific expense associate with your Quickbooks account. This is done by choosing the expense on the form when you fill out the class information. Congratulations, you’ve just set up a custom class!
Did this tutorial work for you? Let us know in the comments section below!
Intuit to Host ‘Firms of the Future’ Contest
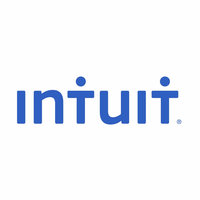 Quickbooks maker Intuit is holding a contest to find the most forward-thinking accounting or bookkeeping firm in the US. Known as the “Firms of the Future” contest, it aims to celebrate firms that boldly go where no other has gone before. To learn more about Intuit’s Firms of the Future contest and instructions on how to enter, keep reading.
Quickbooks maker Intuit is holding a contest to find the most forward-thinking accounting or bookkeeping firm in the US. Known as the “Firms of the Future” contest, it aims to celebrate firms that boldly go where no other has gone before. To learn more about Intuit’s Firms of the Future contest and instructions on how to enter, keep reading.
Like all contests — well, most at least – there’s a lucrative reward waiting for the winners of Intuit’s Firms of the Future contest. According to the company’s official website, the grand prize will be a one-week, all-expenses-paid vacation to Hawaii, an all-expenses-paid trip to Intuit’s Quickbooks Connect conference in San Jose, California, or a “technology prize pack” that’s valued at $2,500. Those are some pretty attractive rewards to say the least.
it’s Search for the “Firms of the Future” contest is now open for entries. The program offers up to 20 accounting firms across the U.S. the chance to win a one-week vacation in Hawaii, an expenses-paid trip to Intuit’s annual QuickBooks Connect conference in San Jose, Calif., or a technology prize pack valued at $2,500.
Intuit Accountant Jim McGinnis explained the contest by saying many accounting firms are now adopting high-tech policies such as cloud-based storage and computing. These firms are on the forefront of the accounting industry, raising the bar for other companies to follow.
“Over the past year, I’ve seen and heard many inspiring stories of accounting and bookkeeping firms that are future-ready, now. They’re leaving compliance behind and adding real value to their customers by being on the cloud, becoming trusted advisors and making their website their new lobby,” said Jim McGinnis, vice president, Intuit Accountant and Advisor Group. “We’re pleased to partner with Darren Root and recognize accounting professionals that have embraced change and built a future-ready firm now.”
To enter Intuit’s Firms of the Future contest, visit www.firmofthefuture.com, and create a 30 second to 2 minute-long video explaining why your firm should be picked. Keep in mind that the contest focuses on forward-thinking accounting firms, so this should be the emphasis of your submission video. The www.firmofthefuture.com website states four key trends that firms should consider: mobile, cloud, data and social. Accounting firms can submit their video entries from July 7 to August 11, at which point the contest will be closed.
How to Export Chart of Accounts
 Still struggling to export your chart of accounts from Quickbooks? The chart of accounts is essentially an organization tool that has a complete listing of every account attached to your Quickbooks account. Whether it’s a vendor, customer or client (or both), it will be listed in the chart of accounts. Because this document contains so much helpful information, it’s not uncommon for users to export it. But how exactly do you export a chart of accounts from Quickbooks?
Still struggling to export your chart of accounts from Quickbooks? The chart of accounts is essentially an organization tool that has a complete listing of every account attached to your Quickbooks account. Whether it’s a vendor, customer or client (or both), it will be listed in the chart of accounts. Because this document contains so much helpful information, it’s not uncommon for users to export it. But how exactly do you export a chart of accounts from Quickbooks?
Let’s first go over the basics of chart of accounts, because this is an element that confuses many users. Intuit gave a pretty good definition, comparing it to a game of Jenga.
“A chart of accounts is a lot like the game Jenga. If you take a block away from one section of your business, you have to add it back someplace else. This is because accounting systems are created in the hope that there will always be a balance between your total assets (what you own) and your liabilities (what you owe). While this is rarely the case in reality, as you may know, the difference between what you own and what you owe is your equity. The goal, of course, is to own more than you owe, so that your equity looks positive on the books and can provide for you later,” wrote Intuit on its website.
There’s actually a quick and easy way to export chart of accounts from Quickbooks. To do this, log into Quickbooks and choose File ? Export ? list as IIF. Next, select your chart of accounts from the company file and choose File > Import IIF files > and navigate to your file. Sorry if you were expecting more, but that’s all it takes to export a chart of accounts!
Keep in mind that chart of accounts should be modified in a manner that will streamline your accounting needs. There’s really no single “best” way to produce a chart of accounts since every business has different needs. A proper chart of accounts should contain all of the accounts you use on a regular basis, along with other helpful data.
Were you able to export your chart of accounts using this method? Let us know in the comments section below!
