
How to Manage Vendors in Quickbook
 Does your business regularly pay other businesses or subcontractors? If so, you’ll need to add them as vendors to your Quickbooks account. Quickbooks supports both customers and vendors. Customers, of course, are individuals who pay your business for its products or services. Vendors, on the other hand, are businesses and subcontractors who receive money from your business. In Quickbooks, you can easily manage your business’s vendors in just a few simple steps.
Does your business regularly pay other businesses or subcontractors? If so, you’ll need to add them as vendors to your Quickbooks account. Quickbooks supports both customers and vendors. Customers, of course, are individuals who pay your business for its products or services. Vendors, on the other hand, are businesses and subcontractors who receive money from your business. In Quickbooks, you can easily manage your business’s vendors in just a few simple steps.
Adding New Vendors
To add a new vendor to your Quickbooks account, click the “Expenses” menu and select “Vendors.” From here, choose the option labeled “New Vendor,” after which you’ll see a window with data fields. You’ll need to go through these fields while adding the necessary information about the vendor. The vendor window contains fields for the vendor’s name, title, display name, billing address and optional notes. After completing the appropriate fields, select “Save and close.” The vendor should now be added to your Quickbooks account.
Of course, you should use caution to ensure that you don’t add the same vendor multiple times. In cases of duplicate vendors, you have one of two options: You can either make the duplicate vendor inactivate, or you can merge the duplicate vendor with the original vendor. Allowing duplicate vendors to go unchecked can lead to accounting errors. If the same vendor is listed twice in your Quickbooks account, it can throw off his or her transaction records. For proper bookkeeping, you should either make the duplicate vendor inactive or merge it with the original vendor.
Find All Transactions Involving a Vendor
You can also find all transactions involving a particular vendor. This is done by going back to the “Expenses” menu and selecting “Vendors.” Rather than selecting “New Vendor,” though, scroll through the list until you see the vendor’s name. After finding the vendor’s name, you can select it. You should then see all transactions involving the vendor under the “Transaction List” section.
Print Transactions Involving a Vendor
Quickbooks also allows you to print transactions involving a vendor. To do this, follow the steps listed above to find and select the vendor in your Quickbooks Account. Next, select the “Filter” menu to narrow down the vendor’s recorded transactions. Once you’ve found the transaction that you’d like to print, select the printer button.
Did this tutorial work for you? Let us know in the comments section below!

How to Set a Budget in Quickbooks

Budgeting is an essential part of running a successful business. As a business owner, you’ll probably have to purchase various goods and services to facilitate your business’s operations. With a budget, you’ll have a better understanding of how much money your business can safely spend on these goods and services while staying profitable. If you use Quickbooks as your business’s accounting software, you can set a budget in just a few easy steps.
Check Your Last Fiscal Year’s Budget
Before setting a new budget in Quickbooks, you should check the budget of your business’s last fiscal year. You can do this by logging in to your Quickbooks account and selecting the “Company” menu, followed by “My Company.” Next, click the pencil-shaped icon and select “Report Information.”
You’ll need to pull up the specific report for your business’s last fiscal. Therefore, you’ll need to select the “Reports” menu, followed by “Company & Financial.” You can then choose either “Profit & Loss Detail” or “Balance Sheet Detail.” The former is used for profit and loss statements, whereas the latter is used for balance sheet statements. You can create a budget for either type by selecting the appropriate one.
Steps to Setting a Budget in Quickbooks
After checking the budget of your businesss’ last fiscal year, you can proceed to create a new budget for it. Go back to the home screen of your Quickbooks account and select the “Company” menu. While hovering your cursor over the tab titled “Planning & Budgeting,” you should see an option for “Set Up Budgets.” Clicking this option will reveal “Create New Budget,” which you can select to set up a new budget in Quickbooks.
When setting up a budget in Quickbooks, you’ll need to specify a fiscal year. This can be either a calendar year or a separate period (a fiscal year). Along with a fiscal year, you’ll need to choose either “Profit & Loss” or “Balance Sheet.” Quickbooks offers budgets for both profit and loss and balance sheet reports. After performing these steps, select “Next” and proceed with the instructions. Depending on which option you choose, you may be required to enter additional information. Quickbooks will create a new budget for you once you’ve completed all the necessary steps. You can then find this budget in your Quickbooks account while using it to ensure that your business doesn’t overspend when buying goods or services.
Did this tutorial work for you? Let us know in the comments section below!
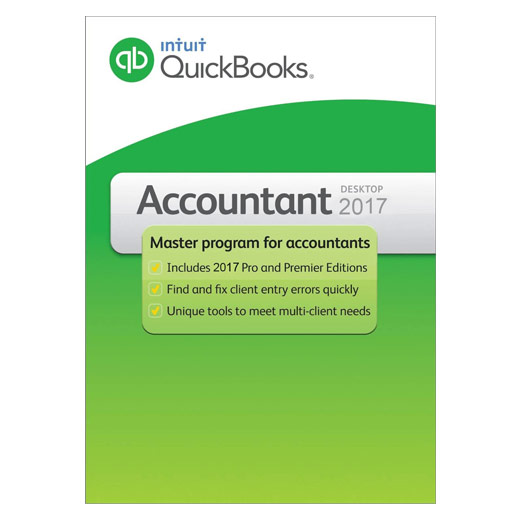
Earn Loyalty Rewards With the Quickbooks ProAdvisor Program
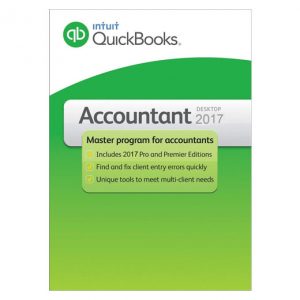 Are you a professional accountant? You aren’t alone. Research conducted by the U.S. Bureau of Labor Statistics (BLS) shows that there are over 1.4 million professional accountants working in the United States. It’s a little-known fact, however, that Quickbooks has a rewards program for professional accountants. Known as the ProAdvisor Program, it uses a points-based system in which you earn points that can unlock various perks. To learn more about the ProAdvisor Program, keep reading.
Are you a professional accountant? You aren’t alone. Research conducted by the U.S. Bureau of Labor Statistics (BLS) shows that there are over 1.4 million professional accountants working in the United States. It’s a little-known fact, however, that Quickbooks has a rewards program for professional accountants. Known as the ProAdvisor Program, it uses a points-based system in which you earn points that can unlock various perks. To learn more about the ProAdvisor Program, keep reading.
What Is the ProAdvisor Program?
The ProAdvisor Program is a loyalty rewards program for Quickbooks that’s available to professional accountants. It’s not included in all versions of Quickbooks. Rather, the ProAdvisor Program is exclusive to Quickbooks Online Accountant. If you use Quickbooks Online Accountant — the cloud version of Quickbooks for accountants — you’ll be eligible to participate in the ProAdvisor Program.
With the ProAdvisor Program, you’ll earn points for performing common accounting-related tasks. From adding new clients to your books to undergoing additional training, earning points is a breeze. You won’t have to go out of your way to earn points. Rather, the ProAdvisor Program will reward you with points for performing basic and common accounting-related tasks.
The Different Tiers of the ProAdvisor Program
Like with many other loyalty rewards program, the ProAdvisor Program has multiple tiers of rewards, each of which requires a minimum amount of points to obtain. There’s the Silver tier, for instance. The Silver tier is available to all accountants with zero to 199 points. Silver-tier perks include a listing in the Find-a-ProAdvisor directory, email marketing subscription, Intuit Marketing Hub access, premium support, online training and certification, Payroll Elite access and more.
A step up from the Silver tier is the Gold tier. The Gold tier requires a minimum of 200 points. If you’ve earned at least 200 points, you’ll receive all of the same benefits as the Silver tier but with a few added goodies. The Gold tier, for example, comes with a 25% off promo for DocuSign services.
How to Earn Points
How do you earn points with the ProAdvisor Program exactly? Fortunately, points are easy to earn. You’ll earn anywhere from 25 to 200 points for performing basic accounting-related tasks. As you accumulate these points, you’ll work your way up to higher-tiered rewards while taking full advantage of Quickbooks Online Accountant.
Have anything else that you’d like to add? Let us know in the comments section below!
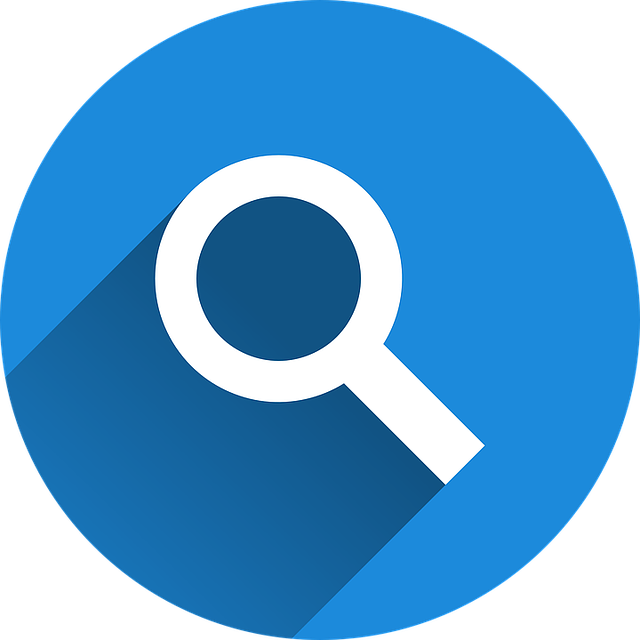
How to Find Unreconciled Transactions in Quickbooks
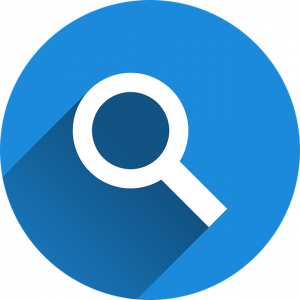 Reconciliation is an important accounting process. As you record transactions, you’ll need to match them against those listed in your bank account. This is where reconciliation comes into play. Reconciliation involves matching each accounting transaction against a bank transaction. When performing reconciliation, though, may overlook one or more transactions. Fortunately, you can easily find unreconciled using Quickbooks.
Reconciliation is an important accounting process. As you record transactions, you’ll need to match them against those listed in your bank account. This is where reconciliation comes into play. Reconciliation involves matching each accounting transaction against a bank transaction. When performing reconciliation, though, may overlook one or more transactions. Fortunately, you can easily find unreconciled using Quickbooks.
Understanding Reconconciliation
Accounting encompasses a variety of processes involving recordkeeping. As your business spends money and makes money, you’ll need to record the respective transactions as records in your business’s books. Mistakes can happen when recording transactions, however. With reconciliation, you can check them for errors. Reconciliation revolves around matching the transactions recorded in your business’s books to those recorded in your bank account.
Steps to Finding Unreconciled Transactions
Assuming you use Quickbooks as your business’s accounting software, you can find unreconciled transactions in just a few easy steps. From the home screen of Quickbooks, click the “Account” button and select “Chart of Accounts.” You can then select the bank account for which you are trying to find unreconciled transactions in the “Account history” menu. Clicking “Run” will provide a report of all transactions associated with that bank account
By default, Quickbooks will show all of the bank account’s transactions. You can narrow it down to unreconciled transactions, however, by using the filtering option. Click “Filter,” after which you can click the box next to “Cleared” so that it changes to “Uncleared.” After running the report, you should see a list of all unreconciled transactions. Keep in mind that this process will only show unreconciled transactions for the bank account that you specify. If your business uses multiple bank accounts, you’ll need to run a report for each of them.
Quickbooks offers reconciliation as a native feature. In Quickbooks Online, you can recognize any bank account that you’ve connected to your Quickbooks account. Just go to the “Settings” menu and select “Reconcile.” You can then select a bank account from the “Account” menu. After entering the necessary information — beginning balance, ending balance, etc. — Quickbooks will automatically match the recorded transactions against those in the specified bank account. If there are any discrepancies, meaning a recorded transaction isn’t found in a bank account or vise versa, you’ll have the ability to fix it.
Did this tutorial work for you? Let us know in the comments section below!
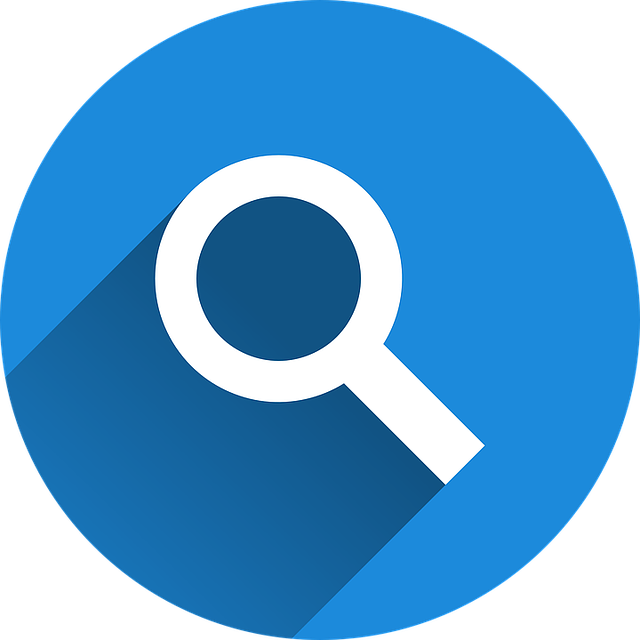
What Is an Invalid Journal Transactions Report in Quickbooks?
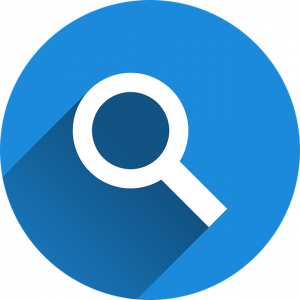 When using Quickbooks, you may come across an invalid journal transactions report. It’s a feature offered in Quickbooks Online. Intuit’s cloud-based accounting software includes invalid journal transactions reports. With that said, not all businesses will see this feature. Rather, you’ll typically only see invalid journal transactions reports if your business encounters mixed currencies. To learn more about invalid journal transactions reports, including how to solve them, keep reading.
When using Quickbooks, you may come across an invalid journal transactions report. It’s a feature offered in Quickbooks Online. Intuit’s cloud-based accounting software includes invalid journal transactions reports. With that said, not all businesses will see this feature. Rather, you’ll typically only see invalid journal transactions reports if your business encounters mixed currencies. To learn more about invalid journal transactions reports, including how to solve them, keep reading.
The Basics of Invalid Journal Transactions Reports
An invalid journal transactions report is a reporting feature in Quickbooks Online that’s designed specifically for transactions involving mixed currencies. If your business paid multiple to a vendor or received money from a custom in multiple currencies, Quickbooks Online will record this information in an invalid journal transaction report. Invalid journal transactions reports are designed to help troubleshoot problems involving multiple currencies.
You can find invalid journal transactions reports under the “Reports” tab. After logging in to your Quickbooks Online, click the “Reports” tab, after which you’ll see this feature in the “For my accountant” section.”
Steps to Fixing Invalid Journal Transactions
Depending on the type of business you operate, you may or may not encounter invalid journal transactions. Most businesses only accept payments — and make payments for that matter — in a single currency. Nonetheless, there are instances in which your business may use multiple currencies. In cases such as this, you’ll need to fix the invalid journal transactions.
Fortunately, you can fix invalid journal transactions in just a few easy steps. Before starting, it’s recommended that you create a backup of the journal entry with the invalid transaction. You can create a backup by navigating to the invalid journal entry and clicking the “More” button at the bottom. When the invalid journal entry appears, click the fear-shaped icon to customize it. Clicking the “Show More” button will then reveal specific information about the invalid journal transaction as well as an option to create a backup copy of it.
According to Intuit, the best way to fix invalid journal transactions is to recreate them. After creating a backup of an invalid journal transaction, for instance, you can delete them. You can then recreate the invalid journal transaction using the correct currency. With that said, an alternative way to fix invalid journal transactions is to create a duplicate transaction, after which you can assign your preferred currency to it.
Have anything else that you’d like to add? Let us know in the comments section below!

How to Void a Payment in Quickbooks
 Have you received a payment from a customer that you need to void? Maybe the customer accidentally paid twice, or perhaps the customer requested a refund. Assuming you use Quickbooks Payments, you can easily void payments from customers or other business contacts in just a few simple steps.
Have you received a payment from a customer that you need to void? Maybe the customer accidentally paid twice, or perhaps the customer requested a refund. Assuming you use Quickbooks Payments, you can easily void payments from customers or other business contacts in just a few simple steps.
Steps to Voiding a Payment in Quickbooks
To void a payment in Quickbooks, log in to your Quickbooks Payments account and click the “Processing Tools” menu at the top of the homepage. You should now see a list of several options. From this list, select “Reverse a Transaction.” On the next screen, you’ll see a list of all your payments that have been processed.
Depending on how many payments you have, you may need to filter this list to find the specific payment that you want to void. You can use the filtering options combined with the “Search” function to narrow down the payments. After locating the specific payment, click it and choose “Submit.” Quickbooks will then void the payment so that the customer isn’t charged for it.
Steps to Partially Refunding a Payment in Quickbooks
Using the aforementioned method, you can easily void a customer’s payment in Quickbooks. But what if you only want to void part of a customer’s payment? Fortunately, Quickbooks supports partial refunds for payments. To do this, you’ll need to log back in to your Quickbooks Payments account, followed by selecting the “Processing Tools” menu and then “Reverse a Transaction.”
Once you’ve found the transaction for which you’d like to issue a partial refund, select it. For the “Amount” field, enter the amount of the payment that you want to refund. If it’s a $100 and you want to issue a $50 refund, for instance, enter $50 in the “Amount” field. When finished, click “Submit.”
Quickbooks will then ask you if you’d like to proceed with the full refund. Since it’s a partial refund, click “Cancel,” after which you can enter the amount of the partial refund — the same amount from the previous step — in the available field. When finished, click “Continue.” You can then either email or print the receipt confirming the partial refund.
In Conclusion
Voiding payments is a regular occurrence when running a business. Unless your business operates exclusively on cash, you’ll probably encounter instances in which customers need to be refunded. With Quickbooks Payments, you can void payments and partially refund payments.
Did this tutorial work for you? Let us know in the comments section below!

How to Troubleshoot a 1920 Error Code in Quickbooks
 Have you encountered a 1920 error code when using Quickbooks? If so, you might be wondering how to fix it. The 1920 error code typically occurs when installing Quickbooks Desktop. When installing Intuit’s accounting software on your computer, you may notice it. The good news is that you can usually fix it in just a few simple steps. To learn more about the 1920 error code and how to fix it, keep reading.
Have you encountered a 1920 error code when using Quickbooks? If so, you might be wondering how to fix it. The 1920 error code typically occurs when installing Quickbooks Desktop. When installing Intuit’s accounting software on your computer, you may notice it. The good news is that you can usually fix it in just a few simple steps. To learn more about the 1920 error code and how to fix it, keep reading.
Overview of the 1920 Error Code
The 1920 error code indicates that the Quickbooks Database Manager Service is unable to launch as intended. In other words, the Quickbooks Server can’t connect to your computer or otherwise access your computer’s hard drive. Installing Quickbooks Desktop on your computer requires a connection to the Quickbooks server. If there’s no connection present, you may discover a 1920 error code.
The 1920 error code will essentially prevent you from launching, as well as using, Quickbooks. When attempting to launch Quickbooks, you’ll discover a notification containing this error code. You won’t be able to use Quickbooks until you’ve fixed the 1920 error code.
What Causes the 1920 Error Code?
The 1920 error code has several potential causes, the most common of which is a corrupted installation of Quickbooks. If Quickbooks didn’t install properly on your computer, it may trigger this error code. Other potential causes of the 1920 error code include invalid registry entries, malware and power outages.
How to Fix the 1920 Error Code
Because it’s typically caused by installation-related problems, you can usually fix the 1920 error code by reinstalling Quickbook. Fire up the computer on which you’ve installed Quickbooks and locate the Windows Control Panel. From here, find the icon labeled “Programs and Features.” You should see an option for “Uninstall a Program.” Locate the Quickbooks icon from the available list to proceed with the uninstallation process. After uninstalling Quickbooks, you can attempt to install a fresh copy of the accounting software on your computer.
Keep in mind that malware can cause the 1920 error code as well. Therefore, it’s a good idea to scan your computer for malware. Whether it’s a virus, a worm, a trojan or any other malware, it may trigger the 1920 error code. Antimalware software, however, should remove the infection from your computer so that it doesn’t trigger any error codes, including the 1920 error code.
Did this tutorial work for you? Let us know in the comments section below!

Single-User vs Multi-User Mode in Quickbooks: What’s the Difference?
 Quickbooks offers two different hosting modes: single-user and multi-user. As you may have guessed, single-user mode is designed for a single user, whereas multi-user mode is designed for multiple users. If you’re planning to use Intuit’s popular accounting software, you’ll need to determine which mode is right for your business’s needs. Some businesses require single-user mode. Others require multi-user mode. To learn more about the nuances between these two modes, keep reading.
Quickbooks offers two different hosting modes: single-user and multi-user. As you may have guessed, single-user mode is designed for a single user, whereas multi-user mode is designed for multiple users. If you’re planning to use Intuit’s popular accounting software, you’ll need to determine which mode is right for your business’s needs. Some businesses require single-user mode. Others require multi-user mode. To learn more about the nuances between these two modes, keep reading.
The Basics of Single-User and Multi-User Modes
Single-user and multi-user are the two main types of modes offered in Quickbooks Desktop. These mode types refer to the way in which you — or someone else who works at or for your business — accesses your company file. Single-user mode means that only one user will be able to access your company file. Multi-user mode, conversely, means multiple users will be able to access your company file.
Portable Company Files
If you’re hoping to create one or more portable company files, you’ll need to enable multi-user mode in your Quickbooks account. Portable company files is a feature that’s exclusive to multi-user mode. You can’t create portable company files in single-user mode. Rather, you’ll have to switch to multi-user mode.
Disable Quickbooks Manager
In addition to creating portable company files, multi-user mode also allows you to disable Quickbooks Manager. Quickbooks Manager, of course, is a server feature that allows you to share your company file with other computers. When enabled, you can use this feature to send your company file to other computers on your business’s network. You can disable Quickbooks Manager in multi-user mode.
Manual Payroll
Manual payroll, on the other hand, is only available in single-user mode. If you want to use manual payroll, you’ll need to configure your Quickbooks account to single-user mode. Multi-user mode supports direct deposit payroll — a form of automated payroll — but it doesn’t support manual payroll.
How to Change Between Single-User and Multi-User Mode
Now that you know the differences between them, you might be wondering how to switch between single-user and multi-user mode in Quickbooks. In Quickbooks Desktop, you can change between these two mode types by accessing the “File” menu. From the “File” menu, you should see an option for “Switch to Single-User Mode” or “Switch to Multi-User Mode.” Selecting one of these options will change the mode type.
Did this tutorial work for you? Let us know in the comments section below!
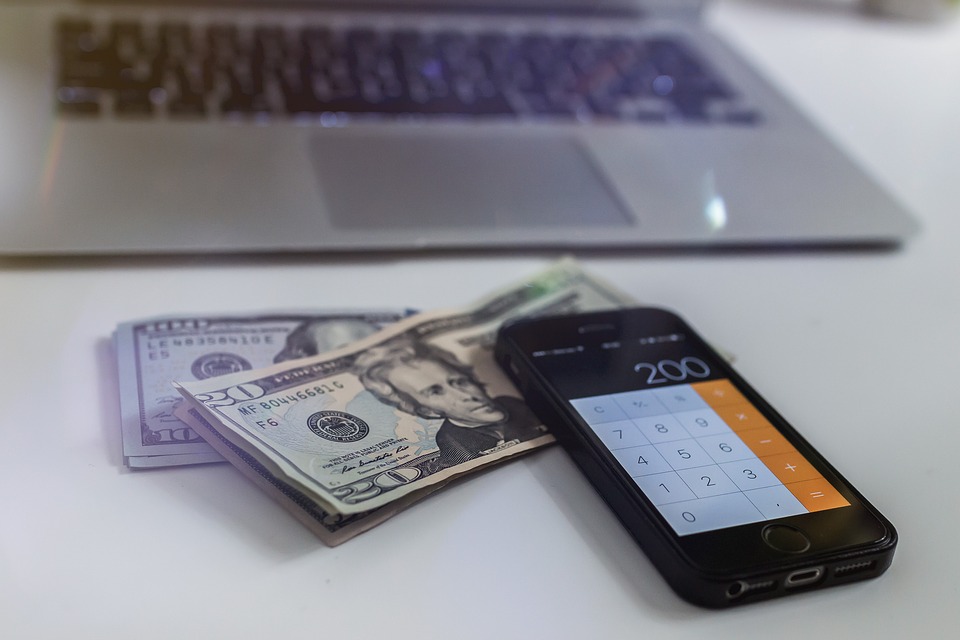
How to Use Projects to Track Income and Expenses in Quickbooks
 Does your business perform projects as part of its operations? If so, you’ll probably want to track the income and expenses associated with them. Projects can cost money to perform, but they can also generate money in the form of revenue. Fortunately, Quickbooks has a tracking feature that’s designed specifically for projects. It’s available in Quickbooks Online Plus as well as Quickbooks Accountant. To learn more about this tracking feature and how to use it for your business’s projects, keep reading.
Does your business perform projects as part of its operations? If so, you’ll probably want to track the income and expenses associated with them. Projects can cost money to perform, but they can also generate money in the form of revenue. Fortunately, Quickbooks has a tracking feature that’s designed specifically for projects. It’s available in Quickbooks Online Plus as well as Quickbooks Accountant. To learn more about this tracking feature and how to use it for your business’s projects, keep reading.
Enable Projects
By default, projects are disabled in Quickbooks. You’ll need to enable them before you can begin tracking income and expenses associated with your business’s projects. To enable this feature, log in to your Quickbooks account and click “Settings,” followed by “Account and setting.” Under the “Advanced tab,” navigate to the “Projects” section and choose “Edit.” You should then see an option labeled “Organize all job-related activity in one place.” Selecting this option will enable project-based tracking in your Quickbooks account.
Create Projects
Once enabled, you can create new projects for tracking purposes. From the home screen of Quickbooks, click the “Projects” menu and choose “Start a Project” to create your first project. Alternatively, if you’ve already created a project, you can choose “New project” to add a new project to your account.
You’ll need to create a name for your project. Quickbooks doesn’t require you to any specific format for the project’s name. Nonetheless, it’s recommended that you choose a descriptive and memorable name that reflects the projects. After creating a name for the project, you can select the customer for whom you are performing it. There should be a drop-down menu next to the project creation option. Clicking the drop-down menu will allow you to choose a customer from your business’s list of known customers.
Adding Income and Expenses
In addition to creating a project, you’ll need to add income and expenses to it. You can open the project in Quickbooks, followed by selecting the “Add to project” to record income and expenses with which it’s associated.
Quickbooks lists several options for adding income and expenses to projects. You can select either “Invoice,” “Receive payment,” “Expense,” “Estimate,” Bill” or “Purchase order.” Regardless, selecting any of these options will tag the project with the appropriate income or expense.
Did this tutorial work for you? Let us know in the comments section below!

How to Create a Customer Statement in Quickbooks
 Are you trying to create a customer statement? Maybe a customer has a requested a copy of his or her purchases, or perhaps a customer has an unpaid bill of which you’d like to remind him or her. With a customer statement, you can perform these other related tasks. A customer statement is a transactional record of a customer’s balances or invoices. Assuming you use Quickbooks, you can create a customer statement in just a few easy steps.
Are you trying to create a customer statement? Maybe a customer has a requested a copy of his or her purchases, or perhaps a customer has an unpaid bill of which you’d like to remind him or her. With a customer statement, you can perform these other related tasks. A customer statement is a transactional record of a customer’s balances or invoices. Assuming you use Quickbooks, you can create a customer statement in just a few easy steps.
Steps to Creating a Customer Statement
To create a customer statement, log in to your Quickbooks account and click the “Sales” menu, followed by the “Customers” tab. You should now see a list of all your business’s customers. Locate the customer for whom you are creating the statement and click the box next to his or her name. If you’re creating a statement for multiple customers, place a checkmark in the boxes next to all their respective names.
After selecting one or more customers, click the “Batch actions” menu and choose “Create statements.” You can then select the type of statement that you’d like to create, such as balance forward, open item or transaction. After selecting a date range and verifying the data, you can select from one of the following options: save, save and close, sand and send or print.
How to View Existing Customer Statements
Now that you know to create customer statements, you might be wondering how to view them. You can find all your previously created customer statements under the “Sales” menu. From the home screen of Quickbooks, click the “Sales” menu and choose “All sales.” Next, go to the “Filter” menu and select “Statements” under “Type.” You can then select an appropriate date range — the date range for the customer statement that you are trying to view — followed by the customer or customers.
You should now be able to open and view the customer statement. You’ll also see an option to delete the customer statement. If you no longer need a customer statement, you can choose this option to remove it from your Quickbooks account.
Quickbooks also allows you to customize customer statements. To customize a customer statement, click the “Edit” button next to it under the “Statements” section. After making the desired changes to it, click “Save” to complete the editing process.
Did this tutorial work for you? Let us know in the comments section below!
