
What Are Projects in Quickbooks?
 When using Quickbooks Online to record your business’s financial transactions, you may come across projects. Available exclusively in Quickbooks Online Plus — the premium version of Intuit’s cloud accounting solution — projects is designed to help organize your financial transactions and reports. Using it, you can curate all work-related information into a single portal, link invoices and expenses to their respective project, view open jobs to analyze costs, and much more. Projects is a versatile feature that’s sure to have a positive impact on your business’s bookkeeping efforts.
When using Quickbooks Online to record your business’s financial transactions, you may come across projects. Available exclusively in Quickbooks Online Plus — the premium version of Intuit’s cloud accounting solution — projects is designed to help organize your financial transactions and reports. Using it, you can curate all work-related information into a single portal, link invoices and expenses to their respective project, view open jobs to analyze costs, and much more. Projects is a versatile feature that’s sure to have a positive impact on your business’s bookkeeping efforts.
So, how do you use projects in Quickbooks? To take advantage of this feature, you’ll need to log in to your Quickbooks Online Plus account, followed by clicking the gear icon at the top of the page and choosing “Accounts and Settings.” Next, click “Advanced,” followed by “Turn on projects.” Sorry if you were expecting more, but that’s all it takes to enable projects in Quickbooks.
Of course, you won’t see this option if you’re using a different version of Quickbooks. Only Quickbooks Online Plus supports projects. All other versions of Intuit’s accounting software do not. You can upgrade your Quickbooks Online subscription to the Plus version by logging in to your account and clicking the gear icon, followed by “Account and Settings.” Next, choose “Billing and Subscription,” and then “upgrade.” From here, you can choose the version of Quickbooks that you’d like to upgrade to. After selecting “Plus,” double check the information to make sure it’s correct, followed by choosing “Done.” to complete the process. Once you’ve upgraded to Quickbooks Online Plus, you can go back into your account and proceed to enable to projects using the steps previously mentioned.
After enabling projects in your account, you should create your first project by logging in to Quickbooks and selecting “Projects” from the menu on the left-hand side. From here, choose “New project,” and then give your project a name. You’ll want to select a client for the project, and while optional, you can add a memo or note to the project. After completing this information, click “Save” to save your new project.
Keep in mind that you can add invoices to projects. This is done by choosing “Add to project,” followed by “Invoice.” Quickbooks also allows you to add transactions to projects. To add a transaction to a project, choose “Add to project,” followed by “Expense,” “Time,” “Bill” or “Purchase Order.”
Did this tutorial work for you? Let us know in the comments section below!
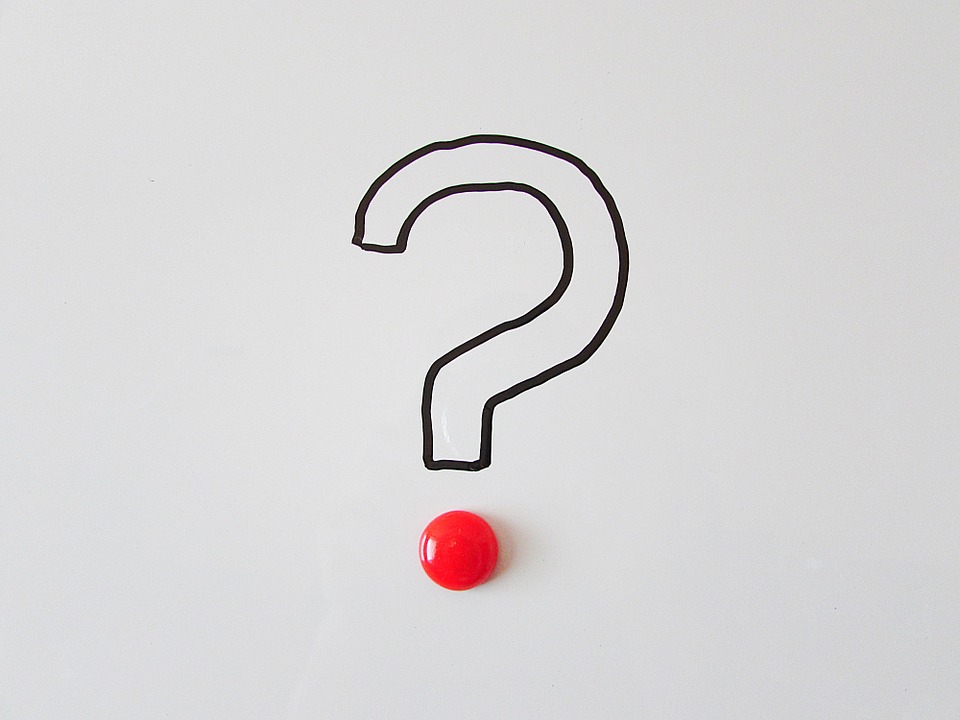
What Are Account Detail Types in Quickbooks?
 If you’re planning to keep track of your business’s financial records using Quickbooks, you’ll need to familiarize yourself with the accounting software’s detail types. Whenever you create an account in Quickbooks — expense account, income account, liability account, etc. — you’ll be prompted to choose a detail type. It’s important that you choose the right detail type because this will affect the subcategory in which the account is placed.
If you’re planning to keep track of your business’s financial records using Quickbooks, you’ll need to familiarize yourself with the accounting software’s detail types. Whenever you create an account in Quickbooks — expense account, income account, liability account, etc. — you’ll be prompted to choose a detail type. It’s important that you choose the right detail type because this will affect the subcategory in which the account is placed.
How to View Detail Types for an Account
You can view the detail types for an account that you’ve already created in Quickbooks by logging in to your account and clicking the gear icon at the top of the page. Next, look under “Settings” and click “Chart of Accounts.” From here, click “New” in the upper-right corner, at which point you should see a popup window appear on the page. In this window, click the “Account Type” for the respective account. You should then be able to see the account type in this window. If it’s not available, go back and repeat the steps previously mentioned. Keep in mind, however, that these steps are designed to work with Quickbooks Online. If you use Quickbooks Desktop — the desktop version of Intuit’s business accounting software — you’ll have to follow a different process to view detail types.
How to Change Account Type
But what if you want to change the account type for one or more accounts in Quickbooks? Thankfully, this is a quick and easy process. To change the account type, log in to your Quickbooks account and click the gear icon at the top of the main page, followed by “Chart of Accounts.” From here, you should see a drop-down menu next to the account, which you can click to edit. You can then choose a new account type in the popup window, followed by clicking “Save and Close.” Quickbooks will prompt you to confirm the change by warning that changing account type can affect your business’s financial records. Assuming you’re comfortable with the changes, click “Yes” to confirm the process and complete the account type change. Quickbooks will now recognize the account as the newly specified type.
You can avoid the headache of changing account types by selecting the right type initially when creating new accounts. If you need to go back and change an account type, though, refer to the steps listed here.
Have anything else that you’d like to add? Let us know in the comments section below!

What Is Inventory Assets and COGS in Quickbooks?
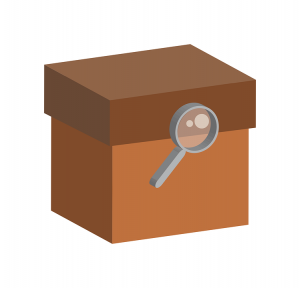 You’ll probably come across the terms “inventory asset” and “COGS” when using the Quickbooks accounting software for your business. Unfortunately, many business owners are unfamiliar with these terms, resulting in bookkeeping errors when they record and manage transactions. If you plan on using Quickbooks to handle your business’s financial transactions, you should understand inventory assets and COGS. Otherwise, you won’t be able to properly track inventory. So, what do these terms mean exactly?
You’ll probably come across the terms “inventory asset” and “COGS” when using the Quickbooks accounting software for your business. Unfortunately, many business owners are unfamiliar with these terms, resulting in bookkeeping errors when they record and manage transactions. If you plan on using Quickbooks to handle your business’s financial transactions, you should understand inventory assets and COGS. Otherwise, you won’t be able to properly track inventory. So, what do these terms mean exactly?
Inventory Account
The first element that we’re going to discuss is inventory account. Assuming you set up an inventory list in Quickbooks, you’ll see this in your account. The Quickbooks accounting software automatically creates an inventory account as well as a COGS when you set up an inventory list.
Inventory Asset
Not to be confused with an inventory account, there’s also an inventory asset. When you buy an inventory item, the respective account will debit the item inventory asset account while subsequently crediting your bank account. This isn’t debited to your expense account, simply because it’s an asset that you can sell at a later time. Basically, though, inventory assets are used for tracking inventory purchases. This makes it an essential element for retailers — local and online — as well as other businesses that sell a physical product to customers. Of course, not all businesses have inventory, nor do they need to worry about inventory assets. But if your business does sell a physical product, you should consider using inventory assets in Quickbooks to track your inventory purchases.
COGS
COGS stands for “Cost of Goods Sold,” which lives up to its namesake by reflecting the total cost of purchased goods. When your business sells an inventory item, you’ll see the COGS updated to reflect this transaction. You can run a Transaction Journal report to see the sales receipt, which also reveals the COGS. Intuit explains that COGS affects many elements of a business’s Quickbooks account. It affects the Balance Sheet, Profit and Loss statement and more.
Hopefully, this gives you a better understanding of inventory accounts, inventory assets and COGS. To recap, these three elements are used primary for inventory tracking in Quickbooks. If your business needs to track inventory, you should consider using them. They are available in all versions of Quickbooks Desktop.
Have anything else you’d like to add? Let us know in the comments section below!

5 Ways to Fund Your Small Business
 Nearly half of all small businesses in the United States start with under $5,000, according to research cited by Intuit. Whether you need more money or less, though, you should explore multiple funding solutions to determine which one is right for your small business. There are dozens of ways to fund a small business, some of which we’re going to discuss.
Nearly half of all small businesses in the United States start with under $5,000, according to research cited by Intuit. Whether you need more money or less, though, you should explore multiple funding solutions to determine which one is right for your small business. There are dozens of ways to fund a small business, some of which we’re going to discuss.
#1) Personal Cash and Credit
Perhaps the most common funding method for small businesses is personal cash and credit. Assuming you have a savings account or credit card, you can use them to fund your small business. Of course, the downside to using personal credit is the simple fact that you may not be able to repay it if your business fails.
#2) Crowdfunding
Crowdfunding has become an increasingly popular funding method for small businesses in recent years. It involves seeking many small investments from private businesses and individuals, typically over the internet. Crowdfunding investors may seek equity, repayment with interest or free products in exchange for the money they give you.
#3) Venture Capital
If your small business has high growth potential — meaning that it’s expected to make a lot of money in the future — consider venture capital as a funding option.
#4) SBA Loan
Another idea is a Small Business Administration (SBA) loan. Contrary to what some business owners believe, SBA loans aren’t issued by the SBA but, rather, third-party banks and lenders that comply with the SBA’s regulations. One of the perks of getting an SBA loan is the high approval rate. According to the SBA, roughly 85% of all loans for $150,000 or less are approved, and the average amount for an SBA loan is $375,000. If you’re unable to get a traditional business loan from your local bank, consider an SBA loan.
#5) Angel Investors
Finally, angel investors may offer funding for your business in exchange for equity. You give the angel investor a portion of your business’s equity, and he or she gives you funding to keep your business afloat. However, you’ll get more than just money from an angel investors. They also provide experience, expertise and wisdom, which is something that you can’t put a dollar value on. Angel investors work closely with the businesses in which they are invested. After all, the more successful the business becomes, the more money the angel investor makes on his or her equity.
Have anything else you’d like to add? Let us know in the comments section below!

What is a General Ledger in Quickbooks?
 When using the Quickbooks accounting software for your small business, you’ll probably come across the term “general ledger.” Of course, general ledgers aren’t restricted to Quickbooks. They are used in all forms of financial accounting for businesses. Unfortunately, many small business owners are unfamiliar with the term, and because of this, they are unable to utilize it correctly. General ledgers are actually relatively simple, however, and we’re going to explain how they work in this blog post.
When using the Quickbooks accounting software for your small business, you’ll probably come across the term “general ledger.” Of course, general ledgers aren’t restricted to Quickbooks. They are used in all forms of financial accounting for businesses. Unfortunately, many small business owners are unfamiliar with the term, and because of this, they are unable to utilize it correctly. General ledgers are actually relatively simple, however, and we’re going to explain how they work in this blog post.
Overview of General Ledgers
A general ledger is essentially a snapshot of your business’s financial transactions. It contains every expense and income transaction that your business has performed for a given period. Within a general ledger, you’ll find your business’s transactions, chart of accounts and more, which you can use to generate a trial balance.
You should think of the general ledger as being an overview of your business’s finances. Although it primarily contains your business’s financial transactions, it also includes other information like account names and dates.
Chart of Accounts
A key element of a general ledger is the chart of accounts. As the name suggests, the chart of accounts contains a list of all accounts that your business needs to perform its respective operations along with a unique account number. It’s not uncommon for a business’s chart of accounts to grow or shrink over time. If your business grows and requires more accounts, your chart of accounts will grow with it. On the other hand, if your business experiences a slow period and needs fewer accounts, your chart of accounts will shrink with it.
When viewing the details of a general ledger in Quickbooks, you’ll see a few different fields of information. For instance, this usually includes the account name and number as well as the transaction date and debit or credit amount.
How to Run General Ledger Report in Quickbooks
Now that you know a little bit about general ledgers, you might be wondering how to create one using Quickbooks. With Quickbooks Desktop, you can create a general ledger report by logging in to your account and accessing Reports > Accountants and Taxes > General Ledger. Quickbooks will then create a general ledger report containing all your business’s transactions. Alternatively, you can create a general ledger report in Quickbooks by accessing the balance sheet or income statement and double-clicking a line to show a transaction report for all items associated with the account.
Have anything else you’d like to add? Let us know in the comments section below!
Cash Flow vs Income in Business Accounting: What’s the Difference?
 The terms “cash flow” and “income” are often used interchangeably by business owners when referring to the money their business generates. While similar, however, these are two unique terms with their own unique definition and purpose. As a business owner, it’s important that you familiarize yourself with cash flow and income so that you can keep proper financial records. Using these terms incorrectly in your accounting efforts could result in serious headache when tax time rolls around. So, what’s the difference between cash flow and income?
The terms “cash flow” and “income” are often used interchangeably by business owners when referring to the money their business generates. While similar, however, these are two unique terms with their own unique definition and purpose. As a business owner, it’s important that you familiarize yourself with cash flow and income so that you can keep proper financial records. Using these terms incorrectly in your accounting efforts could result in serious headache when tax time rolls around. So, what’s the difference between cash flow and income?
Cash Flow
Cash flow reflects the money coming into your business and the money leaving your business. It’s called “cash flow” because it reveals how cash “flows” through your business. Cash comes into your business by selling products or services to customers. When you make a sale, the customer pays your business, thus creating positive cash flow. However, cash can leave your business when you make payments. Whether these payments are for lease, equipment, payroll, inventory, insurance, etc., they all affect your business’s cash flow.
According to the U.S. Small Business Administration (SBA), low cash reserves is one of the most common reasons startup businesses fail. If a business lacks a positive cash flow, it won’t have the funds on hand to cover potentially critical expenses that are needed for it to operation its operations. This is why it’s important that business owners continue to improve their cash flow.
Income
On the other hand, income is the fixed amount of money that your business earned for a specified period. The key difference between it and cash flow is that only the latter takes into account all your business’s expenses. Under Generally Accepted Accounting Principles (GAAP), income is calculated by subtracting cost of goods sold from your business’s revenue for a specified period. This provides you with your business’s net income for that period.
Generating a higher income is a goal shared by all business owners. Without income, your business’s cash flow will suffer, thus you’ll struggle to cover expenses for your business.
Both income and cash flow are important financial metrics to track when running a business. However, cash flow, in most cases, provides a more transparent look at a business’s overall financial health. Hopefully, this gives you a better understanding of cash flow and income and how these two terms differ.
Have anything else you’d like to add? Let us know in the comments section below!

What Is Bad Debt in Business Accounting?
 In business accounting, bad debt refers to unpaid customer or client invoices that you don’t expect to collect. It’s not uncommon for businesses to allow customers or clients to pay after their product or service has been delivered. This is particularly true when speaking about business-to-business (B2B) companies. If you sell a B2B product or service, you may send customers an invoice after delivering the product or service. Most customers will pay this invoice in a timely manner. There are times, however, when a customer may fail to pay his or her invoice.
In business accounting, bad debt refers to unpaid customer or client invoices that you don’t expect to collect. It’s not uncommon for businesses to allow customers or clients to pay after their product or service has been delivered. This is particularly true when speaking about business-to-business (B2B) companies. If you sell a B2B product or service, you may send customers an invoice after delivering the product or service. Most customers will pay this invoice in a timely manner. There are times, however, when a customer may fail to pay his or her invoice.
When a customer doesn’t pay his or her invoice, you should continue to pursue them in an attempt to collect the debt. Maybe the customer forgot about the invoice, or perhaps he or she is experiencing financial hardship. With a little persistence, you can often collect these outstanding invoices and earn the revenue to which you are entitled.
Unfortunately, though, some customers will never pay their outstanding invoices. If an invoice is several months past due and the customer has expressed no desire to pay it, you should consider writing off the invoice as bad debt. Doing so ensures that the invoice isn’t counted as income, which would otherwise increase your tax liabilities and, subsequently, hurt your business’s profits.
If you use the Quickbooks accounting software, you can easily write off bad debt such as this. To begin, log in to your Quickbooks account and create a new account by clicking Lists > Chart of Accounts > New > Expense > Continue. From here, you can assign the customer’s account number to to the new account and enter a name (e.g. Bad Debt). When finished, click “Save & Close.”
After creating the account, you must record the customer’s bad debt. This is done by accessing Customers > Receive Payments > select the customer’s name. Next, click the line item, followed by “Discounts & Credits.” You should then click the “Discount Account” drop-down menu and choose “Discounts,” after which you can select the bad debt account that you recently created. Once this account opens, enter the amount of the bad debt (the amount that the customer hasn’t paid and still owes), followed by “Done” and “Save & Close.”
It’s frustrating when a customer doesn’t pay his or her invoice. And while writing it off as bad debt won’t change this fact, it will prevent the unpaid invoice from hurting your business’s books.
Have anything else you’d like to add? Let us know in the comments section below!

What is Residual Value in Accounting?
 In accounting, residual value is the estimated value of an asset at the end of its lifespan or lease. When you lease a new car, for instance, it’s typically worth the most money before you drive it off the lot. The residual value, however, is the value of the leased car at the end of the lease. If you lease it for five years, its residual value is the estimated, depreciated value of the value at the end of the five-year period. To learn more about residual value and how it’s used in business accounting, keep reading.
In accounting, residual value is the estimated value of an asset at the end of its lifespan or lease. When you lease a new car, for instance, it’s typically worth the most money before you drive it off the lot. The residual value, however, is the value of the leased car at the end of the lease. If you lease it for five years, its residual value is the estimated, depreciated value of the value at the end of the five-year period. To learn more about residual value and how it’s used in business accounting, keep reading.
Overview of Residual Value in Accounting
With residual value, the general idea is to estimate the depreciated value of an asset at the end of its lifespan. In other words, you want to determine how much the asset will be worth when it’s no longer usable.
Here’s another example of residual value in business accounting: a construction company may purchase a bulldozer for $75,000, and it has an average lifespan of about 10 years. At the end of the 10-year period — when the bulldozer is no longer useful or otherwise functional — it may depreciate to $15,000. This is the residual value of the bulldozer. Of course, residual value can be used to determine the depreciated fair-market value of any asset; a bulldozer is just one of many possible examples.
Tips on Calculating Residual Value
Unfortunately, calculating the residual value of an asset isn’t always easy. In most cases, there’s no fool-proof way to determine exactly how much an asset will be worth at the end of its lifespan. You can use historical sales data to estimate its value, but it’s nearly impossible to project its value with 100% accuracy.
According to Intuit, however, there are a few ways to calculate the depreciation of tan asset. This includes considering three primary factors: useful life, salvage value and obsolescence. Useful life refers to when the asset no longer works or functions as intended. Salvage value refers to the dollar amount that you can expect to recover from an asset at the end of its lifespan. Obsolescence refers to if and when an asset will become obsolete and require replacing. Intuit specifically recommends calculating depreciated value based on the asset’s historical value and expected lifespan instead of the cost of replacing the asset now.
Have anything else you’d like to add? Let us know in the comments section below!

What is a Purchase Order in Quickbooks?
 When using Quickbooks, you may come across the term “purchase order.” So, what is a purchase order exactly, and how do they work?
When using Quickbooks, you may come across the term “purchase order.” So, what is a purchase order exactly, and how do they work?
Overview of Purchase Orders
A purchase order is a document stating the intent to purchase products, goods or services offered by another company. It contains detailed information about the intended purchase, including the quantity, price, date and more. Purchase orders are commonly used when a business purchases products or services from another company. The business creates and sends the vendor a purchase order. If the vendor accepts the purchase order, it creates an agreement between the two parties.
How to Create a Purchase Order
You can create a purchase order in Quickbooks in just a few easy steps. First, you’ll need to enable this feature by logging in to your Quickbooks account and choosing Edit > Preferences. From here, you can enable or disable purchase orders.
After enabling purchase orders in Quickbooks, click Vendors > Create Purchase Orders. You can then choose a template to use for the purchase order (optional). Next, click the “Vendor” drop-down menu and select the vendor from whom you are purchasing products, goods or services. If the vendor is new, you’ll need to create a new vendor. If it’s an existing vendor with whom you’ve done business in the past, you can choose the vendor’s name from the list.
Quickbooks also allows users to track purchase orders by class. If you use class tracking, you can click the “Class” drop-down menu and select the class that you want to track the purchase order. Like using a template, however, class tracking is completely optional and not required when creating or using a purchase order in Quickbooks.
Assuming you’ve followed the steps previously mentioned, you’ll need to complete the information for the line item area. When you are finished, you can then add a memo or vendor message to the purchase order in the respective fields. When finished, click “Save & Close” to complete the process.
It’s important to note that the steps listed above only apply to Quickbooks Desktop. Creating and using purchase orders in Quickbooks Online requires a different approach. You can enable purchase orders in Quickbooks Online, for instance, by logging in to your account and clicking the Gear icon > Company settings > Expenses > Purchase Orders. From here, you can click the “Use Purchase Orders box” to enable this feature.
Did this tutorial work for you? Let us know in the comments section below!
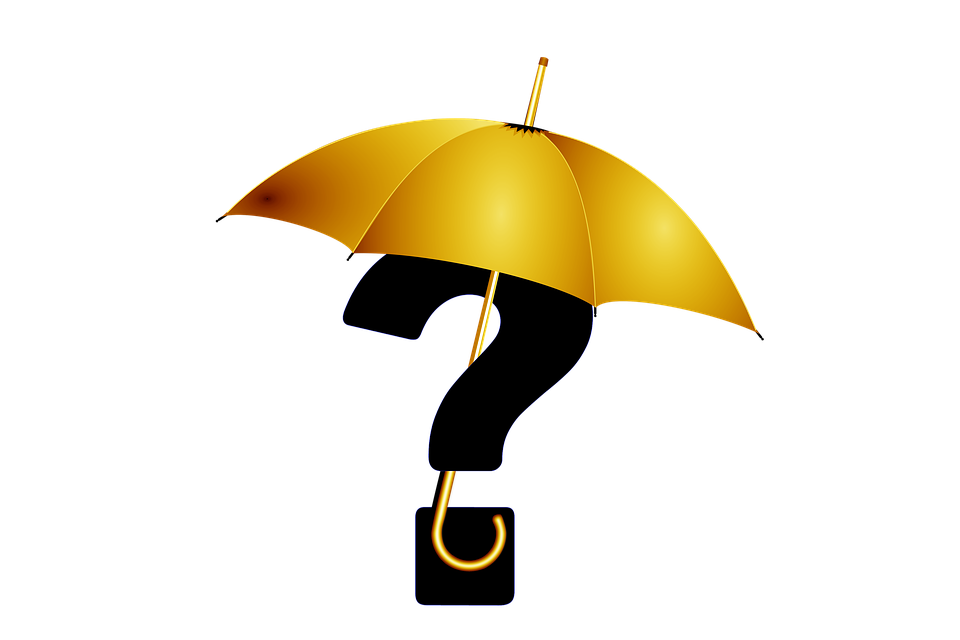
What Is an Opening Balance Equity in Quickbooks?
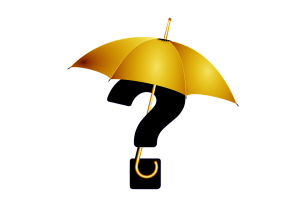 If you use Quickbooks Online to keep track of your business’s financial transactions, you may come across the term “Opening Balance Equity.” So, what is Opening Balance Equity exactly?
If you use Quickbooks Online to keep track of your business’s financial transactions, you may come across the term “Opening Balance Equity.” So, what is Opening Balance Equity exactly?
Opening Balance Equity is the opening balance for a Balance Sheet account created in Quickbooks Online. You see, Quickbooks Online uses double entry accounting in which each transaction has a minimum of two accounts. If you sell a product, for instance, the transaction will have your account as well as the customer’s account. And when you buy a business-related product or service, the transaction will have your account as well as the vendor’s account.
Quickbooks Online creates an Opening Balance Equity automatically the first time you create a Balance Sheet account with an opening balance. Creating the Balance Sheet account won’t necessarily trigger the creation of an Opening Balance Equity. Rather, adding an opening balance to the Balance Sheet account results in its creation. When you enter an initial opening balance for the account, Quickbooks Account records the respective amount in the Opening Balance Equity account. The purpose of this action is to ensure your Balance Sheet account has the correct amount before all other assets are liabilities are entered.
For example, when you add a new bank account to your Quickbooks Online account, the initial balance will appear in the bank account as well as the Opening Balance Equity account.
You might be wondering how to create an opening balance journal entry. Well, this is actually a quick and easy process that takes just a few minutes to complete. To create an opening balance journal entry, click the plus sign in the top center, followed by “Journal Entry” under “Other.” Next, select the date associated with the opening balance, and on the first line, choose either Debit or Credit depending on the type of transaction. You can then complete the other remaining field,s including the Opening Balance Equity. When you are finished, click “Save” to complete the process and save your changes.
To recap, Opening Balance Equity is the opening balance for a Balance Sheet account once you add a balance to it. When you create a Balance Sheet account with an opening balance, Quickbooks Online automatically records that amount in an Opening Balance Equity account. Hopefully, this gives you a better understanding of Opening Balance Equity and how it works.
Have anything else you’d like to add? Let us know in the comments section below!
