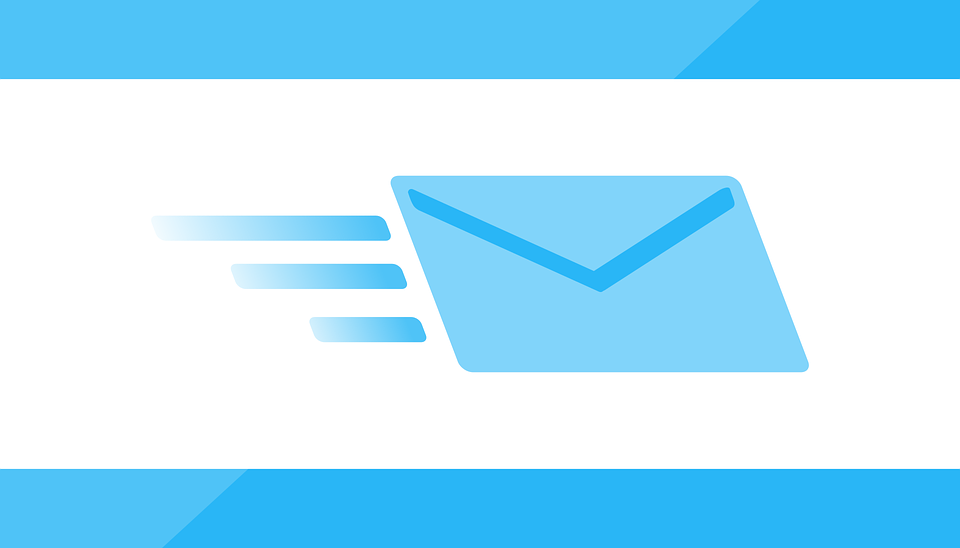
How to Change Your Email Preferences in Quickbooks
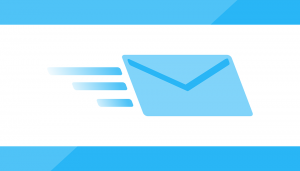
Quickbooks offer seamless email integration so that you can receive copies of invoices, bills and other accounting reports via email. Once configured, Quickbooks will send these reports to your email account where you can easily access them at a later date. First, however, you’ll need to configure your email preferences in Quickbooks to take advantage of this feature.
How to Set Up Quickbooks for Outlook
If you use Microsoft Outlook as your email client, you’ll need to configure Quickbooks to use it. Start by logging in to Quickbooks and once on the home screen, choose “Edit,” followed by “Preferences.” Next, click the “Send Forms” link in the main menu, followed by “My Preferences.” From here, you should be able to select “Outlook” as your default email client. Click “OK” to save and complete the process.
How to Set Up Quickbooks for Webmail
You can configure Quickbooks to use webmail in just a few easy steps as well. If you prefer webmail over Outlook, go back to the Quickbooks home screen and click “Edit,” followed by “Preferences.” Next, click “Send Forms,” after which you can choose “Web Mail” and “Add.” You’ll then be asked to select your webmail provider from a drop-down list of available options. After selecting your webmail provider, you’ll need to enter your email address.
Assuming your webmail is secure, you should tick the option for “Use Enhanced Security.” This option will create a secured tunnel to protect your data from exposure. When finished, click “OK” to save and complete the process.
Troubleshooting Email Problems
You may encounter the following error message when attempting to send emails from Quickbooks to your Outlook account: “QuickBooks is unable to send your email to Outlook.” If this occurs, you’ll need to edit your admin privlidges.
To edit your admin privileges in Quickbooks, you’ll need to locate the Quickbooks.exe file on your computer’s hard drive and view its properties. After locating the file, right-click it and choose “Properties.” From here, you can choose the “Compatibility” tab, followed by unchecking the option for “Run this program as Administrator.” When finished, click “Apply,” followed by “OK.”
The reason for this error message is typically that Quickbooks is set to run in administrator mode. By disabling this option, you shouldn’t encounter the aforementioned error message.
Did this tutorial work for you? Let us know in the comments section below!

6 Cloud Computing Cybersecurity Tips

Does your small business use one or more cloud computing services? When compared to on-premise computing, cloud computing offers a variety of benefits. You can access data on the cloud from any internet-connected device, and you can scale the service up or down to fit your small business’s needs. With that said, you’ll need to implement some cybersecurity measures when using a cloud computing service to protect your small business’s data from theft and exposure.
#1) Choose a Strong Password
Your first line of defense against data theft when using a cloud computing service is a strong password. Avoid using a descriptive password consisting of more or more words. Instead, create an alphanumeric password using numbers, letters and special characters.
#2) Change Your Password
Even if you use a strong password for your cloud computing account, you should get into the habit of changing it on a regular basis. By changing the password at least once every 90 days, you can rest assured knowing that your cloud computing account is secure.
#3) Encrypt Data
Another cybersecurity tip to follow when using a cloud computing service is to encrypt your data. When encrypted, hackers or other unauthorized individuals won’t be able to read your small business’s data.
#4) Run Anti-Virus Software
It’s important to run anti-virus software on your small business’s computers and devices, especially if they are used to access your cloud computing service. Neglecting to install and maintain anti-virus software may result in a malware infection. And depending on the type of malware, it could leave your cloud computing account vulnerable to hacking.
#5) Back Up Data
Don’t forget to back up your data. Even if you store it primarily on the cloud, you should create a back up on a different platform. Relying strictly on a cloud computing service is never a good idea. If the service experiences a data loss event, your data could be permanently deleted, in which case you won’t be able to retrieve it. As long as you have a backup copy, though, you can retrieve and restore it.
#6) Choose the Right Service
Perhaps the most important cybersecurity tip is to choose the right cloud computing service. There are dozens of companies or “vendors” that sell cloud computing services. Unfortunately, not all of them are secure. Some offer greater security than others. By choosing a secure cloud computing service, your small business’s data will be protected against cyber threats.
Have anything else that you’d like to add? Let us know in the comments section below!

Quickbooks: How to Set a ‘Due Date’ for Invoices
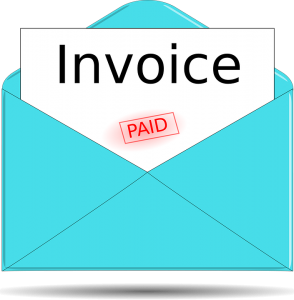
Does your business allow customers to pay after their product has been delivered or their service has been completed? If so, you should consider setting a due date for invoices. While the popular accounting software Quickbooks automatically sets a due date for invoices, you can specify your own due date in just a few easy steps. So, how do you set a due date for invoices using Quickbooks?
Steps to Setting a ‘Due Date’ for Invoices
To set a due date for invoices using Quickbooks Desktop, fire up the accounting software and choose Lists > Customers & Vendor Profile Lists > Terms List. Next, click the “Terms” drop-down menu in the upper-left corner and select “New.” From here, you can specify a name for the payments terms, after which you’ll need to choose from one of several types of payment terms.
Quickbooks supports several types of payment terms. Standard, for example, is a traditional format in which the customer has a specific number of days to pay his or her invoice, such as seven days or 14 days. You can also elect to offer customers a discount for paying their invoice within a specific number of days.
Another type of payment terms available in Quickbooks is date driven. As the name suggests, date driven requires customers to pay their invoice by a specific day of the month, such as the 1st or the 29th. Like with standard invoices, date-driven invoices support discounts for early payments. You can encourage customers to pay their invoices earlier by offering them a discount. Even if it’s just a 1% discount, it gives customers an incentive to stay on to their bills so that your business isn’t left with a mountain of unpaid invoices.
After specifying the due date for your business’s invoice, click the “OK” button to complete the process.
Of course, you’ll need to record invoice payments after customers make them. In Quickbooks Desktop, this involves clicking “Receiving Payment” from the home screen, followed by the drop-down menu for “Received From.” You can then scroll through the list of customers until you find the one who made the invoice payment. After locating the customer, enter the payment amount in the “Amount received” field. After verifying the date is correct, select the method of payment the customer used to pay the invoice. You can then choose the invoice that the customer paid, followed by “Save & Close.”
Did this tutorial work for you? Let us know in the comments section below!
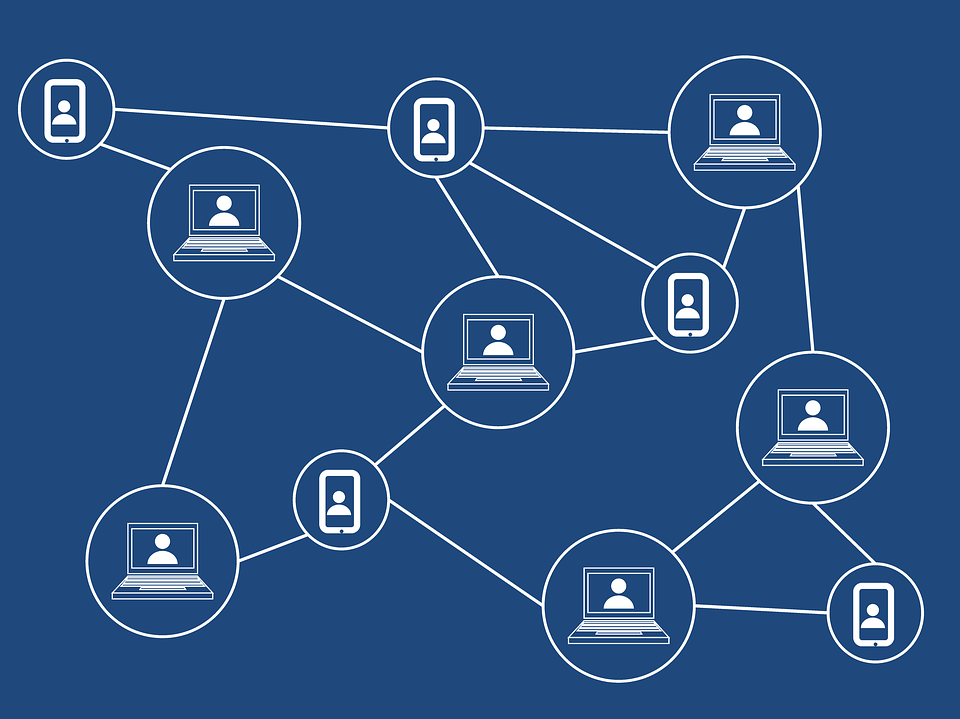
How to Promote Your Small Business on Facebook
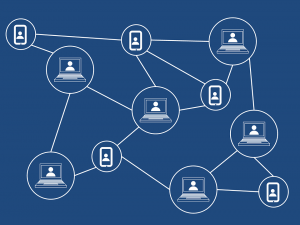
Reaching over 2.3 billion people globally, Facebook has become the world’s most popular social media network. In the United States, statistics show two in three adults use it regularly. If you run a small business, you should consider using Facebook as a promotional channel. With so many people using it, it’s safe to assume your small business’s target audience actively uses Facebook as well. However, there’s a wrong way and a right way to promote small businesses on Facebook.
Don’t Use Your Profile
What’s wrong with using your Facebook profile to promote your small business? Well, doing so poses several problems, one of which is the fact that users can’t “like” your small business on the social media network. They can befriend your small business by sending a friend request, but users won’t be able to “like” it if you use a profile. More importantly, Facebook’s terms and conditions prohibit businesses from using a profile.
Use a Page
Rather than a profile, you should use a Facebook Page to promote your small business. Unlike profiles, Pages can be used to promote businesses on Facebook. You can set up a Facebook Page for your small business — it’s free by the way — by following this link.
Post Regularly
You can’t expect users to “like” your small business on Facebook unless you post content to your Page regularly. Without content, there’s really no incentive for users to connect with your small business. For an effective Facebook marketing strategy, you should get into the habit of logging in to your Facebook Page to post new content at least twice a week. Of course, you can post content more frequently, but twice weekly is a good starting point for most small businesses.
Share Trending Content
In addition to posting unique content, consider sharing other users’ content on your small business’s Facebook Page. If a particular post is relevant to your small business’s audience, consider sharing it on your small business’s Facebook Page. You can easily share trending content on Facebook by clicking the “share” button, at which point it will appear on your small business’s Facebook Page.
Paid Ads
You can maximize your small business’s visibility on Facebook using paid ads. The social media network offers a paid advertising service known as Facebook Ads. Using this service, you can create custom ads that target specific users o the social media network.
Have any other Facebook marketing tips that you’d like to share? Let us know in the comments section below!

5 Reasons to Consider TSheets for Quickbooks

Does your business have employees on payroll? Whether its workforce consists of two employees or 200 employees, you’ll need to track how long they work. Known as employee time tracking, it’s an essential step to running a business with employees.
With that said, you don’t have to perform employee time tracking manually. If you use Quickbooks, you can simplify the process using TSheets. Available for both Quickbooks Desktop, as well as Quickbooks Online, it’s a highly versatile time-tracking solution. Below are five reasons to consider TSheets for Quickbooks.
#1) Cuts Payroll Costs
Using Tsheets for Quickbooks can save your business money on payroll costs. According to Intuit, businesses that use TSheets save an average of 6% on their payroll costs. With TSheets, you’ll know exactly how long each of your employees worked, allowing for more transparent and accurate time tracking.
#2) Mobile Time Tracking
TSheets support mobile time tracking. In other words, your business’s employees can “clock in” and “clock out” using their smartphone or other mobile device. You don’t have to use physical time sheets, nor do you have to use other archaic and ineffective time-tracking solutions. TSheets for Quickbooks supports mobile time tracking so that your business’s employees can clock in and out with ease.
#3) Run Reports
You can also run reports in real time using TSheets for Quickbooks. Because the time-tracking solution is offered by Intuit, it can be integrated into Quickbooks. Once integrated, you can then run reports to streamline your business’s accounting. This is just one more reason to consider TSheets for Quickbooks.
#4) Track Billable Time
While primarily used for employee time tracking, TSheets supports other functions, including billable time tracking. If your business sells a service — or multiple services for that matter — you may need to track how time you and your employees spend performing the service so that you can bill clients for the appropriate amount. Known as billable time tracking, it’s a native feature included in TSheets for Quickbooks.
#5) Free Trial
If you’re still on the fence about TSheets, you can try it for free. As of writing this, Intuit is offering a 14-day free trial for new subscribers. There’s no obligation, and you don’t even to submit a credit card. Rather, you can test out TSheets for 14 days to see whether it’s right for your business. Check out the official TSheets website here to learn more about Intuit’s employee time-tracking solution.
Have anything else that you’d like to add? Let us know in the comments section below!

What Is a Closing Entry in Accounting?

Creating closing entries is an essential step in business accounting. Each year, you’ll typically need to create journal entries to convert temporary accounts into permanent accounts. Known as “journal entries,” they allow you to close your business’s books for that year. In case this is your first time hearing about closing entries, keep reading to learn more about them and how they work.
Overview of Closing Entries
A closing entry is a journal entry that moves the balances of temporary accounts to those of permanent accounts. Closing entries are designed to reset the balances of your business’s temporary accounts. If the collective balance of your business’s temporary accounts is $25,000, creating closing entries for those accounts will reset them to $0 for the following fiscal year.
In business accounting, there are temporary accounts as well as permanent accounts. Revenue and expenses, for example, are temporary accounts, whereas permanent accounts consist of balances that extend beyond one fiscal year, such as assets and liabilities.
At the end of a fiscal year, you should move the balances of your business’s temporary accounts into permanent accounts by creating journal entries for them — an accounting process that’s known as creating closing entries.
After creating closing entries, you’ll typically want to check the post-closing trial balance. Doing so will allow you to verify the closing entries are correct.
How to Create Closing Entries in Quickbooks
Assuming you use Quickbooks Desktop, you won’t have to manually create closing entries. Intuit’s popular desktop-based accounting software creates closing entries automatically.
As explained on the official Quickbooks website, Quickbooks Desktop performs automatic income and expense accounts at the end of your specified fiscal year. When the new fiscal year rolls around, all your business’s temporary accounts, including those with income and expense, will have a $0 balance, allowing you start off on the right foot.
Closing entries are nothing more than journal entries that move the balance of your business’s temporary accounts into those of permanent accounts. They are used to reset temporary accounts at the end of a fiscal period, essentially making them $0 for the following fiscal period. Hopefully, this gives you a better understanding of closing entries and how they work. Of course, you won’t need to create them manually if you use Quickbooks Desktop, as the accounting software performs this accounting process automatically on your behalf.
Have anything else that you’d like to add? Let us know in the comments section below!

Quickbooks Classes vs Types: What’s the Difference?

As your business grows, its financial records will grow with it. Conventional wisdom should you to believe that the more products or services your business sells, the more transactions — both income and expenses — you’ll have to record for it. In Quickbooks, there are several ways to organize and track related segments of your business’s financial records, the most common of which include the use of classes and types. Unless you’re familiar with them, though, you might be wondering how classes and types differ from each other. Below, you’ll learn more about the nuances between classes and types in Quickbooks.
What Are Classes?
In Quickbooks, classes are used to categorize and track transactions. If you run a chain of retail stores, for example, you may want to create a separate class for each location in which your business’s stores operate. With location-based classes such as this, you’ll be able to see exactly which locations drive the most revenue and which locations drive the least revenue.
Of course, there are countless other ways to use classes in Quickbooks. A landscaping company, for instance, may set up a class for residential landscaping services and a class for commercial landscaping services. By separating residential and commercial services into separate classes, the landscaping company will have a better idea of which audience generates the most revenue.
To create a class, log in to Quickbooks and, from the main menu, click “Lists,” followed by “Class List.” Towards the bottom of the page, you should see an option for “Class.” Click this link and select “New” to create the new class.
What Are Types?
Types, on the other hand, are used to categorize and track customers, vendors or jobs. As a business owner, you probably have multiple customers, vendors and/or jobs. Rather than grouping them all together, you can separate them using types. Types work like classes by allowing you to categorize and track elements of your business’s financial records. The difference is that classes are used to track transactions, whereas types are used to track customers, vendors or jobs.
To create a type in Quickbooks, log in to the accounting software and, from the main menu, select “Lists,” followed by “Customer & Vendor Profile Lists.” Next, choose the type that you’d like to create, at which point you can follow the instructions.
Keep in mind that you won’t see types on your transactions. They’ll only appear in your internal records.
Have anything else that you’d like to add? Let us know in the comments section below!

The 4 Types of Business Expenses

When running a business, you’ll have to purchase goods and services from other vendors. Known as expenses, they are essential to all businesses’ operations. Whether you run a retail store, a restaurant, a landscaping company or any other business, you’ll incur certain expenses associated to your business’s operations. With that said, there are four different types of business expenses, each of which works in a different way. To learn more about the four types of business expenses, keep reading.
#1) Variable Expenses
A variable expense is a business-related expense that, as the name suggests, can change over time. If you purchase goods or services with a fluctuating, non-static price, you should record those transactions as a variable expense. Production materials, for instance, are considered a variable expense. The cost of production materials often varies depending on the purchase volume, contract length and other factors. Credit card fees can also be considered a variable expense. Since credit card fees fluctuate, you should record them as a variable expense.
#2) Fixed Expenses
A fixed expense, on the other hand, is a business-related expense that does not change over time. Lease payments, for example, are a fixed expense. If you lease a commercial building or office in which to run your business, the monthly lease payments are considered a fixed expense. Equipment leases are another common type of fixed expense. When you lease equipment, you’ll typically pay the same amount each month.
#3) Accrued Expenses
Another type of business-related expense is accrued. Accrued expenses include expenses incurred by your business for which you haven’t paid. Not all vendors require customers to pay for their goods or services upfront. Some allow them to pay at a later date. If you purchase goods or services for your business but don’t immediately pay for them, you should record the transaction as an accrued expense.
#4) Operational Expenses
Finally, an operational expense is a business-related expense that’s not directly linked to your business’s production activities. Instead, it’s incurred as a part of your business’s normal, day-to-day operations. Common examples of operational expenses include marketing and advertising, insurance, research and development and equipment.
To recap, the four primary types of business expenses include variable, fixed, accrued and operational. Variable expenses are characterized by their ability to change over time. Fixed expenses, on the other hand, do not change over time. Accrued expenses are unique because they involve debt, while operational expenses aren’t linked to your business’s production activities.
Have anything else that you’d like to add? Let us know in the comments section below!

How to Undo a Reconciliation in Quickbooks

Reconciliation bank accounts is an essential step to tracking your business’s finances. As you may know, it involves comparing your bank statements with the entries recorded in your accounting software for that bank account. Ideally, they should match, which is indicative that you entered the correct transactions into your accounting software. But what if you need to an undo a reconciliation? If you use Quickbooks to keep track of your business’s finances, you can easily undo a reconciliation in just a few steps. For more information on how to undo a reconciliation in Quickbooks, keep reading.
Only Accountants Can Undo Reconciliations in Quickbooks
It’s important to note that only accountants — or “Accountant” users, at least — can undo reconciliations in Quickbooks. If you need to undo a reconciliation, you’ll have to invite a user as an accountant, at which point he or she can undo it. In Quickbooks Online, you can invite an accountant by clicking the gear icon at the top of the home page, followed by “Manage Users.” On the next page, click the “Accounting firms” tab, followed by “Invite.” Next, complete the fields by adding the accountant’s information. When finished, click “Save” to complete the invitation. The
Steps to Undo a Reconciliation in Quickbooks
Accountant users can undo reconciliations in Quickbooks by accessing Quickbooks Online Accountant. From the home screen, accountant users must click on the client from the drop-down menu on the Toolbelt to select and open the company file. Next, they must click the gear icon, followed by “Reconcile.”
Clicking the “Tools” menu will reveal an option for “Reconcile.” Accountants will then see an option for “History by account.” Clicking this option will then reveal “History by account,” complete with all the account’s past reconciliations.
Upon discovering the erroneous reconciliation, accountants can click the “Action” drop-down menu next to it, followed by “Undo.” Quickbooks will then display a message asking the accountant if he or she really wants to undo the reconciliation. After clicking “Yes,” the reconciliation will be reversed.
While you can undo reconciliations in Quickbooks, it’s recommended that you use caution when performing reconciliations to ensure they are correct when you originally enter them. Nonetheless, mistakes are bound to happen in accounting. If you need to reverse a reconciliation, Quickbooks supports this feature with an”Accountant” user.
Did this tutorial work for you? Let us know in the comments section below!
