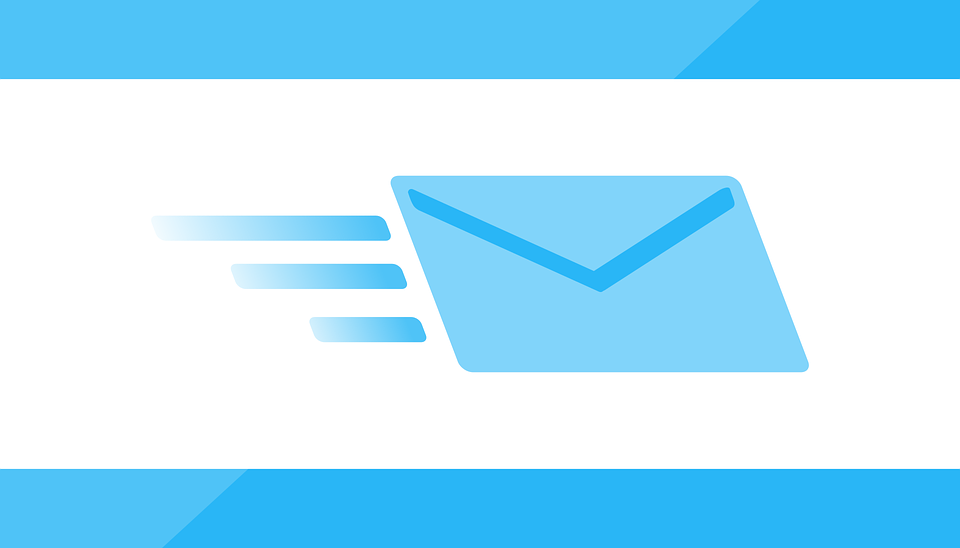
How to Change Your Email Preferences in Quickbooks
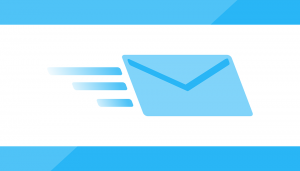
Quickbooks offer seamless email integration so that you can receive copies of invoices, bills and other accounting reports via email. Once configured, Quickbooks will send these reports to your email account where you can easily access them at a later date. First, however, you’ll need to configure your email preferences in Quickbooks to take advantage of this feature.
How to Set Up Quickbooks for Outlook
If you use Microsoft Outlook as your email client, you’ll need to configure Quickbooks to use it. Start by logging in to Quickbooks and once on the home screen, choose “Edit,” followed by “Preferences.” Next, click the “Send Forms” link in the main menu, followed by “My Preferences.” From here, you should be able to select “Outlook” as your default email client. Click “OK” to save and complete the process.
How to Set Up Quickbooks for Webmail
You can configure Quickbooks to use webmail in just a few easy steps as well. If you prefer webmail over Outlook, go back to the Quickbooks home screen and click “Edit,” followed by “Preferences.” Next, click “Send Forms,” after which you can choose “Web Mail” and “Add.” You’ll then be asked to select your webmail provider from a drop-down list of available options. After selecting your webmail provider, you’ll need to enter your email address.
Assuming your webmail is secure, you should tick the option for “Use Enhanced Security.” This option will create a secured tunnel to protect your data from exposure. When finished, click “OK” to save and complete the process.
Troubleshooting Email Problems
You may encounter the following error message when attempting to send emails from Quickbooks to your Outlook account: “QuickBooks is unable to send your email to Outlook.” If this occurs, you’ll need to edit your admin privlidges.
To edit your admin privileges in Quickbooks, you’ll need to locate the Quickbooks.exe file on your computer’s hard drive and view its properties. After locating the file, right-click it and choose “Properties.” From here, you can choose the “Compatibility” tab, followed by unchecking the option for “Run this program as Administrator.” When finished, click “Apply,” followed by “OK.”
The reason for this error message is typically that Quickbooks is set to run in administrator mode. By disabling this option, you shouldn’t encounter the aforementioned error message.
Did this tutorial work for you? Let us know in the comments section below!
