
How to Record Credit Card Purchases in Quickbooks
 Do you use a credit card for your business-related purchases? There’s no denying the fact that credit cards are convenient. When used for business-related purchases, they’ll keep all of your expenses organized so that they aren’t mixed together with your personal expenses. You’ll still need to record these purchases, however. In Quickbooks, you can record credit card purchases in just a few easy steps.
Do you use a credit card for your business-related purchases? There’s no denying the fact that credit cards are convenient. When used for business-related purchases, they’ll keep all of your expenses organized so that they aren’t mixed together with your personal expenses. You’ll still need to record these purchases, however. In Quickbooks, you can record credit card purchases in just a few easy steps.
Steps to Recording Credit Card Purchases
Recording credit card purchases in Quickbooks involves the use of a record. You’ll need to create a bank transfer record for each credit card purchase. To do so, log in to your Quickbooks account and click the “Banking” menu, followed by “Transfer Funds.” You should then see a list of all your bank accounts. Choose the bank account that you wish to use for the credit card purchase from the available list.
After choosing your bank account, look for the “Transfer Funds to” option. For this section, you’ll need to choose the credit card that you used to make the purchase. You may only have a single credit card, or you may have a half-dozen or more credit cards. Regardless, find the credit card that you used to make the purchase and select it in the “Transfer Funds” section.
You can repeat these steps for each credit card purchase that you make. Just remember to create a bank transfer record, followed by a transfer record to the appropriate credit card. Quickbooks makes it easy to record credit card purchases.
The Basics of Recording Credit Card Purchases in Quickbooks
When you record credit card purchases using this method, Quickbooks will assume that you paid for the credit card purchase using the bank selected that you previously selected. With that said, you’ll still need to match the credit card purchase with the event. Check out this help article from Intuit for more information on how to match transactions. t
In Conclusion
Many businesses use credit cards to purchase inventory, supplies, equipment and over products or services related to their operations. If your business falls under this category, you’ll need to record the credit card purchases. Fortunately, Quickbooks makes it easy to record credit card purchases. You can create a bank transfer record, after which you can choose the option to transfer funds from that bank account to the credit card.
Did this tutorial work for you? Let us know in the comments section below!

Did You Know? How Projects Work in Quickbooks
 Are projects are a part of your business’s money-making operations? If so, you may want to track them. Quickbooks offers a solution for tracking, as well as managing, projects. In the popular accounting software, you’ll find an option to enable projects. This feature will allow you to track all of your business’s projects. How do projects work in Quickbooks exactly? For a better understanding of this feature and how to use it, keep reading.
Are projects are a part of your business’s money-making operations? If so, you may want to track them. Quickbooks offers a solution for tracking, as well as managing, projects. In the popular accounting software, you’ll find an option to enable projects. This feature will allow you to track all of your business’s projects. How do projects work in Quickbooks exactly? For a better understanding of this feature and how to use it, keep reading.
Overview of Projects
Projects is a tracking feature available in Quickbooks Online. As the name suggests, it’s designed specifically for projects. When you create a project, you can add material and labor expenses to it, add transactions to it and run reports for the project. Assuming you use Quickbooks Online Plus, Quickbooks Online Advanced or Quickbooks Online Accountant, you can take advantage of this tracking feature.
How to Enable Projects
To use projects, you must enable this feature in your Quickbooks account. The projects feature is disabled by default. Fortunately, you can turn it on in just a few simple steps. Click the “Settings” menu and choose “Company Settings.” Under the “Advanced” tab, search for “Projects” and choose “Edit.” You should see an option labeled “Use project financial tracking.” Click this option so that it toggles to the “on” position.” When finished, click “Save.” Projects should now be enabled in your Quickbooks account.
How to Create Projects
Once enabled, you can create projects for tracking purposes. This is done by selecting “Projects” and then “New Project.” Quickbooks will prompt you to enter a name for the project. You can enter any name in this field. With that said, it’s recommended that you should descriptive and memorable name for the project. Next, click the “Customer” drop-down menu and choose the customer for whom you are performing the project. You can add optional notes to the “Notes” section, followed by clicking “Save” to complete the process.
You’ll probably want to add transactions to the project. Transactions can consist of expenses, invoices and estimates, all of which can be added to projects. To add a transaction to the project, go back to the “Projects” section in Quickbooks and select your project. Next, click the option labeled “Add to project.” You can then choose the type of transaction that you want to add to the project. After filling in the required information, click “Save and close.” The transaction will now be added to the proejct.
Have anything else that you’d like to add? Let us know in the comments section below!
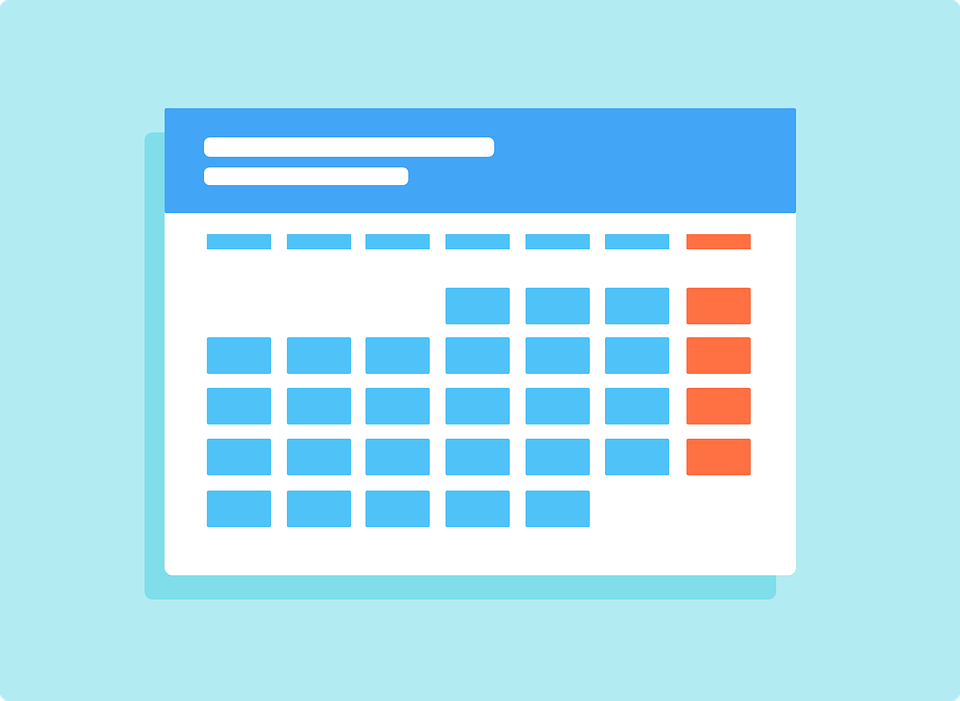
What Is an Accounting Period? Here’s What You Should Know
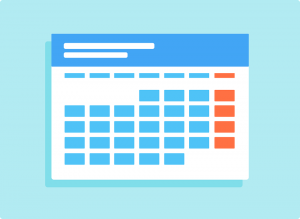 Accounting periods are an important element of an accounting strategy. They are used by all types of businesses, including small businesses and large businesses. The term “accounting period” is fairly straightforward. It refers to a period of time during which financial transactions are recorded. With that said, there are several things you should know about accounting periods when using them in your business’s accounting strategy.
Accounting periods are an important element of an accounting strategy. They are used by all types of businesses, including small businesses and large businesses. The term “accounting period” is fairly straightforward. It refers to a period of time during which financial transactions are recorded. With that said, there are several things you should know about accounting periods when using them in your business’s accounting strategy.
Overview of Accounting Periods
An accounting period refers to a period of time during which financial transactions are recorded. A calendar year, for example, can be an accounting period. When using a calendar year as an accounting period, you’ll need to group your business’s transactions by the year in which they occurred. Each calendar year starts on January 1 and ends on December 31. Therefore, calendar years are commonly used as accounting periods.
Why Accounting Periods Are Important
You might be wondering why accounting periods are important? For starters, they serve as the foundation for a given business’s accounting strategy. With accounting periods, you can easily review all of your business’s transactions for a particular period of time. If you know what a transaction occurred, you can pull up the accounting period for that time. Doing so will reveal all of the transactions for that time.
There are also requirements regarding which type of accounting period some businesses can use. Publicly traded businesses, for instance, must release four earnings reports each year. Therefore, they are required to use four accounting periods for each calendar year.
The Different Types of Accounting Periods
There are different types of accounting periods. As previously mentioned, calendar years are commonly used as accounting periods. Most small businesses use calendar year-based accounting periods because it’s simple and convenient.
Fiscal years can be used as accounting periods as well. A fiscal year isn’t the same as a calendar year. A fiscal year is defined as any year-long period consisting of 12 whole months. It doesn’t have to begin on January 1, nor does it have to end on December 31. A fiscal year can start on any day of the year, but it must end exactly 12 months later, resulting in a complete fiscal year.
Accounting periods can be quarterly as well. Publicly traded businesses are required to use quarterly accounting periods. Quarterly accounting periods consist of three-month periods. Businesses can use multiple types of accounting periods. Some publicly traded businesses, for example, use either calendar or fiscal year accounting periods in conjunction with quarterly accounting periods.
Have anything else that you’d like to add? Let us know in the comments section below!

How to Record a Supplier Credit in Quickbooks
 Has your business received a refund from a vendor? Vendors, of course, are product suppliers. They are responsible for supplying businesses with products so that the businesses can resell them to their customers. It’s not uncommon, however, for vendors to issue refunds. Maybe you ordered the wrong products, or perhaps the vendor overcharged your business. Regardless, when a vendor issues a refund, you’ll need to record it.
Has your business received a refund from a vendor? Vendors, of course, are product suppliers. They are responsible for supplying businesses with products so that the businesses can resell them to their customers. It’s not uncommon, however, for vendors to issue refunds. Maybe you ordered the wrong products, or perhaps the vendor overcharged your business. Regardless, when a vendor issues a refund, you’ll need to record it.
What Is a Supplier Credit?
You can record vendor-issued refunds in Quickbooks Online by creating supplier credits. A supplier credit is exactly what it sounds like: a credit given to your business by a vendor or supplier. It’s designed to eliminate the debt incurred by the refunded transaction. Whether your business has received a single refund or a dozen refunds from vendors, you can create a supplier credit for each of them.
Steps to Creating a Supplier Credit
To credit a supplier credit in Quickbooks Online, click the “+ New” button on the home screen of your account, followed by “Supplier Credit.” Quickbooks Online will then prompt you to enter some basic information about the refund. You’ll need to choose the name of the supplier, and you’ll need to enter the amount of the refund, the date of the refund and the billing account used for the refund. After entering this information, select “Save and close.”
Now that you’ve created the supplier credit, you can enter the refund in the “Bank Deposits” section of your Quickbooks Online account. Go back to the home screen account of your account and select the “+ New” button. Rather than choosing “Supplier Credit,” though,” choose “Bank Deposit.” You should see an option to add deposits. Recording a supplier credit requires adding a deposit for the refund.
When adding a deposit, you’ll need to enter the name of the vendor that issued the refund in the “Received from” field. You’ll also need to select the Accounts Payable account associated with the refund. Finally, you’ll need to enter the amount of the refund in the “Amount” field. You can then choose “Save and close” to finish the process.
Assuming you followed these steps, the supplier credit should now be recorded. Keep in mind that you’ll need to repeat these steps for each supplier credit. Supplier credits are refunds issued by vendors. When a vendor issues a refund, you’ll need to record a supplier credit.
Did this tutorial work for you? Let us know in the comments section below!

What Are Harmonised System (HS) Product Codes?
 Does your business sell or plan to sell its products internationally? When shipping products to another country, you may want to use Harmonised System (HS) codes. Doing so will allow you to classify your business’s products using a universal system. What are HS codes exactly, and how do you create them?
Does your business sell or plan to sell its products internationally? When shipping products to another country, you may want to use Harmonised System (HS) codes. Doing so will allow you to classify your business’s products using a universal system. What are HS codes exactly, and how do you create them?
Overview of HS Codes
Developed by the World Customers Organization (WCO), HS codes consist of multi-digit numerical codes that are used to classify internationally shipped products. Custom authorities, of course, will often inspect imported products to determine how much duties and taxes should be applied to them. Rather than using their own classification system, most custom authorities use the HS system. The HS system is a universal classification system that’s designed to classify products so that customs authorities can identify more easily.
How to Enable HS Codes in Quickbooks
You can enable HS codes in Quickbooks. When enabled, HS codes will automatically show on all eligible documents. To enable HS codes in Quickbooks, click the “Settings” menu and choose “Brands and Documents.” You can then choose a theme to edit, followed by “Document Settings” for that theme. Next, choose the document that you want to display the HS code. You should notice a box labeled “HS Code” on the document. Clicking this bark will place a checkmark it, thus enabling it. To complete the process, click “Save and close.”
You can also add HS codes to product variants. A product variant, of course, is a variation of a product. You may want to create a different product variant for each country to which you intend to ship a given product. Quickbooks supports HS codes for product variants such as this.
Start by creating the product variant. Clicking the “Inventory” menu, followed by “Products” and then “Add a variant” will allow you to create a product variant. Once the product variant has been created, pull it up in Quickbooks. It should feature several fields, including a field for the HS code. You can enter the HS code for the product variant in this field.
In Conclusion
HS codes are used to classify products that are shipped internationally. When products are shipped internationally, they must be inspected by customs. Fortunately, most custom authorities use the same system. Known as the HS system, it consists of codes that designate the type of product.
Have anything else that you’d like to add? Let us know in the comments section below!
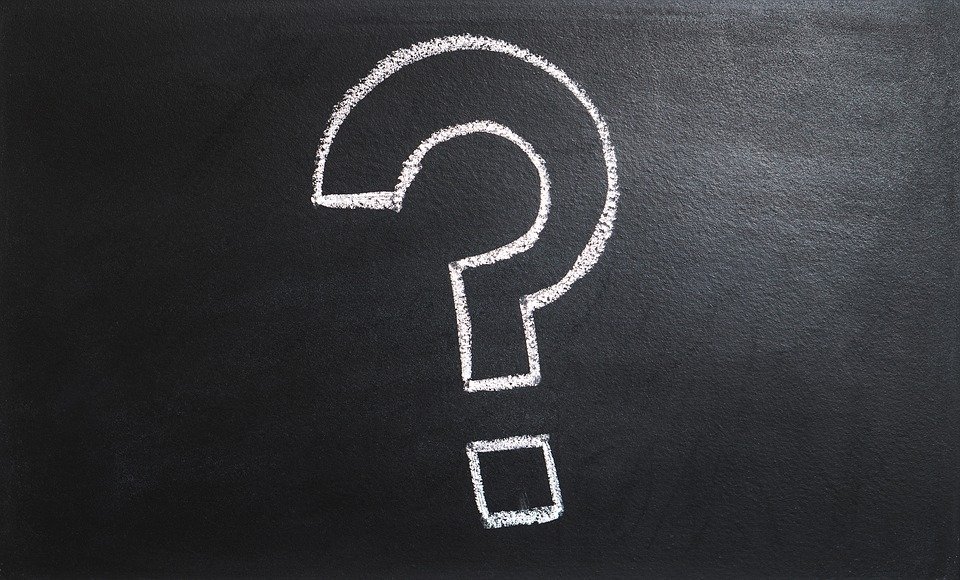
The Beginner’s Guide to Using Tags in Quickbooks
 Have you come across the tag feature when using Quickbooks? Quickbooks supports tags. You can create tags to categorize and track your business’s transactions. Because it’s an optional feature, though, many business owners overlook tags. Creating tags, however, can streamline many accounting processes while promoting cleaner records in the process.
Have you come across the tag feature when using Quickbooks? Quickbooks supports tags. You can create tags to categorize and track your business’s transactions. Because it’s an optional feature, though, many business owners overlook tags. Creating tags, however, can streamline many accounting processes while promoting cleaner records in the process.
What Are Tags?
In Quickbooks, tags are labels that you can attach to relevant transactions. You can attach them to your business’s invoices, expenses, bills and other transactions. They won’t affect the values of the transactions. Rather, tags are used for reference purposes. With tags, you’ll have an easier time finding and tracking specific types of transactions. You can create tags for different types of transactions, after which you can attach them to the appropriate transactions. Rather than going through all of your business’s transactions, you can then search for a specific tag.
How to Create Tags
To get started, you should create tag groups. Tag groups, as the name suggests, are groups of tags. You can create them by going to the “Settings” menu and choosing “Tags.” On this page, click the “New” drop-down menu and select “Tag group.” Quickbooks will then ask you to enter a name for the tag group. You can also choose a color for the tag group. When finished, select “Save” to finish the process. You should now have a new tag group to which you can add tags.
Creating new tags is a breeze. While editing any transaction form, including invoices, you should notice a field labeled “Tags.” Just enter a unique name in this field and click the “Add+” button. You will then have the option of placing the newly created tag in one of your tag groups. Tag groups will nearly organize your tags while also allowing you to track the transactions with which they are used more easily.
View Tag Insights
You can view insights involving your tags as well. This is done to reveal how all transactions featuring a particular tag are performing. To view tag insights, click the “Banking” menu, followed by “Tags.” Once you’ve located the tag group, click the “Run report” link under the “Action” menu. Viewing tag insights can prove useful in determining which tags are outperforming the other tags.
Did this tutorial work for you? Let us know in the comments section below!
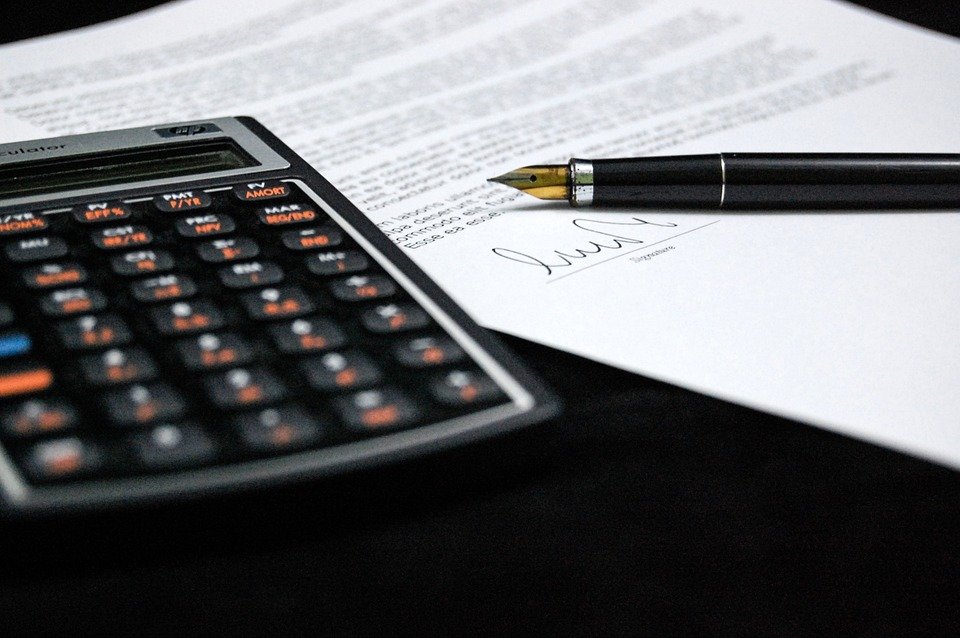
Understanding the Different Quickbooks File Extensions
 Using Quickbooks to track your business’s finances requires an understanding of the software’s file extensions. Quickbooks will automatically create various files, each of which contains certain forms of data that are specific to your business. There are several different extensions, however, in which these files are saved. By understanding Quickbooks’s file extensions, you can take full advantage of this popular accounting software.
Using Quickbooks to track your business’s finances requires an understanding of the software’s file extensions. Quickbooks will automatically create various files, each of which contains certain forms of data that are specific to your business. There are several different extensions, however, in which these files are saved. By understanding Quickbooks’s file extensions, you can take full advantage of this popular accounting software.
QBW
The QBW file extension is designed for company files. You should have a company file that contains all of your business’s financial information. Quickbooks supports the use of multiple company files. With that said, each business should have its own, unique company file. Accountants may create multiple companies — one for each business in their account. If you use Quickbooks strictly for your own business, though, you will only need a single company file. Regardless, company files created in Quickbooks use the QBW extension.
QBM
The QBM file extension is designed for portable files. A portable file is essentially a condensed version of your company file. It allows you to quickly transfer data between two or more places. Portable files contain logos, templates or similar types of unnecessary data. Rather, they only contain essential financial information. You can identify your portable file by looking for the QBM extension.
QBB
Another common file extension in Quickbooks is QBB. The QBB file extension is designed for backup files. More specifically, if you create a backup copy of your company file, Quickbooks will use this file extension for it. Quickbooks supports both manual and automatic backups. Manual and automatic backups are created by choosing “Back Up Company” under the “File” menu. You can then select the option to create backups manually or automatically. Regardless of which method you choose, Quickbooks will use the QBB for the file extension.
QBO
There’s also the QBO file extension. The QBO file extension is designed for bank statement files. Bank statement files are generated by Quickbooks using your bank account information. You can download transactions from your bank account, for example, which Quickbooks will automatically place inside of a QBO file. You can then import this file into your register. The QBO file extension is simply used for bank account statements such as this. Along with QBW, QBM and QBB, QBO is a common file extension used by Quickbooks.
Have anything else that you’d like to add? Let us know in the comments section below!

What Are Memorized Reports in Quickbooks?
 Reports are an essential part of the Quickbooks architecture. When using Quickbooks to track your business’s finances, you’ll probably run reports. These documents will provide insight into your business’s revenues and expenses. Quickbooks, however, allows you to memorize reports as well. What are memorized reports in Quickbooks exactly, and how do they work?
Reports are an essential part of the Quickbooks architecture. When using Quickbooks to track your business’s finances, you’ll probably run reports. These documents will provide insight into your business’s revenues and expenses. Quickbooks, however, allows you to memorize reports as well. What are memorized reports in Quickbooks exactly, and how do they work?
The Basics of Memorized Reports
Memorized reports are essentially saved reports. Quickbooks offers customization of reports. You can customize a given report to include or exclude specific types of information. If you want to save these customization changes, you can then memorize the report. Memorizing the report will save it for future use. You can access the report at a later time to view all of your previous changes to it. t
How to Create a Memorized Report
You can create a memorized report in Quickbooks by accessing the reports menu and clicking “Memorize.” In the new memorize reports window, enter a name for the memorized report. All memorized reports must have a unique name. When finished, you may want to add the memorized report to a group. You can add it to an accountant group, for example, if you want your accountant to access it. After filling out the necessary information, click “OK” to complete the process.
Editing a memorized report is a breeze. Once you’ve created a memorized report, you can make changes to it by opening it. The opened report will offer customization options. You can then select “Memorize” to save your changes. Keep in mind that Quickbooks will ask you whether you want to replace the old report or overwrite it. You can choose either of these options when creating and editing a memorized reports.
How to Pull Up a Memorized Report
With your memorized report now created, you should be able to access it. You can access the memorized report in several ways. The report center, for example, offers access to memorized reports. Just click the “Reports” menu and choose “Report Center.” In the “Report Center” window, there’s an option for “Memorized.” Clicking this option will reveal all of your memorized reports.
You can also access memorized reports from the memorized report list. This is found under the “Report” menu. Clicking the “Report” menu and then “Memorized Reports” will reveal all of your memorized reports. These are just a few ways to pull up a memorized report.
Have anything else that you’d like to add? Let us know in the comments section below!
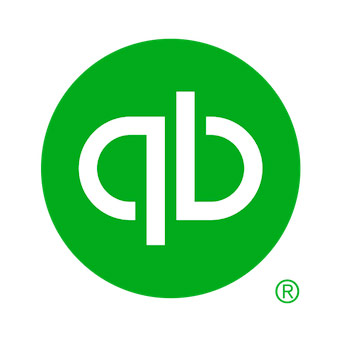
What Is Quickbooks Self-Employed?
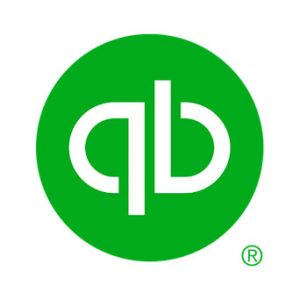 Are you self-employed? You aren’t alone. According to the U.S. Bureau of Labor Statistics (BLS), nearly 10 million workers in the United States are classified as self-employed. In other words, they are freelancers who don’t perform regular and fixed work for any given business. While being self-employed comes with several advantages, it requires greater planning regarding finances. Fortunately, using Quickbooks Self-Employed can streamline your accounting processes as a self-employed worker.
Are you self-employed? You aren’t alone. According to the U.S. Bureau of Labor Statistics (BLS), nearly 10 million workers in the United States are classified as self-employed. In other words, they are freelancers who don’t perform regular and fixed work for any given business. While being self-employed comes with several advantages, it requires greater planning regarding finances. Fortunately, using Quickbooks Self-Employed can streamline your accounting processes as a self-employed worker.
Overview of Quickbooks Self-Employed
Quickbooks Self-Employed is a version of Intuit’s popular accounting software that’s designed specifically for self-employed workers. It’s not designed for business owners or employees. If you’re a business owner or employee, you should use the standard versions of Quickbooks. As a self-employed worker, however, there’s no better choice than Quickbooks Self-Employed.
Features of Quickbooks Self-Employed
You can sign up for Quickbooks Self-Employed for $7.50 per month. Once signed up, you’ll have access to the accounting software. Quickbooks Self-Employed has many of the same features as other versions of Quickbooks. With that said, it offers additional features that are particularly useful for self-employed workers.
With Quickbooks Self-Employed, you can still track your income and expenses. Self-employed workers are technically business owners. Therefore, they are eligible for tax deductions. You can track expenses associated with your self-employed work so that you can deduct them from your taxes. Quickbooks Self-Employed offers both income and expense tracking.
Another feature of Quickbooks Self-Employed is quarterly estimated tax preparations. Self-employed workers must make four equal payments to the Internal Revenue Service (IRS) throughout the year based on how much money they expect to make. Known as quarterly estimated tax payments, they are an essential part of freelance accounting. With Quickbooks Self-Employed, you can easily prepare these quarterly estimated payments so that you aren’t hit with penalties around tax time.
You can track mileage with Quickbooks Self-Employed as well. Many self-employed workers drive as part of their work activities. Driving, of course, is an expense. The IRS offers mileage deductions that you can use to offset your tax liability. You’ll need to keep track of how many miles you drive for work-related purposes to take advantage of this deduction. Quickbooks Self-Employed features mileage tracking. Using Quickbooks Self-Employed, you can easily track how many miles you drive for work-related purposes, allowing you to lower your tax liability.
Did this tutorial work for you? Let us know in the comments section below!
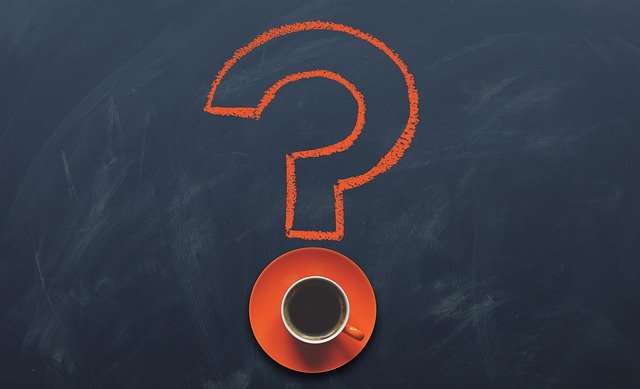
What Is a Vendor Credit in Quickbooks?
 When using Quickbooks to keep track of your business’s finances, you may come across the option to create a vendor credit. It’s a native feature in Quickbooks Online. If you use the cloud-based version of Intuit’s popular accounting software, you can create vendor credits. What is a vendor credit in Quickbooks exactly, and how do they work?
When using Quickbooks to keep track of your business’s finances, you may come across the option to create a vendor credit. It’s a native feature in Quickbooks Online. If you use the cloud-based version of Intuit’s popular accounting software, you can create vendor credits. What is a vendor credit in Quickbooks exactly, and how do they work?
Overview of Vendor Credits
A vendor credit is exactly what it sounds like: It’s a monetary credit that’s applied to a vendor. Vendor credits are used in instances when a vendor refunds your business for a purchased product or service. Regardless of the industry or market in which your business operates, you’ll probably need to purchase products and services from various vendors. Maybe a vendor overcharges you, or perhaps a vendor wants to give you a discount for a recent purchase. Regardless, if a vendor refunds your business — either partially or wholly — you should create a vendor credit.
How Vendor Credits Work
As previously mentioned, vendor credits are used to record refunds issued by a vendor to your business. Vendors may refund your business for any number of reasons. If you purchase a product or service from a vendor and that vendor later issues your business refunds, you’ll need to record it. Of course, that’s why Quickbooks offers vendor credits. You can create a vendor credit to record a refund issued to your business from a vendor.
Tips for Creating a Vendor Credit
You can create a vendor credit in Quickbooks by selecting “+New” from the home screen, followed by “Vendor credit.” From there, click the “Vendor” menu and choose the vendor for whom you are creating the credit. Quickbooks will display a drop-down menu consisting of all your business’s vendors. You can scroll through this list to find and select the appropriate vendor. After choosing the vendor, enter either the category details or item details for the credit. When finished, click “Save and close.”
Now that you’ve recorded the vendor credit, you’ll need to deposit the money given to your business from the vendor. This is done by selecting “+ New” from the Quickbooks home screen, followed by “Bank Deposit.” Next, choose the bank account in which the vendor deposited the refund. After completing the required fields, select “Save and close.”
To recap, a vendor credit is a record that’s used when a vendor refunds your business. You can create them in Quickbooks Online. With a vendor credit, the refund will be properly tracked and accounted for.
Have anything else that you’d like to add? Let us know in the comments section below!
