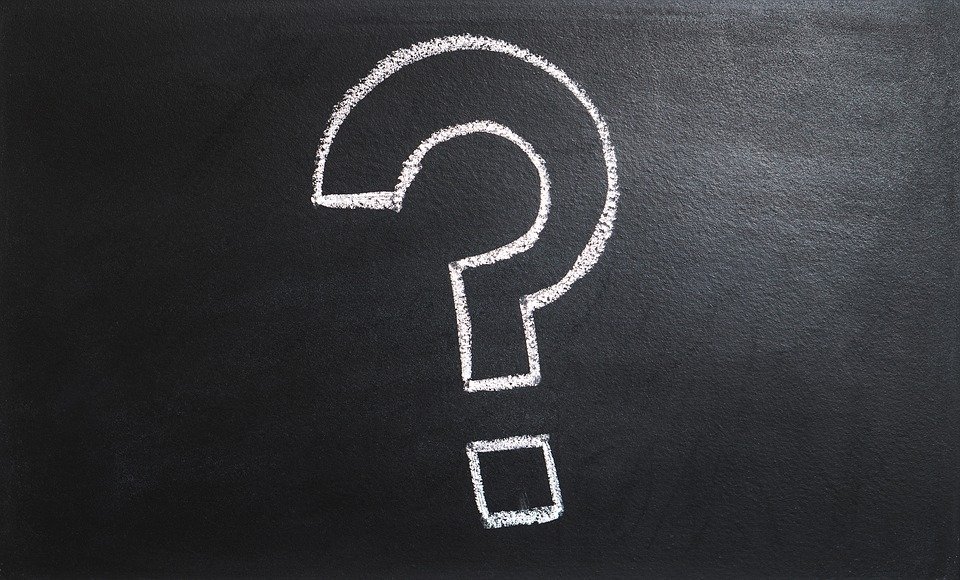
The Beginner’s Guide to Using Tags in Quickbooks
 Have you come across the tag feature when using Quickbooks? Quickbooks supports tags. You can create tags to categorize and track your business’s transactions. Because it’s an optional feature, though, many business owners overlook tags. Creating tags, however, can streamline many accounting processes while promoting cleaner records in the process.
Have you come across the tag feature when using Quickbooks? Quickbooks supports tags. You can create tags to categorize and track your business’s transactions. Because it’s an optional feature, though, many business owners overlook tags. Creating tags, however, can streamline many accounting processes while promoting cleaner records in the process.
What Are Tags?
In Quickbooks, tags are labels that you can attach to relevant transactions. You can attach them to your business’s invoices, expenses, bills and other transactions. They won’t affect the values of the transactions. Rather, tags are used for reference purposes. With tags, you’ll have an easier time finding and tracking specific types of transactions. You can create tags for different types of transactions, after which you can attach them to the appropriate transactions. Rather than going through all of your business’s transactions, you can then search for a specific tag.
How to Create Tags
To get started, you should create tag groups. Tag groups, as the name suggests, are groups of tags. You can create them by going to the “Settings” menu and choosing “Tags.” On this page, click the “New” drop-down menu and select “Tag group.” Quickbooks will then ask you to enter a name for the tag group. You can also choose a color for the tag group. When finished, select “Save” to finish the process. You should now have a new tag group to which you can add tags.
Creating new tags is a breeze. While editing any transaction form, including invoices, you should notice a field labeled “Tags.” Just enter a unique name in this field and click the “Add+” button. You will then have the option of placing the newly created tag in one of your tag groups. Tag groups will nearly organize your tags while also allowing you to track the transactions with which they are used more easily.
View Tag Insights
You can view insights involving your tags as well. This is done to reveal how all transactions featuring a particular tag are performing. To view tag insights, click the “Banking” menu, followed by “Tags.” Once you’ve located the tag group, click the “Run report” link under the “Action” menu. Viewing tag insights can prove useful in determining which tags are outperforming the other tags.
Did this tutorial work for you? Let us know in the comments section below!
