
What Is a General Ledger?

When running a business, you’ll need to keep records of all incoming and outgoing money. While there are numerous documents available with accounting, general ledgers are arguably the most important. They offer a snapshot of your business’ financial health, revealing its income as well as expenses. As a business owner, though, you might be wondering what’s included in a general ledger and why they are used.
Overview of General Ledgers
A general ledger is a document containing all the financial transactions associated with your business’s operations. In accounting software, including Quickbooks, it serves as the repository for all transactions. In other words, it summarizes your business’s financial transactions, allowing you to quickly and easily see all incoming and outgoing money.
Withing a general ledger are individual accounts, known as ledger accounts. Each transaction is essentially a ledger account. A general ledger, on the other hand, is a collection of ledger accounts.
The Elements of a General Ledger
While not all general ledgers are the same, most feature several common elements, including the following:
- Assets
- Liabilities
- Equity
- Revenue
- Expenses
- Gains
- Losses
Benefits of Using a General Ledger
Using a general ledger can provide you with a better understanding of your business’s financial health. Granted, you can always review your bank statements and credit card statements, but this is often tedious and time consuming. A faster and easier way to gauge your business’s financial health is to use a general ledger. Running a general ledger report will provide a snapshot of your business’s financial transactions — all in a single, easy-to-access document.
How to Access General Ledger in Quickbooks
Assuming you use Quickbooks to keep track of your business’s finances, you can run a general ledger report to view this essential accounting document. In Quickbooks, click “Reports” on the left-hand navigation menu and select “All.” From here, scroll down and click the link labeled “For My Account.” Next, choose “General Ledger,” after which you’ll need to select a date range and specify either “Cash” or “Accrual” basis. After performing these steps, click “Run Report” to generate a general ledger of your business’s financial transactions.
Keep in mind that you’ll only see transactions in the general ledger that occurred during the specified date range. If you want to see a list of all transactions conducted by your business in 2018, for instance, you’ll need to set the date range from Jan. 1, 2018 to Dec. 31, 2018.
Have anything else that you’d like to add? Let us know in the comments section below!

How to Record a Delayed Credit in Quickbooks

Does your business owe a customer or client money? Maybe the customer overpaid, or perhaps he or she requested a refund. Regardless, you should record the money owed as a delayed credit to the respective customer’s invoice. Using Quickbooks, you can easily record a delayed credit in just a few simple steps.
Steps to Recording a Delayed Credit
In Quickbooks Online — the cloud-based version of Intuit’s popular accounting software — you can record a delayed credit by clicking the (+) icon on the main screen’s toolbar and choosing “Delayed Credit” under the “Customers” menu. From here, you’ll need to complete several fields about the delayed credit, some of which include the customer’s name, the date, the products or services associated with the delayed credit, the dollar amount and quantity. When finished, click “Save and close.”
After creating the delayed credit, you’ll need to apply it to the customer’s invoice. This is done by going back to the main Quickbooks screen and clicking the (+) icon, followed by “Invoice” under the “Customers” menu. On the right side, you should see a list of all delayed credits, including the delayed credit that you just recently created. After selecting the customer and invoice, click “Add” next to the delayed credit.
If you need to create multiple delayed credits for multiple customers, simply repeat these steps. Quickbooks allows you to quickly and easily record delayed credits.
Delayed Credit vs Delayed Charge: What’s the Difference?
Some business owners assume that a delayed credit is the same as a delayed charge, but this isn’t necessarily true. A delayed charge is essentially the opposite of a delayed credit. With a delayed charge, you are delaying a request for payment from a customer or vendor.
You can think of delayed charges as being “expected revenue.” In other words, the customer or vendor will make a payment to your business in the future. If you run a landscaping company, for example, you may use a delayed charge to record expected revenue from your customers. After completing the landscaping service, you can go ahead and record the delayed charge until the customer has paid.
Recording a delayed charge in Quickbooks is very similar to recording a delayed credit. You click the “Customers” menu, choose “Delayed charge” and complete the given fields. Of course, you’ll also need to add the delayed charge to the customer’s invoice — just like would when recording a delayed credit.
Did this tutorial work for you? Let us know in the comments section below!

Are Business Cards Still Useful?

If you operate a small business, you might be wondering whether you should invest in a set of business cards. With the advent of the internet and digital media, paper-based business cards have become less common. As a result, some business owners assume they are no longer useful or relevant. While business cards aren’t as popular as they were several decades ago, however, they can still help your business in several ways.
You Can Hand Them to Potential Customers in Person
When you encounter a potential customer who’s contemplating purchasing your small business’s products or services, you can give him or her one of your business cards. Not everyone owns a smartphone. And if a potential customer doesn’t have a mobile device, he or she may not remember your small business’s name or contact information. A simple solution is to give potential customers a business card.
They Project Credibility
Business cards also project credibility. Customers and potential customers will view your small business as being more credible than its competitors if you give them a business card. You can create custom business cards using your small business’s logo, color scheme and other visual brand elements. Upon seeing this highly professional design, customers and potential customers will feel confident knowing that your small business is credible and legitimate.
Educates Potential Customers About Your Business
Business cards can contain more than just your small business’s name; they can include other relevant information such as your small business’s photo number, address, email address, website address and hours of operation. As a result, they are highly useful for educating potential customers about your small business.
You Can Leave Them Behind
A benefit of using business cards that’s often overlooked is the fact that you can leave them behind. Many restaurants, for example, hold giveaway drawings using business cards left by their customers. If you dine at one of these restaurants, you can place your business card in a jar for a chance to win a prize. Most importantly, though, other patrons may see your business card inside the jar, thereby giving your small business additional exposure.
They Are Inexpensive
Finally, business cards are relatively inexpensive, so they won’t hurt your small business’s finances. You can often purchase up to 500 custom business cards for as little as $50, essentially making them 10 cents a piece.
What are your thoughts on business cards? Let us know in the comments section below!

Is Accounts Receivables Financing a Smart Funding Solution?

It’s a paradox that countless business owners encounter: You need money to make money. If you’re starting a business, you’ll need to purchase goods and services to get your operations up and running. If your business allows customers to pay after their product has been delivered or their service has been performed, however, accounts receivables financing may offer an effective way to fund your new business.
What Is Accounts Receivables Financing?
Accounts receivables financing is a commercial funding solution that involves borrowing money from a lender while using your business’s accounts receivables as collateral for the loan. To better understand accounts receivables financing, you should first look at accounts receivables.
Basically, accounts receivables are invoices for money owed to your business by your customers. If you’ve sold a product or service to a customer and are awaiting his or her payment, you can use that invoice as collateral for a secured loan. If you don’t pay back the loan, the lender can claim ownership of the invoices and, therefore, seek collection from the respective customer or customers.
Accounts Receivables Financing Pros
Accounts receivables financing can ease the burden of securing capital to fund your business. Lenders are particularly cautious regarding the businesses to which they lend money, especially if that money is in the form of an unsecured loan. With unsecured loans, the lender is essentially hoping that the business doesn’t fail. If the business fails, the lender may not recoup the loaned money.
Accounts receivables financing, however, is a form of secured lending, so it’s easier to acquire than other, unsecured loans. When you apply for accounts receivables financing, you provide the lender with rights to your business’s outstanding invoices in the event you don’t follow through repayment.
You’ll also find that accounts receivable financing offers low interest rates. In many cases, the interest rate for an accounts receivables loan is less than 5%.
Accounts Receivables Financing Cons
On the other hand, accounts receivables financing isn’t viable for all businesses. If your business demands payment from customers upon delivery or completion of the purchased goods or services, you may not have any outstanding invoices, in which case you won’t be able to use accounts receivables financing.
But if your business collects outstanding invoices, accounts receivables financing could be a smart decision. As revealed here, it’s easy to obtain and offers low interest rates.
What do you think of accounts receivables financing? Let us know in the comments section below!

5 Things to Consider When Applying for a Business Loan

Do you need money to fund your small business? If so, you might be thinking about applying for a loan. A business loan is undoubtedly an effective way to cover the expenses associated with starting and running a business. But not all business loans are the same. When applying for a business loan, you should consider the following to ensure you choose the right type of loan.
#1) SBA or Non-SBA
There are both Small Business Administration (SBA) business loans and non-SBA loans. SBA business loans are backed by the SBA, so they typically have lower interest rates and are easier to obtain than non-SBA loans. Therefore, you should inquire about an SBA business loan when contacting banks. You can still check out non-SBA business loans, but you’ll probably get a better deal with an SBA business loan.
#2) Secured or Unsecured
You’ll also find that business loans are either secured or unsecured. Secured business loans require the use of collateral, whereas unsecured business loans do not require collateral. With a secured business loan, in other words, you must provide the bank with one or more assets to be used as collateral, such as real property. If you don’t pay back your business loan, the bank can claim ownership of the collateral.
#3) Interest Rate
Whether you choose an SBA or non-SBA business loan, pay attention to the interest rate. If you’re looking to acquire an SBA business loan, you can expect an interest rate of about 8% to 10%. For a non-SBA business loan, interest rates can range from 10% to 20% — sometimes even higher.
#4) Personal Guarantee
You may discover that some banks require you to make a personal guarantee when applying for a business loan. With a personal guarantee, you are essentially guaranteeing that you will personally pay back the loan, even if your business goes under. Banks are more likely to give you a business loan if you offer a personal guarantee, but it could expose your personal assets, including your cash savings, to your business’s liabilities.
#5) Term
Finally, consider the term when shopping for a business loan. Of course, “term” refers to the length of the loan. While terms can vary, most business loans have an average term of three to 20 years. Generally speaking, the longer the term of a business loan, the lower the payments will be. But the downside to choosing a business loan with a long term is that you’ll have to pay it back over a longer period of time.
Have anything else that you’d like to add? Let us know in the comments section below!

How to Lower Your Small Business’s Overhead Expenses

It’s a disheartening statistic to say the least, but the Bureau of Labor Statistic (BLS) reports that over half of all small businesses are forced to close their doors after just five years. While a small business can fail for dozens of reasons, high overhead expenses is often a contributing factor. Thankfully, though, there are ways to lower your small business’s overhead expenses and, therefore, increase its chance of long-term success.
Use Paperless Documents
How much money does your small business spend on paper documents. A report published by The Paperless Project suggests U.S. businesses spend over $120 billion on paper documents and forms each year. Regardless of what type of small business you operate, you’ll probably use paper documents and forms in your operations. Depending on the nature of these documents and forms, however, you may be able to switch to a digital format instead. Tax forms and pay stubs, for example, can often be sent to employees digitally, eliminating the need for paper.
Compare Rental or Leasing Prices
Not surprisingly, one of the biggest overhead expenses encountered by small business owners is renting or leasing a store or building. While you can’t eliminate this overhead expense, you can often lower it by shopping around. Explore several prospective locations for your small business, and when you contact the owner or landlord, inquire about the rental or leasing cost. With a little work, you may discover a better location for your small business that costs less than your current location.
Choose Highly Effective Advertising Tactics
Advertising is also considered an overhead expense, so you should choose your advertising tactics carefully. Avoid using mass-volume advertising tactics that expose your small business to a large, generalized audience. Instead, choose targeted advertised tactics that allow you to reach your small business’s key demographic of potential customers. Not only will you spend less money on targeted advertising; you’ll generate more revenue from it.
Cancel Nonessential Services
Go through your small business’s bank statements and credit card statements to identify any nonessential services. Maybe you’re paying for a landline that you rarely use, or perhaps you have two internet services when you only need one. Either way, you should consider canceling nonessential services to save money on your small business’s overhead expenses.
Have anything else that you’d like to add? Let us know in the comments section below!
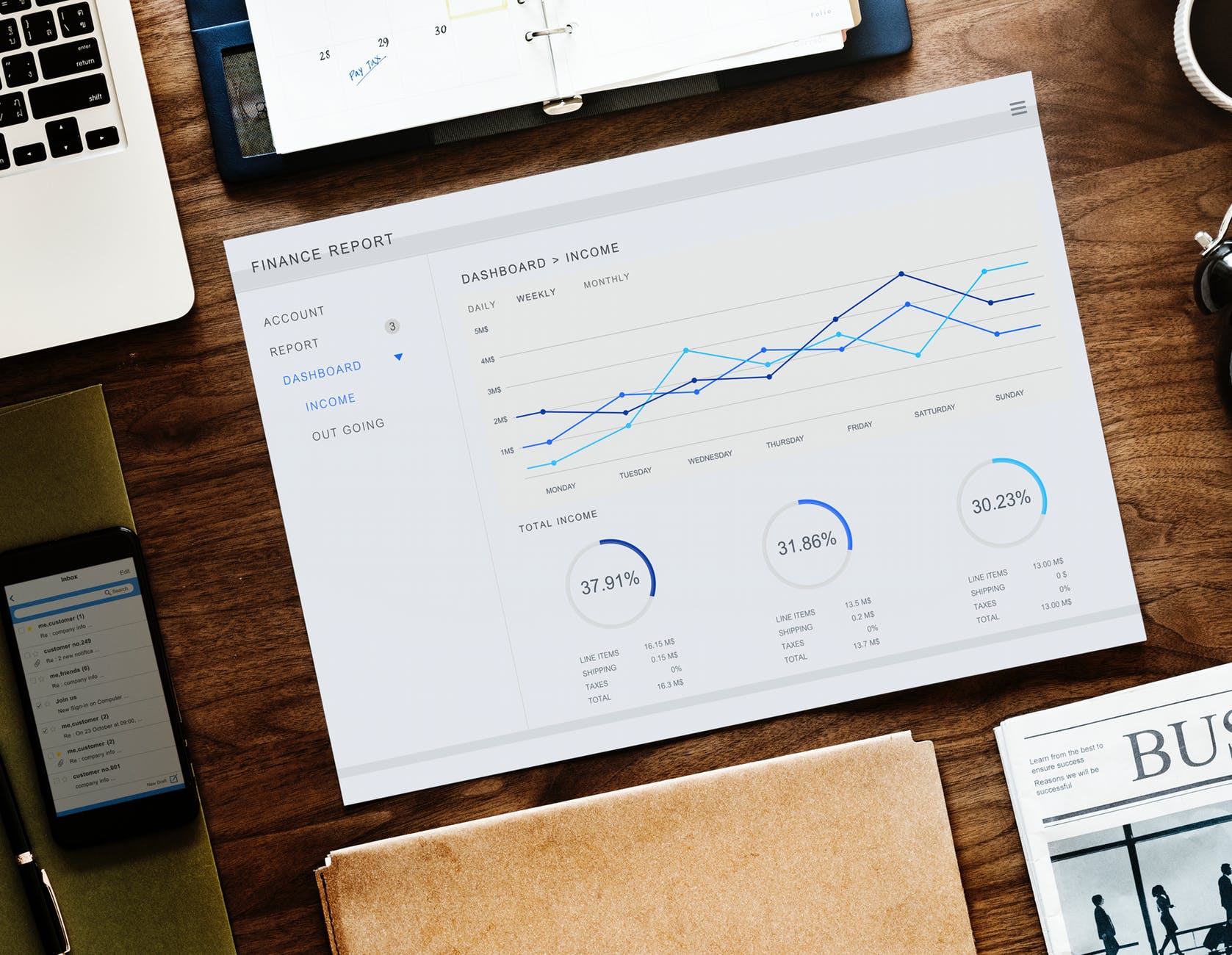
How to Adjust the Quantity of an Inventory Item in Quickbooks

If you operate a business that sells a physical product, you may need to adjust the quantity of your products in your Quickbooks account. Keeping track of inventory quantity is important because it’s a measurement of your business’s assets. The more inventory your business owns, the greater the value of its assets. As your gain or lose inventory, though, you must record these changes in your Quickbooks account to ensure it’s accurate.
Steps to Adjusting Inventory Quantity
To adjust the quantity of an inventory item in Quickbooks, click “Inventory,” followed by “Adjust Quantity/Value on Hand.” Next, click the menu for “Adjustment Type” and select “Quantity.” You can then enter the date on which are you making the adjustment.
Now you’ll need to find the specific inventory item that you want to adjust. You should see an “Item” column displayed on your screen. From here, click “Find & Select Items” to choose the inventory items. Depending on how many inventory items you have, scrolling through each one could prove tedious. An easier way to find a specific inventory item is to simply enter the name of the item in the search field. After locating the item, place a check mark next to it, indicating that you want to adjust its quantity. When finished, click the box titled “Add Selected Items.”
Assuming you’ve followed the aforementioned steps, you should now be able to enter the adjustment for the selected inventory item. Under the column titled “Qty Difference,” enter the quantity difference between the inventory item’s actual quantity — the number of units your business currently has — and the inventory item’s recorded quantity — the number currently represented in Quickbooks. If your business currently owns 10 units but only five units are represented in Quickbooks, enter +5. If your business currently owns five units but 10 are represented in Quickbooks, enter -5.
You’ll also have the option to enter additional notes in the “Memo” field. While you can make adjustments to the quantity of an inventory item without using the “Memo” field, doing so can help you remember essential information about the change.
When you are finished making the adjustment, you can save the changes to complete the process. Just remember to go back and repeat these steps anytime the quantity of an inventory item changes. You can even change the quantity of multiple inventory items at once by selecting all the inventory items.
Did this tutorial work for you? Let us know in the comments section below!
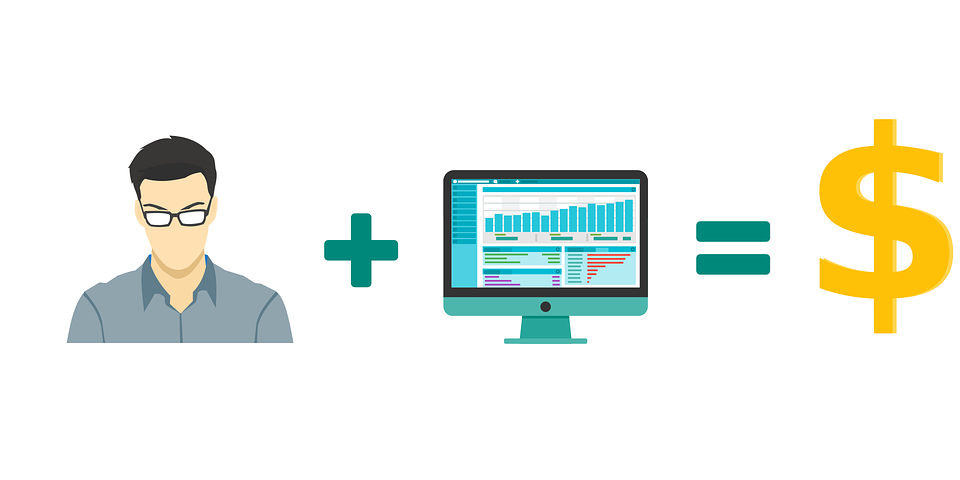
How to Use Undeposited Funds in Quickbooks
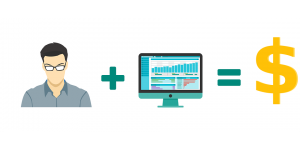
It’s not uncommon for businesses to hold money paid by customers for a short period of time before depositing that money into their bank account. If this sounds familiar, you’ll be glad to hear that Quickbooks offers a feature specifically for this purpose. Known as Undeposited Funds, it’s designed to hold revenue generated by your business — money paid by customers or clients — until you are ready to deposit it into your business’s bank account. To learn more about Undeposited Funds in Quickbooks and how to use it, keep reading.
Overview of Undeposited Funds
In Quickbooks Desktop, Undeposited Funds is an asset account that holds money paid to your business for a temporary period. When a customer purchases a product or service from your business, you can place his or her payment in an Undeposited Funds account. And when you are ready, you can then move that payment to your business’s bank account.
All Payments Are Placed in Undeposited Funds Account By Default
It’s important to note that all payments are automatically placed in an Undeposited Funds by default. Unless you modify your settings in Quickbooks, all payments made to your business will go into an Undeposited Funds account. The good news is that you can change this by performing a few simple steps (see below).
How to Enable or Disable Undeposited Funds
Of course, you can toggle on and off the Undeposited Funds feature in your Quickbooks account. This is done by logging into Quickbooks and choosing Edit > Preferences > Payments > Company Preferences. From here, you should see an option titled “Use Undeposited Funds as a default deposit to account.” To enable Undeposited Funds as the default deposit to account, click the box next to this option so that it places a check mark in it. To disable Undeposited Funds as the default deposit to account, remove the check mark from this box.
Keep in mind that if you disable Undeposited Funds as the default deposit to account in Quickbooks, you’ll have to choose a deposit to account whenever your business receives a payment or whenever you enter sales receipts. You’ll have the option to specify your deposit to account in both situations. However, it’s important that you choose the right bank or financial account in which to deposit funds. Without an Undeposited Funds account, payments will go directly into your specified bank or financial account.
Did this tutorial work for you? Let us know in the comments section below!

5 Mistakes to Avoid When Starting a Small Business

Are you planning on launching a small business? According to the Small Business Administration (SBA), there are over 28 million small businesses operating throughout the United States. Unfortunately, though, statistics show that one in two small businesses fail within five years. It’s frustrating when you invest your time, money and energy into starting a small business, only for it to flounder. While there’s no foolproof way to ensure your small business is successful, you should take action to avoid making the following mistakes.
#1) Not Creating a Business Plan
Just because you’re starting a small business and not a medium- or large-sized business, you still need a business plan. A business plan offers a detailed roadmap your small business’s plan for success. Furthermore, many banks and lenders will request your business plan when seeking a loan or funding.
#2) Overlooking Goals and Objectives
Don’t forget to set goals and objectives for your small business. Without goals and objectives, how will you know if your small business succeeds? Far too many entrepreneurs dive headfirst into a new venture without taking the time to set goals and objectives. As a result, they place themselves at a disadvantage to their competitors.
#3) Using the Wrong Business Structure
Another mistake that entrepreneurs are guilty of making is using the wrong business structure. As you may know, there are several tax-based business structures from which to choose, some of which include sole proprietorship, LLC, corporation and partnership. Generally speaking, a sole proprietorship is the worst structure because it offers zero protection of your personal assets — home, car, personal savings, etc. — from your small business’s liabilities.
#4) Hiring the Wrong Employees
If you’re going to hire employees for your small business, you need to hire the right employees. Some small businesses hire the first candidates who submit an application. It’s only until later when they realize their mistake. Failure to selectively choose the most skilled and qualified employees will only hinder your small business’s ability to grow and generate sales.
#5) Taking on Too Much Debt
Your small business may incur debt during its initial launch stage — and that’s okay. However, you should be conscious of how much debt your small business incurs and take appropriate measures to minimize it. For example, consider using equity-based funding, such as venture capital or private equity, instead of debt-based funding like a bank loan.
Have anything else that you’d like to add? Let us know in the comments section below!

The Beginner’s Guide to Reconciliations in Quickbooks

It’s paramount that you enter the correct amount when recording your business’s transactions. If you enter the wrong amount for a revenue or expense, it will throw off your business’s books while potentially causing other problems like incorrect tax pay payments. The good news is that Quickbooks offers a reconciliation tool that allows you to easily find erroneous transactions. To learn more about the recompilation tool and how to use it, keep reading.
What Is the Reconciliation Tool?
The reconciliation tool is a feature in Quickbooks that allows you to cross-reference the transactions recorded in your business’s Quickbooks account with those listed in your business’s credit card or bank statements. Using the reconciliation tool will help you create clean, accurate records of your business’s financial transactions.
Steps to Using the Reconciliation Tool
There are a few things you’ll need to do before using the reconciliation tool. First and foremost, create a backup of your company file. It’s always a good idea to back up your company file before making any major change to your business’s transaction records, and reconciliation is no exception. To create a backup, click File > Backup Company > Create Local Backup. You will then have the opportunity to specify a save location for the backup, such as a USB flash drive or hard drive.
After creating a backup of your company file, you can proceed to use the reconciliation tool. Assuming you are using Quickbooks Desktop — not the cloud-based Quickbooks Online — go to the main home screen and click the “Banking” menu, followed by “Reconcile.”
You will then notice a new window titled “Begin Reconciliation” with about a dozen or so fields. For the “Account” field, choose the financial account that you’d like to reconcile. To reconcile a credit card account, for example, click the drop-down arrow in the “Account” field and select the credit card from the list. Go through and complete the “Account” field as well as the other fields presented here, after which you can click “Continue.”
Assuming you followed these steps correctly, Quickbooks will then check cross-reference your recorded transactions with those listed in your bank or credit card.
This is just a rough overview of the reconciliation tool. You can also use it to perform other tasks, such as enter adjustments if you discover a discrepancy. Regardless, you should get into the habit of reconciling all your business’s bank and credit card accounts on a regular basis to ensure they are accurate.
Have anything else that you’d like to add? Let us know in the comments section below!
