
Revenue vs Cash Flow: What’s the Difference?
 Revenue and cash flow are two of the most important financial metrics for your businesses. Regardless of what products or services your business, you should track its revenue and cash flow. All businesses have revenue and cash flow. Like with other financial metrics, though, revenue and cash flow will vary.
Revenue and cash flow are two of the most important financial metrics for your businesses. Regardless of what products or services your business, you should track its revenue and cash flow. All businesses have revenue and cash flow. Like with other financial metrics, though, revenue and cash flow will vary.
What Is Revenue?
Revenue is money that your business generates by selling its products or services. Customers, of course, will purchase your business’s products or services. Whether they pay with cash, credit cards, debit cards, checks, etc., they’ll provide your business with revenue. Your business will generate revenue from the sale of its products or services.
Keep in mind that revenue isn’t the same profits. Your business may generate revenue without turning a profit. If your business’s expenses are greater than its revenue, it won’t turn a profit. You’ll need to keep your business’s expenses lower than its revenue to turn a profit.
What Is Cash Flow?
Cash flow is a measurement of liquidity. It represents money flowing into and out of your business. Revenue is money flowing into your business. When your business generates revenue, its cash flow will typically increase.
In addition to revenue, cash flow takes into account expenses. Money flowing out of your business include expenses. When you pay for utilities, insurance, payroll or other business-related expenses, money will flow out of your business. Cash flow is a measurement of the money flowing into and out of your business.
Differences Between Revenue and Cash Flow
You can’t run a successful business without considering its revenue and cash flow. Revenue refers to money generated by your business from the sale of its products or services. Cash flow, on the other hand, is money that flows into and out of your business.
Revenue only takes into account product and service sales. Cash flow, in comparison, takes into account revenue and expenses. Cash flow is the relation between your business’s revenue — money flowing into your business — and your business’s expenses.
It’s important to note that cash flow can be positive or negative. Positive cash flow means there’s more money flowing into your business than out of your business. Negative cash flow means the opposite. With negative cash flow, more money will flow out of your business than into your business.
Have anything else that you’d like to add? Let us know in the comments section below!

How to Convert a Regular Bank Deposit Into a Recurring Deposit
 QuickBooks makes it easy to record recurring deposits. If you make the same deposit on a regular basis, you can convert that deposit into a recurring deposit. Recurring deposits, of course, are regular deposits that soccer at specific intervals, such as once a month or once a week. You can always record them manually, but a better solution is to record them as recurring deposits. How do you convert a regular deposit into a recurring deposit exactly?
QuickBooks makes it easy to record recurring deposits. If you make the same deposit on a regular basis, you can convert that deposit into a recurring deposit. Recurring deposits, of course, are regular deposits that soccer at specific intervals, such as once a month or once a week. You can always record them manually, but a better solution is to record them as recurring deposits. How do you convert a regular deposit into a recurring deposit exactly?
Step #1) Memorize
To convert a regular deposit into a recurring deposit, you’ll need to memorize it. Memorizing a deposit means QuickBooks will save the deposit’s data for future use. You’ll need to memorize a regular deposit if you want to convert it into a recurring deposit.
You can memorize the regular deposit by pulling it up in your QuickBooks account. Go to “Banking” and select “Use Register.” Next, search for the regular deposit that you want to convert into a recurring deposit. After locating it, right-click the deposit and choose “Memorize Deposit.”
Step #2) Choose Automate Option
You should choose the “Automate Transaction Entry” when prompted by QuickBooks. When selected, QuickBooks will record the deposit automatically. You won’t have to manually log in to your account to record the deposit. Rather, QuickBooks will do it on your behalf.
If you want QuickBooks to record the deposit automatically, you can choose “Add to my Reminders List.” This option will require you to manually record the deposit. When it’s time for the deposit to be recorded, QuickBooks will send you a notification. It won’t record the deposit on your behalf; QuickBooks will only send you a notification, in which case you’ll have to record it. Therefore, you’ll typically want to choose the “Automate Transaction Entry” option, which will automate the recurring deposit.
Step #3) Enter Information
You’ll also have to enter some information about the deposit. In the ‘How Often” section, you’ll need to select how often you want to record the recurring deposit. Maybe it’s a monthly deposit, or perhaps it’s a weekly or daily deposit. Regardless, you’ll need to select the frequency of the deposit in this section.
In the “Next Date” section, you’ll need to select the date for the next deposit. In the “Number Remaining” section, enter the total number of deposits that you want to record. You can also specify how many days ahead of time you want QuickBooks to record the deposits in the “Days in Advance to Enter” section. Entering a value of “0” in this field means QuickBooks will record the deposits on the specified day.
Did this tutorial work for you? Let us know in the comments section below!

How to Run Reports for Tagged Transactions in QuickBooks
 Do you use tags to categorize and track your business’s transactions? Tagging transactions is a breeze in QuickBooks. While optional, QuickBooks allows you to create custom tags for transactions. Maybe you want to track all of the transactions from a particular store, or perhaps you want to track vendor-specific expenses. Regardless, you can use tags to categorize and track your business’s transactions.
Do you use tags to categorize and track your business’s transactions? Tagging transactions is a breeze in QuickBooks. While optional, QuickBooks allows you to create custom tags for transactions. Maybe you want to track all of the transactions from a particular store, or perhaps you want to track vendor-specific expenses. Regardless, you can use tags to categorize and track your business’s transactions.
Create Tag Groups
To use tags, you’ll need to create tag groups. A tag group is exactly what it sounds like: a group of tags. All tags are used to categorize and track transactions. Therefore, you’ll need to create tag groups so that you can apply them to the appropriate transactions.
The option to create tag groups is available in the “Settings” menu. After clicking “Settings,” choose “Tags.” Next, click the “New” drop-down menu and select “Tag group.” You’ll have to enter a name for the new tag group. You’ll also have to choose a color for it. When you are finished setting up the tag group, click “Save” to complete the process.
Run a Tag Report
You can run a tag report by accessing the “Bookkeeping” or “Banking” menu and choosing “Tags.” QuickBooks will then reveal a list of all your tag groups. Go through this list until you find the tag group for which you want to run a report. Click the “Run report” option under the “Action” column for the respective tag group.
QuickBooks will then generate a report for the selected tag group. You’ll be able to see all of the transactions associated with the tag group. If you want to run a report for a different tag group, simply repeat the aforementioned steps while choosing the appropriate tag group. QuickBooks will generate a report for the selected tag group You can generate reports for some or all of your tag groups by following these steps.
Edit Tag Groups
Of course, you can edit tag groups as well. To edit a tag group in QuickBooks, click the “Settings” menu and choose “Tags.” Find the tag group that you want to edit and select the “Run report” option. You should also see an option to “Edit tag” or “Edit group.” If you only want to edit the tag, you can choose the former option. To edit the tag group, choose the latter option.
Did this tutorial work for you? Let us know in the comments section below!
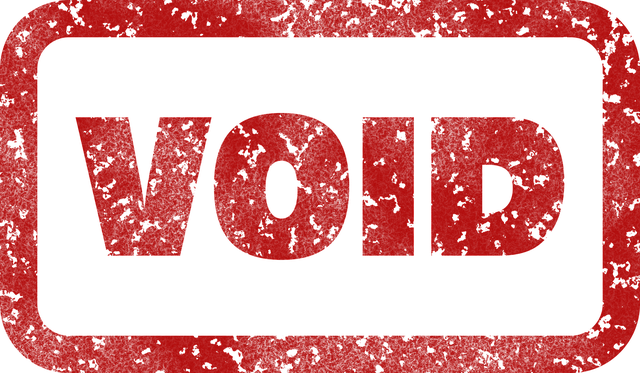
How to Void a Check From a Closed Period in QuickBooks
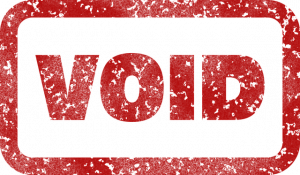 Do you have a check from a closed period that you need to void? QuickBooks makes it easy to void checks from a closed period. Assuming you recorded the check in QuickBooks, you can void it in just a few simple steps.
Do you have a check from a closed period that you need to void? QuickBooks makes it easy to void checks from a closed period. Assuming you recorded the check in QuickBooks, you can void it in just a few simple steps.
Step #1 Create a Deposit
Start by creating a deposit for the amount of the check. Why is this necessary? If you received a check during a closed period but didn’t deposit it, you’ll incur a liability. Therefore, you should create a deposit to record this liability. In QuickBooks, you can create a deposit with the amount of the check and record it to your “Other Current Liability” account.
Step #2) Create a Replacement Check
The next step to voiding a check from a closed period is to create a replacement check. The purpose of a replacement check is to pay the liability. You can do this by accessing the “Banking” menu and selecting “Make Deposits.” In the “Payments to Deposit” window, select the account to which you want to make the deposit. You can then enter the date and other information. Make sure you select “Other Current Liability” so that it pays the liability created by the original check.
Step #3) Reissue the Check
The final step is to reissue the check. Go back to the “Banking” menu and choose “Write Checks.” QuickBooks will prompt you to enter some information about the new check. After entering the necessary information, look under the “Expenses” tab. You should see the “Other Current Liability” option, which you’ll need to select. Selecting “Save” and then “Print” will complete the process.
Keep in mind that you can also create a journal entry to void checks from a closed period. In QuickBooks, journal entries are records that allow you to correct bad data. If you need to move money between two or more accounts — or if you need to fix an error — you can use journal entries. Journal entries even work for voiding checks from a closed period.
You can create journal entries in QuickBooks Online by clicking “+ New” and choosing “Journal entry.” You’ll have to select an account on the first field, and you’ll have to select a separate account on the second field. The second account should be the one that you are sending money to or receiving money from. Journal entries may sound confusing, but they are easy to use.
Did this tutorial work for you? Let us know in the comments section below!
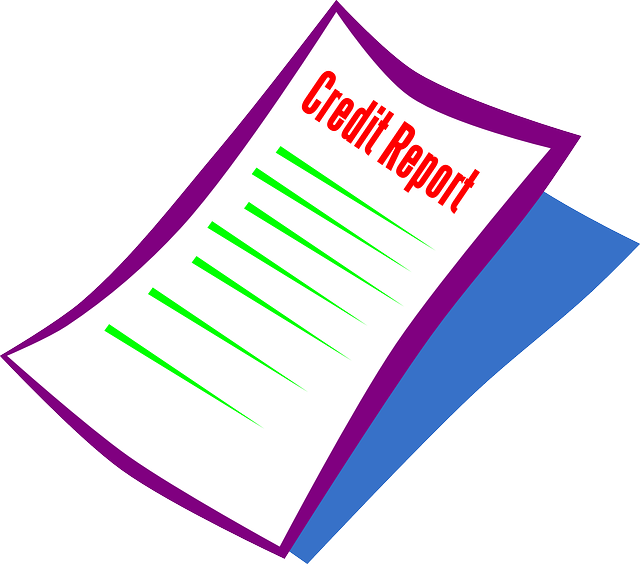
5 Common Myths About Business Credit You Shouldn’t Believe
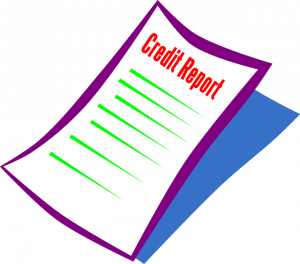 As a business owner, you should closely monitor your business’s credit score. Business credit scores can fluctuate. With a high business credit score, you’ll have an easier time securing loans and other forms of debt financing. A low business credit score, on the other hand, can pose financing challenges. And without financing, you may struggle to grow or even run your business. Nonetheless, there are several business credit myths that you shouldn’t believe.
As a business owner, you should closely monitor your business’s credit score. Business credit scores can fluctuate. With a high business credit score, you’ll have an easier time securing loans and other forms of debt financing. A low business credit score, on the other hand, can pose financing challenges. And without financing, you may struggle to grow or even run your business. Nonetheless, there are several business credit myths that you shouldn’t believe.
#1) Same as Personal Credit
Business credit is not the same as personal credit. Business credit refers to the credit worthiness of a business entity. Personal credit refers to the credit worthiness of an individual person. They are both measured in numerical scores. Business credit is simply associated with a business, whereas personal credit is associated with an individual person.
#2) Buying Things on Credit Will Improve Your Score
In a perfect world, all goods and services that your business purchases on credit will improve your business’s credit score. Unfortunately, this isn’t always the case. Only some vendors may report your purchases to a credit bureau. These reported purchases should improve your business’s credit score. Credit-based purchases that go unreported, though, won’t impact your business’s credit score.
#3) Only Late Payments Will Harm Your Score
Like with personal credit, failing to pay your business’s bills by their due date may harm your business’s credit score. With that said, late payments aren’t the only thing that can harm your business’s credit score. Hard inquiries can have a negative impact on business credit scores. If your business has an excessive number of hard inquiries in a short period, your business’s credit score may drop.
#4) Business Credit Isn’t Necessary
While some businesses may not need it, most businesses will, in fact, need a good credit score to succeed. As previously mentioned, it affects financing. Lenders will check your business’s credit score, and they’ll use this information to approve or reject your application for a loan. Interest rates are also affected by business credit. A high business credit score will help you secure a low interest rate, meaning you’ll pay less over the term of a loan.
#5) Not Available for Sole Proprietorships
Some business owners believe that business credit isn’t available for sole proprietorships. The truth is that all businesses are eligible for business credit. Whether your business is an S-corp, LLC or sole proprietorship, you can build credit for it.
Have anything else that you’d like to add? Let us know in the comments section below!
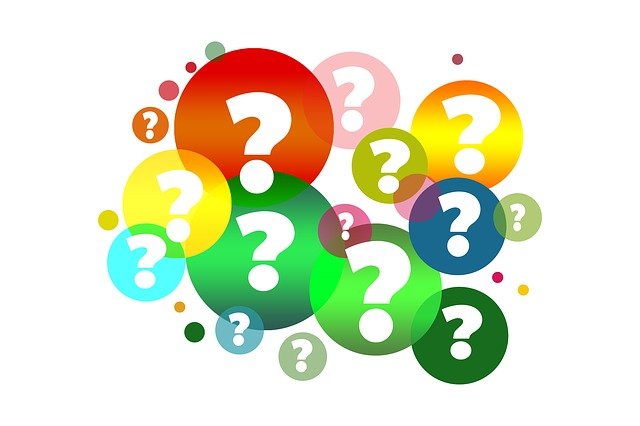
Help! I Accidentally Added the Same Customer Twice in QuickBooks
 If you accidentally added to the same customer twice in QuickBooks, don’t panic. You can always delete one of the customer profiles, or you can merge both of them together. QuickBooks makes it easy to deal with duplicate customer profiles. Rather than allowing duplicate customer profiles to throw off your business’s financial records, you can use one of these solutions.
If you accidentally added to the same customer twice in QuickBooks, don’t panic. You can always delete one of the customer profiles, or you can merge both of them together. QuickBooks makes it easy to deal with duplicate customer profiles. Rather than allowing duplicate customer profiles to throw off your business’s financial records, you can use one of these solutions.
How to Delete a Duplicate Customer Profile
Deleting a duplicate customer profile will prevent it from appearing on lists and menus. If you have two profiles for the same customer, you can delete one of them.
You can delete a duplicate customer profile in QuickBooks Online by accessing “Sales,” followed by “Customers.” Select the name of the customer whom you wish to delete. Clicking “Edit” will then bring up several new options, including the “Make inactive” option. Choosing the “Make inactive” option will essentially delete the customer profile. The customer’s transactions will remain on all associated reports, but you won’t find the customer on lists and menus.
How to Merge Two Customer Profiles
You can also merge two customer profiles together. Merging, of course, combines the data of the respective customer profiles. All of the customers’ transactions — as well as their other data — will be combined into a single customer profile.
To merge two customer profiles together, access “Sales” and choose “Customers.” Next, find and select the customer profile that you want to delete. When merging two customer profiles together, you’ll delete one of the customer profiles and keep the other. You should choose the customer profile that you want to delete during this step.
Clicking the “Edit” link will bring up new options. You should see a “Display name as” field. In this field, enter the customer profile that you want to keep. Clicking the “Save” link will then initialize the merging process. The two customer profiles will be merged together. Instead of having two customer profiles for the same customer, you’ll have a single customer profile. This merged profile will contain the data of both customers.
Keep in mind that you can’t merge customer profiles if either of them has any sub-customers. If you discover sub-customers on one of the customer profiles, you’ll need to convert the sub-customers into regular customers. After converting them into regular customers, you can then go back and merge the two customer profiles together.
Did this tutorial work for you? Let us know in the comments section below!

The Benefits of Using the Audit Log in QuickBooks
 The audit log is an invaluable feature of QuickBooks Online. Available under the “Settings” menu, it allows you to view and audit changes made to your account. You can always pull up your chart of accounts to view financial data. The audit log, however, reveals other types of data that aren’t found on the chart of accounts.
The audit log is an invaluable feature of QuickBooks Online. Available under the “Settings” menu, it allows you to view and audit changes made to your account. You can always pull up your chart of accounts to view financial data. The audit log, however, reveals other types of data that aren’t found on the chart of accounts.
Find Deleted Transactions
You can use the audit log to find deleted transactions. There are instances in which you may need to delete a transaction. If a transaction was voided or otherwise not fulfilled, for instance, you may want to delete it. Deleting the wrong transaction, though, could prove disastrous to your books. With the audit log, you can easily find deleted transactions.
Track User Sign-Ins
You can track user sign-ins with the audit log. Not all QuickBooks Online accounts are managed by a single user. Some of them are managed by multiple users. If other users have access to your QuickBooks Online, you may want to track sign-ins with the audit log. Tracking sign-ins will allow you to see when and who signed in to your QuickBooks Online account.
Identify Original Transaction Dates
Want to find the original date on which a transaction occurred? Look no further than the audit log. With the audit log, you can identify original transaction dates. The audit log goes back two full years. As long as a transaction occurred in the past two years, it will appear on the audit log. You can identify the original amount and date of the transaction by pulling up the audit log in QuickBooks Online.
Track Bank Account Changes
You can track changes to your bank accounts in the audit log. Maybe you added a new bank account, or perhaps you removed an existing bank account. The audit log shows bank account changes such as this. Users who make changes to bank account-related information are given the “Online Banking Administration” profile in the audit log.
Find Automatic Changes
The audit log doesn’t just show changes made manually by you or other users; it shows automatic changes. Automatic changes are those that QuickBooks Online makes automatically to your account. If you use a third-party app, for instance, QuickBooks Online may make changes to your account automatically. Regardless, you can find these automatic changes in the audit log. The audit log includes both manual changes and automatic changes.
Have anything else that you’d like to add? Let us know in the comments section below!

How to Invite Your Accountant in QuickBooks
 Do you have an accountant who’s responsible for managing your business’s books? You aren’t alone. Research shows that over half of all business owners have an accountant. Assuming you use QuickBooks to track your business’s finances, you’ll probably want to invite your accountant to your QuickBooks account. By inviting your accountant, he or she will have access to all of your QuickBooks-stored accounting data.
Do you have an accountant who’s responsible for managing your business’s books? You aren’t alone. Research shows that over half of all business owners have an accountant. Assuming you use QuickBooks to track your business’s finances, you’ll probably want to invite your accountant to your QuickBooks account. By inviting your accountant, he or she will have access to all of your QuickBooks-stored accounting data.
Step #1) Sign In to QuickBooks Online
To begin, you’ll need to sign in to your QuickBooks Online account. QuickBooks Online is the cloud version of Intuit’s popular accounting software. You can use it with any major web browser. You’ll need to sign in to your QuickBooks Online account so that you can send an invite to your accountant.
Step #2) Add Your Accountant
After signing in to your QuickBooks account, you’ll need to add your accountant. Click the gear-shaped icon at the top of the home screen and choose “Manage Users.” You should see an “Accounting Firms” section. Enter the name of your accountant and his or her email address in this section.
Step #3) Send the Invite
Now it’s time to send the invite. In the “Accounting Firms” section is an “Invite” link. Clicking the “Invite” link will send an invite to your accountant. QuickBooks Online will send the invite to the email address that you specified in the previous step. Assuming you entered the right email address, your accountant should receive your invite.
Your accountant will have to create a user ID when signing in to your QuickBooks Online for the first time. The email invite will contain a link, which your accountant can use to sign in to your QuickBooks Online account. Assuming your accountant doesn’t already have a user ID, he or she will have to create one.
Step #4) Check the Status
You can check the status of the invite to see whether your accountant has accepted it yet. The status is available on the “Manage Users” page of QuickBooks Online. After sending your accountant an invite, you should see an “Invited” status on this page until he or she accepts the invite. Once your accountant has accepted the invite, the status on this page will change to “Active.” The “Active” status indicates that your accountant is now a registered user of your QuickBooks Online account.
Did this tutorial work for you? Let us know in the comments section below!
