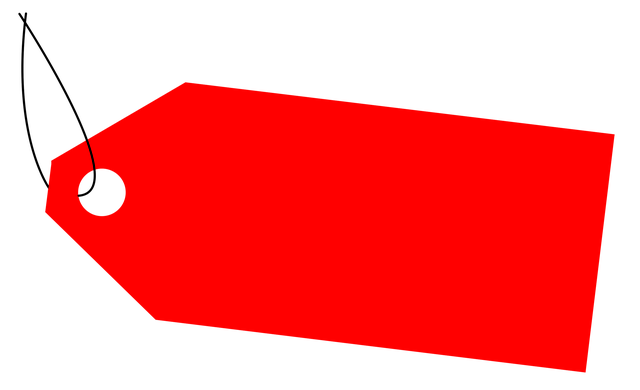
QuickBooks Tags: 5 Things You Need to Know About Tags
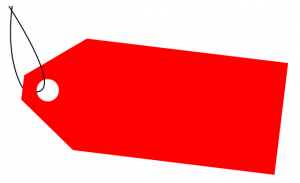
QuickBooks Online is loaded with features, one of which is the ability to create tags. You can use tags to track transactions. This optional feature makes it easy to track business-related transactions. Rather than keeping all of your transactions together, you can group and categorize them with tags. There are several things you need to know about tags, however.
#1) Not the Same as Classes
While classes are used for tracking purposes as well, they aren’t the same as tags. Tags are designed specifically for transaction-level tracking, whereas classes are designed for general tracking purposes. You can use classes to track expenses and budgets, for instance. Tags are designed specifically for transaction-level tracking.
#2) Toggle On and Off
You can toggle on and off tags. By default, tags are turned on. To turn them off, click the “Settings” option and choose “Account and Settings.” Net, go to the “Sales” tab. You should see the option to turn off tags in the “Sales form content” area. You can reactivate tags by returning to this area.
#3) Transactions Can Feature Multiple Tags
Contrary to common belief, transactions aren’t limited to a single tag. You can give them multiple tags. According to Intuit, there’s no limit on how many tags a given transaction can have. You can give a transaction a single tag or 100 tags. With that said, groups can only have one tag.
#4) Analytics Are Available
Want to see how your tagged transactions are doing? QuickBooks Online offers analytics for tagged transactions. You can access analytics from the “Bookkeeping” or “Banking” menu, followed by selecting the “Tags” option. QuickBooks Online will reveal a list of all of your groups. After locating the group that you want to analyze, click “Run report” under the “Action” menu. QuickBooks Online will then generate a report for the tagged transactions. You can evaluate this report to gauge the performance of the tagged transactions.
#5) Tags Are Editable
You can edit tags in QuickBooks Online. From the “Settings” menu, choose “Tags.” You can now search through your available tags and tag groups. After finding the tag or tag group that you want to edit, click “Run report.” If it’s a tag, you can then edit it by selecting “Edit tag.” If it’s a tag group, you’ll need to select “Edit group” to edit it. Regardless, tags are editable. You don’t have to delete them and recreate them from scratch. If you want to make a change to a tag or tag group, you can edit it by following these steps.
Have anything else that you’d like to add? Let us know in the comments section below!
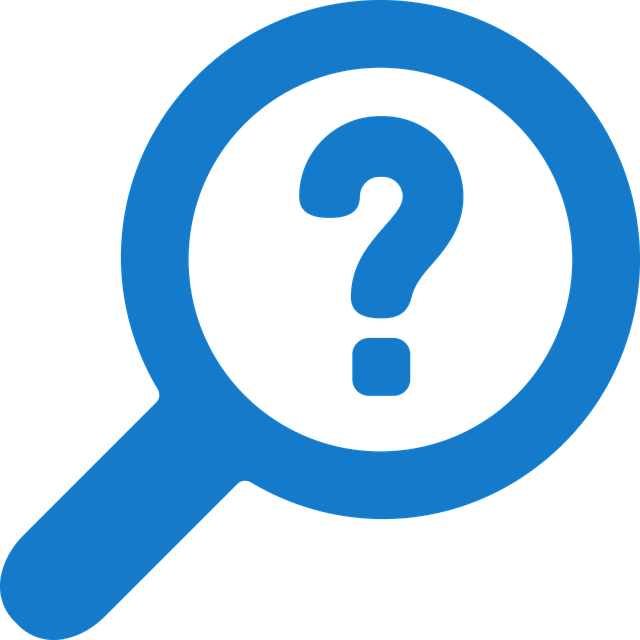
Flat View vs Hierarchical View in QuickBooks: What’s the Difference?
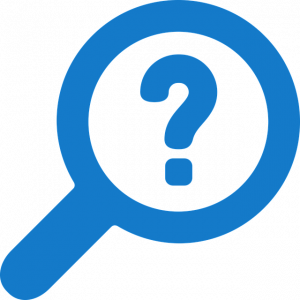 When using QuickBooks Desktop, you may notice an option to switch from flat view to hierarchical view and vice versa. QuickBooks Desktop supports two different view types: flat and hierarchical. You can access them in the Customer Center. Regardless of the view type, your data will remain the same. The view type simply changes the presentation of the data. What’s the difference between the flat and hierarchical view exactly?
When using QuickBooks Desktop, you may notice an option to switch from flat view to hierarchical view and vice versa. QuickBooks Desktop supports two different view types: flat and hierarchical. You can access them in the Customer Center. Regardless of the view type, your data will remain the same. The view type simply changes the presentation of the data. What’s the difference between the flat and hierarchical view exactly?
What Is Flat View?
Flat view means that all items will be displayed on the same level. In QuickBooks Desktop, they’ll be aligned to the left. None of the items will be higher or lower than other items. Rather, flat view lives up to its namesake by using a flat, same-level display orientation for all items.
What Is Hierarchical View?
Hierarchical view is an alternative display option for items. It’s characterized by hierarchy. Hierarchy, of course, means that some items are higher or lower than other items. They aren’t on the same level. When given hierarchy, items have a parent. A parent is a higher-level item.
It’s important to note that items can have multiple levels of parent. An item placed directly under another item has a single parent. But parents can have their own parents, resulting in multiple levels. The bottom line is that flat view uses a same-level display orientation, whereas hierarchical view uses a hierarchical display orientation in which items have parents.
Choosing Between Flat View and Hierarchical View
You can choose your preferred view type in the Customer Center. Assuming you’re using a version of QuickBooks that supports this feature, click the “Customers” link at the top of the main menu and select “Customer Center.” Next, right-click anywhere on your customer list.
After right-clicking your customer list, you should see a list of new options. There’s a “Hierarchical View” option and a “Flat View option. Clicking these options will enable hierarchical view or flat view, respectively.
The view type is ultimately a matter of personal preference. Some business owners and accountants prefer to use flat view, whereas others prefer to use hierarchal view. As previously mentioned, the view type won’t affect your data. Whether you choose flat view or hierarchical view, it will only change the presentation of your data. Feel free to experiment with both view types to determine which one works best for your accounting needs.
Have anything else that you’d like to add? Let us know in the comments section below!

How to Upload Documents to QuickBooks From Your Smartphone
 Want to upload documents to one or more transactions in QuickBooks? Assuming you use the Desktop Plus or Enterprise version of QuickBooks, you can upload documents from your smartphone.
Want to upload documents to one or more transactions in QuickBooks? Assuming you use the Desktop Plus or Enterprise version of QuickBooks, you can upload documents from your smartphone.
Intuit offers a mobile companion app for QuickBooks. You can download it for iPhones or Android handsets. Using the mobile companion app, you can upload documents to QuickBooks. There’s no faster or easier way to attach documents to transactions than by using the mobile companion app.
Check the Format
Before uploading documents to QuickBooks from your smartphone, you should check the format. You can’t upload just any type of document. Rather, you’ll have to ensure that the document’s file format is supported by QuickBooks. As long as it’s supported, you can upload the document from your smartphone. If it’s not supported, you’ll need to convert the document into a supported file format before uploading it.
Supported file formats include the following:
- PDFs
- JPEGs
- GIFs
- PNGs
- HEICs
Uploading Documents From an iPhone
To upload documents from an iPhone, launch the QuickBooks mobile app and sign in to your QuickBooks account. You should see an option to upload documents on the app’s home screen. Tapping this option will allow you to take a photo with your iPhone so that you can upload it to Quickbooks.
Alternatively, you can upload a photo that’s already saved on your iPhone. Just tap the photos icon, after which you can select the photo on your iPhone. The QuickBooks mobile app will allow you to customize the photo before uploading it. You can crop and resize it, for instance.
Uploading Documents From an Android Handset
You can upload documents from an Android handset as well. The QuickBooks mobile app is available for both iPhones and Android handsets. If you have an Android handset, you can upload documents such as photos to QuickBooks.
After launching the QuickBooks mobile app on your Android handset, tap ‘Documents” next to “Snap and Upload.” You can then tap the name of your business, followed by “Continue.” Tapping the ‘Snap Document” option will allow you to take a photo with your Android handset. If you want to upload a photo that’s already on your Android handset, tap the photos icon rather than the camera icon. When finished, tap “Use this photo.” The QuickBooks mobile app will then upload the photo to your QuickBooks account.
Did this tutorial work for you? Let us know in the comments section below!

What Is QuickBooks Time? Here’s What You Should Know
 Whether your business has two employees or 200 employees, you’ll need a time-tracking solution. Time tracking, of course, is the process of monitoring and recording workers’ time on the clock. With a time-tracking solution, you’ll know when workers clock in and when they clock out — even if your business doesn’t use a traditional clock-based system. While there are dozens of time-tracking solutions available, you may want to choose QuickBooks Time.
Whether your business has two employees or 200 employees, you’ll need a time-tracking solution. Time tracking, of course, is the process of monitoring and recording workers’ time on the clock. With a time-tracking solution, you’ll know when workers clock in and when they clock out — even if your business doesn’t use a traditional clock-based system. While there are dozens of time-tracking solutions available, you may want to choose QuickBooks Time.
Overview of QuickBooks Time
Previously known as TSheets Time Tracker, QuickBooks Time is a multipurpose time-tracking solution for QuickBooks. Rather than performing time-tracking manually, you can use QuickBooks Time. QuickBooks Time is offered by Intuit. Assuming you use QuickBooks, you may want to use QuickBooks Time as well. QuickBooks Time integrates directly into QuickBooks to automate the otherwise tedious process of time-tracking.
Benefits of Using QuickBooks Time
You can rest assured knowing that QuickBooks Time syncs with the accounting software of its namesake. When you make changes in QuickBooks Time, those changes will be reflected in your QuickBooks account. Real-time syncing is a feature of QuickBooks Time.
With QuickBooks Time, you can track workers’ time on the clock using their smartphones. QuickBooks Time supports smartphone-based tracking. In other words, workers can clock in using their smartphone. At the end of the day, they can clock out using their smartphone. Other types of time-tracking solutions typically use other methods to track workers’ time on the clock.
QuickBooks Time is available as a mobile app. You can download it from the Apple App Store or Google Play. The mobile app, of course, will allow you to perform time-tracking activities on the go. Even if you are out of the office and away from your computer, you can perform time-tracking activities. With the QuickBooks Time mobile app, you just access your smartphone.
You can set up custom alerts with QuickBooks Time. Maybe you want to be notified with workers clock in, or perhaps you want to be notified when they begin working overtime. Regardless, QuickBooks Time supports custom alerts. You can create alerts for important notifications such as these. These are just a few benefits of using QuickBooks Time.
In Conclusion
QuickBooks Time is a versatile time-tracking solution. It syncs directly with QuickBooks. If you use the QuickBooks accounting software, you should consider using QuickBooks Time as well.
Have anything else that you’d like to add? Let us know in the comments section below!
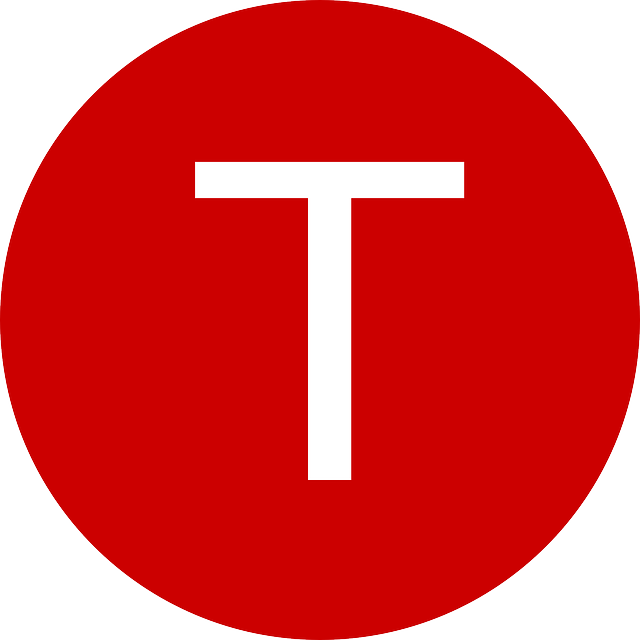
What Is a T Account in Accounting?
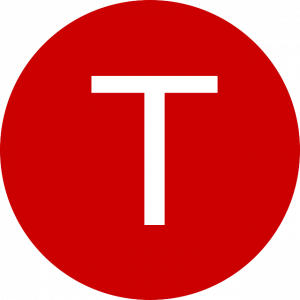 You can’t run a business without recording your debits and credits. Debits are expenses, whereas credits are revenues. While there are different ways to record expenses and credits, one of the easiest methods is to use a T account.
You can’t run a business without recording your debits and credits. Debits are expenses, whereas credits are revenues. While there are different ways to record expenses and credits, one of the easiest methods is to use a T account.
Overview of T Accounts
A T account is a simple chart consisting of two columns: a debit column and a credit column. It’s known as a “T account” because it resembles the letter. Debits are displayed on one side, and credits are displayed on the other side.
If you use the double-entry bookkeeping method, you may want to take advantage of T accounts. T accounts have become synonymous with double-entry bookkeeping. Double-entry bookkeeping, of course, states that all financial transactions affect two accounts. Each financial transaction is recorded as a debit and a credit. With the double-entry bookkeeping method, you may want to use T accounts.
Advantages of Using T Accounts
Many business owners that use the double-entry bookkeeping method also use T accounts. T accounts work well for double-entry bookkeeping because they feature columns for debits and credits. You can create T accounts manually, or you can generate them automatically with software. Regardless, T accounts feature columns for debits and credits. You can use these columns to record your business’s financial transactions.
You can use T accounts to prepare adjusting entries. Also known as adjusting journal entries, adjusting entries are data records that occur at the end of your business’s accounting period, such as the last day of a fiscal period. Adjusting entries will ensure that your business’s financial records are accurate at the end of the respective accounting period. To prepare adjusting entries, you can use T accounts.
T accounts make it easy to find and fix accounting errors. If you discover an error, you can go back and review the recorded debits and credits. In T accounts, each credit should have a corresponding debit. If there’s not a debit for a particular credit — or if it doesn’t match — you can fix it.
In Conclusion
T accounts are commonly used with the double-entry bookkeeping method. They are charts that feature a column for debits and another column for credits. The double-entry bookkeeping method requires the use of credits and debits for all financial transactions. Therefore, you can use T accounts for double-entry bookkeeping.
Have anything else that you’d like to add? Let us know in the comments section below!

How to Troubleshoot an Overflow Error in QuickBooks
 If you’ve encountered an overflow error when using QuickBooks, you’ll need to fix it. QuickBooks is a popular accounting solution. It’s beginner-friendly, loaded with features and integrates with other common types of software. When using it, though, you may encounter an overflow error. What causes overflow errors in Quickbooks, and how do you fix them?
If you’ve encountered an overflow error when using QuickBooks, you’ll need to fix it. QuickBooks is a popular accounting solution. It’s beginner-friendly, loaded with features and integrates with other common types of software. When using it, though, you may encounter an overflow error. What causes overflow errors in Quickbooks, and how do you fix them?
Common Causes of Overflow Errors
Overflow errors can have different causes. If your company file has a field with a value greater than $9,999,999,999,999.99, for instance, you may notice an overflow error. All fields must be lower than this amount. It only takes a single field with an excess value to trigger an overflow error.
Discrepancies between the quantity of an inventory item and the value of the same inventory item can cause overflow errors. On its website, Intuit explains that inventory items with a quantity of 1 and a value of $18,000 may result in an overflow error
Something as simple as a corrupt company file can cause overflow errors. Your company file contains all of your accounting data. If it becomes corrupted, you may discover an overflow error when you attempt to open it.
Tips on Fixing Overflow Errors
One of the first things you should do after encountering an overflow error is to rebuild your data. In QuickBooks Desktop, the option to rebuild data is available by clicking the “File” menu and choosing “Utilities.” Rebuilding your data will recreate your company file. QuickBooks will prompt you to back up your company file first. Assuming you’ve already backed up your company file, you can proceed to rebuild your data. Rebuilding will often fix overflow errors, especially if they involve a corrupted company file.
If the overflow error was caused by a field with a value greater than $9,999,999,999,999.99, you can fix it by editing the problematic field. Find the field with excess value and change it to a lower value. QuickBooks can’t handle values larger than $9,999,999,999,999.99. In cases such as this, you may discover an overflow error. Fortunately, you can fix these overflow errors by editing the problematic field or fields.
Some overflow errors are the result of damaged transactions. To fix them, run a report to show the overflow error. You can then fix the damaged transaction by following the steps outlined here. Repairing the damaged transaction should resolve the overflow error.
Did this tutorial work for you? Let us know in the comments section below!
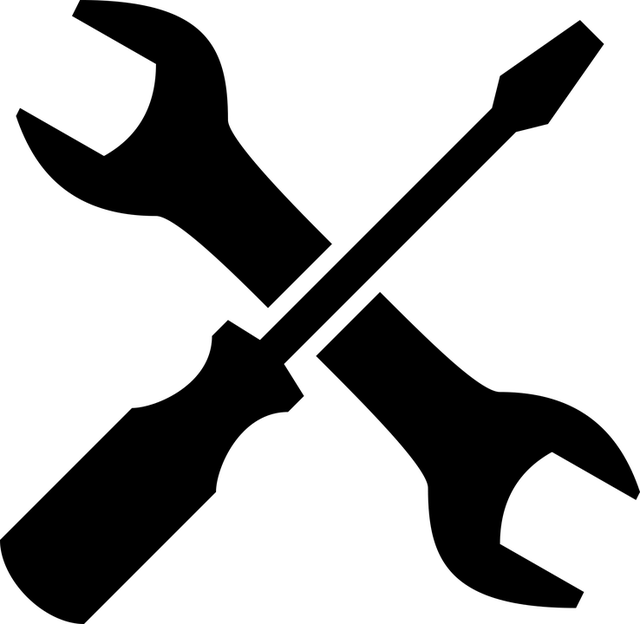
What Is the QuickBooks Tool Hub?
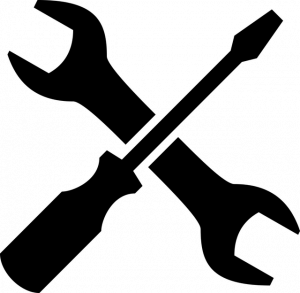 If you’ve encountered an error message when using QuickBooks, you may want to download the QuickBooks Tool Hub. Maybe your company file is corrupted, or perhaps you’re unable to install QuickBooks. While QuickBooks is undoubtedly a powerful accounting solution, it’s not immune to errors. Fortunately, the QuickBooks Tool Hub is available.
If you’ve encountered an error message when using QuickBooks, you may want to download the QuickBooks Tool Hub. Maybe your company file is corrupted, or perhaps you’re unable to install QuickBooks. While QuickBooks is undoubtedly a powerful accounting solution, it’s not immune to errors. Fortunately, the QuickBooks Tool Hub is available.
Overview of the QuickBooks Tool Hub?
The QuickBooks Tool Hub is a suite of digital tools that’s designed to troubleshoot and fix errors with the accounting software of its namesake. You can download it by following this link. After downloading it, you can run the QuickBooks Tool Hub to fix QuickBooks errors.
Getting Started With the QuickBooks Tool Hub
Before you can use the QuickBooks Tool Hub, you’ll need to download it by following the link mentioned above. You’ll also have to install it on your computer. The QuickBooks Tools Hub features an auto-installer. Just search for the “QuickBooksToolHub.exe” file on your computer. Upon opening this file, the auto-installer will run. You’ll have to agree to the terms and conditions and follow some other basic steps. The QuickBooks Tool Hub will then be installed on your computer.
Keep in mind that the QuickBooks Tool Hub is only available for QuickBooks Desktop. You won’t be able to use it for QuickBooks Online. QuickBooks Online is the cloud version of Intuit’s accounting software. QuickBooks Desktop, on the other hand, is the locally installed, desktop version of QuickBooks. If you have QuickBooks Desktop, you can use the QuickBooks Tools Hub.
How to Troubleshoot and Fix Errors With the QuickBooks Tool Hub
Launching the QuickBooks Tool Hub app will allow you to troubleshoot and fix QuickBooks errors. You should see several tabs in the QuickBooks Tools Hub app, including a tab for company file errors, network errors, program errors, installation errors, password reset, help and support and advanced tools.
You’ll need to click the tab that corresponds with the error you’ve encountered. If you’ve encountered a company file error, for instance, you should click the company file errors tab. If you’ve encountered an installation error, you should click the installation errors tab. The QuickBooks Tool Hub will then walk you through the troubleshooting process.
The QuickBooks Tool Hub may ask you to download other tools. It leverages multiple tools to troubleshoot and fix errors. These tool downloads, though, will occur in the background, meaning you won’t have to close the QuickBooks Tools Hub.
Have anything else that you’d like to add? Let us know in the comments section below!
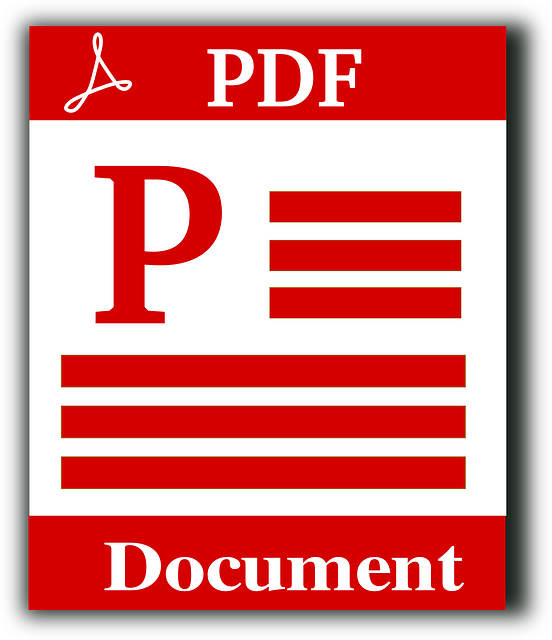
How to View PDF Files in QuickBooks
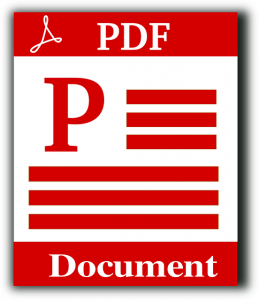 QuickBooks uses the Personal Document Format (PDF) for many of its files. Forms, for instance, are saved as PDF files. If you want to preview a form before printing it, you’ll have to open it as a PDF file. If your computer doesn’t have a PDF reader — or if your computer isn’t configured to use the PDF reader — you won’t be able to preview the form. How do you view forms and other PDF files in QuickBooks exactly?
QuickBooks uses the Personal Document Format (PDF) for many of its files. Forms, for instance, are saved as PDF files. If you want to preview a form before printing it, you’ll have to open it as a PDF file. If your computer doesn’t have a PDF reader — or if your computer isn’t configured to use the PDF reader — you won’t be able to preview the form. How do you view forms and other PDF files in QuickBooks exactly?
Download a PDF Reader
You’ll need a PDF reader to view PDF files. PDF readers are programs that, as the name suggests, are designed to read PDF files. You can’t open PDF files in Notepad or similar word processing programs. While most PDF files contain text, they support other forms of content as well, such as images. Therefore, PDF files require the use of a PDF reader.
One of the most popular PDF readers is Adobe Acrobat Reader. It’s a free PDF reader offered by Adobe. You can use it to open and view PDF files. Other PDF readers include Foxit Reader, Nitro Reader and Javelin PDF Reader. Assuming you don’t already have one, you’ll need to download a PDF reader so that you can view PDF files in QuickBooks.
Set PDF Reader to Open Automatically
After downloading a PDF reader, you should set it as the default program for PDF files. If your computer runs Windows 10, click the “Start” menu, followed by the “Settings” icon. Next, click “Apps” and choose” Default apps.” Now scroll through the list of file formats until you see PDF. Clicking PDF will then allow you to choose the PDF reader that you previously downloaded.
Setting the PDF reader to open PDF files automatically will allow you to view PDF files in QuickBooks. You shouldn’t get an error message stating that you don’t have a PDF reader. As long as you’ve downloaded a PDF reader and set it to open PDF files automatically, you’ll be able to view them in QuickBooks.
In Conclusion
You can preview forms before printing them in QuickBooks. However, you’ll need a PDF reader to do so. QuickBooks uses the PDF format for its forms. If you don’t have a PDF reader, you may encounter an error message when attempting to preview forms.
Have anything else that you’d like to add? Let us know in the comments section below!

The Pros and Cons of Secured Business Loans
 While there are dozens of different types of business loans, most of them can be classified as secured or unsecured. Secured business loans are those backed by collateral. You’ll have to provide the lender with collateral to obtain them. Unsecured business loans are not backed by collateral. Before applying for a secured business loan, you should weigh all of the pros and cons.
While there are dozens of different types of business loans, most of them can be classified as secured or unsecured. Secured business loans are those backed by collateral. You’ll have to provide the lender with collateral to obtain them. Unsecured business loans are not backed by collateral. Before applying for a secured business loan, you should weigh all of the pros and cons.
Pro: Doesn’t Require Good Credit
You don’t need good credit to obtain a secured business loan. Lenders pay little or no attention to credit scores when evaluating applications for secured business loans. You don’t need good credit, nor do you need any credit, in fact. You just need to provide the lender with collateral.
Pro: Low Interest Rate
Both secured business loans and unsecured business loans come have an interest rate. The interest rate is an added fee on the principle of the loan that’s baked into the payments. Secured business loans, though, typically have a lower interest rate. You can expect to pay less in interest fees over the term of the secured business loan.
Pro: No Equity, No Problem
Secured business loans don’t involve any equity. Equity represents ownership in a given business. You can use it to obtain financing from investors. Known as equity financing, it generally involves selling an ownership stake in your business to one or more investors. If you want to retain full ownership of your business, you should choose a secured business loan. Secured business loans don’t involve any equity.
Con: Requires Collateral
While you don’t need good credit to obtain a secured business loan, you will need collateral. All secured business loans require collateral. After all, collateral is essentially what distinguishes them from unsecured business loans. Different lenders may accept different types of collateral. You might be able to provide them with property deeds, treasury notes and stocks. If you don’t have a sufficient amount of collateral — or if you don’t have the right type of collateral — the lender may reject your application.
Con: Potential Loss of Collateral
As long as you repay the secured business loan, you’ll get to keep your collateral. Problems can arise, however, if you fail to meet your payment obligations. Defaulting on a secured business loan will typically result in the loss of collateral. The lender will take ownership of your collateral.
Have anything else that you’d like to add? Let us know in the comments section below!

QuickBooks: How to Update Your QuickBooks Company File With an Accountant’s Copy
 Do you outsource your business’s bookkeeping to an accountant? Rather than doing it in-house, many entrepreneurs and business owners rely on the services of a professional accountant. With QuickBooks, you can send a special file to your accountant. Known as an Accountant’s Copy, it will allow the accountant to make changes to your business’s financial data without actually affecting your company file. After he or she has made the necessary changes, though, you’ll need to update your company file to reflect it.
Do you outsource your business’s bookkeeping to an accountant? Rather than doing it in-house, many entrepreneurs and business owners rely on the services of a professional accountant. With QuickBooks, you can send a special file to your accountant. Known as an Accountant’s Copy, it will allow the accountant to make changes to your business’s financial data without actually affecting your company file. After he or she has made the necessary changes, though, you’ll need to update your company file to reflect it.
Step #1) Back Up Your Company File
Before updating your company file, you should back it up. Creating a back up is always a good idea. If something goes wrong during the update, you can restore your company file without experiencing any loss of data.
Step #2) Import the Accountant’s Copy
After backing up your company file, you can import the Accountant’s Copy. Click the “File” menu on the home screen and select “Send Company File.” Next, choose “Accountant’s Copy,” followed by “Client Activities.” You should see an option to import accountant changes from file. Selecting this option will allow you to choose the Accountant’s Copy file on your computer. After navigating to the Accountant’s Copy file on your computer — the Accountant’s Copy file uses the QBY extension — you can then import it.
Step #3) Verify the Changes
QuickBooks will automatically update your company file so that it reflects the Accountant’s Copy. Any changes made to the Accountant’s Copy will appear in your company file. Therefore, you should verify the changes in your company file. You’ll need to make sure the Accountant’s Copy is accurate and doesn’t contain any bad or inaccurate data that could otherwise harm your company file.
You can review the changes in QuickBooks to see what your company file will look like with the imported Accountant’s Copy. If everything looks good, you can choose “Incorporate Accountant’s Changes” to complete the import process. If there are mistakes with the Accountant’s Copy, you can click the “Close” button.
Step #4) Turn on Advanced Inventory
Depending on which version of QuickBooks Desktop you use, you may need to turn on Advanced Inventory after importing the Accountant’s Copy. QuickBooks Desktop Pro and QuickBooks Desktop Premier feature Advanced Inventory. When importing the Accountant’s Copy, you’ll have to disable this feature. And when you are finished importing the Accountant’s Copy, you’ll have to enable Advanced Inventory.
Have anything else that you’d like to add? Let us know in the comments section below!
