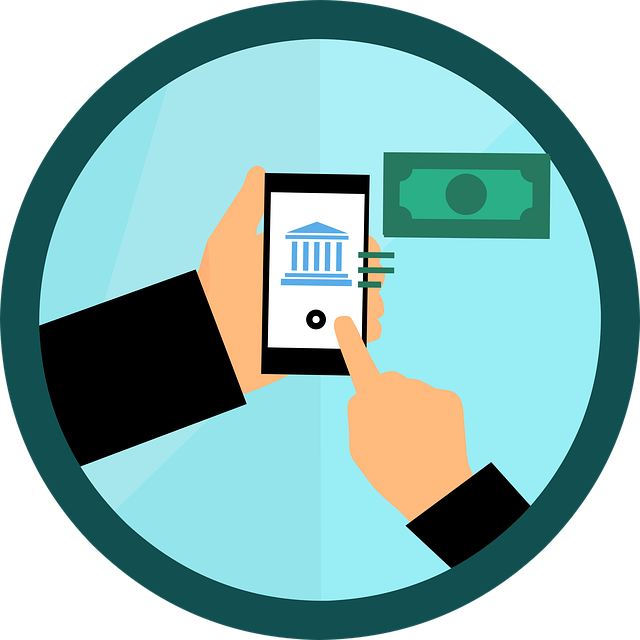
Pros and Cons of Using the Cash Basis Accounting Method
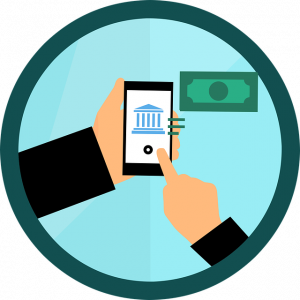 There are different accounting methods that you can use to track your business’s finances. Two of the most popular include the accrual method and the cash basis method. The accrual accounting method involves recording transactions — both revenue and expense transactions — when they occur. The cash basis accounting method, on the other hand, involves recording transactions your business receives the payment or sends the payment. There are several pros of cons of using the cash basis accounting method.
There are different accounting methods that you can use to track your business’s finances. Two of the most popular include the accrual method and the cash basis method. The accrual accounting method involves recording transactions — both revenue and expense transactions — when they occur. The cash basis accounting method, on the other hand, involves recording transactions your business receives the payment or sends the payment. There are several pros of cons of using the cash basis accounting method.
Pro: Easier
When compared to the accrual accounting method, the cash basis accounting method is easier. You can use it by evaluating your business’s bank account. The cash basis accounting method focuses on recording transactions when your business receives payments or sends payments. If you discover a new transaction in your business’s bank account, you can record it. The cash basis accounting method is particularly easy, making it a popular choice among small businesses.
Con: Doesn’t Reveal All Liabilities
One of the disadvantages to using the cash basis accounting method is that it doesn’t reveal all liabilities. Liabilities can occur when your business purchases a product or service but doesn’t immediately pay for it. With the cash basis accounting method, you’ll only record expense transactions when your business makes a payment. Therefore, liabilities such as this may go unnoticed — at least for a short period of time.
Pro: Tax Savings
You may be able to take advantage of tax savings by using the cash basis accounting method. The Internal Revenue Service (IRS) doesn’t necessarily offer lower tax rates to businesses that use the cash basis accounting method. Nonetheless, it may lower your business’s taxes. With the cash basis accounting method, you can wait to record transactions when the money enters or leaves your business’s bank account.
Con: Restricted Usage
There are restrictions regarding which businesses can use the cash basis accounting method. The IRS, for instance, typically prohibits businesses from using this alternative accounting method if they are classified as a corporation You can still use the cash basis accounting method if your business is a sole proprietorship or an LLC. If it’s a corporation, though, you’ll have to use the accrual accounting method.
When choosing an accounting method, you should weigh the pros and cons. The cash basis accounting method is easy and potentially offers tax savings benefits. With that said, it fails to reveal all liabilities and it’s allowed by the IRS for some businesses.
Did this tutorial work for you? Let us know in the comments section below!
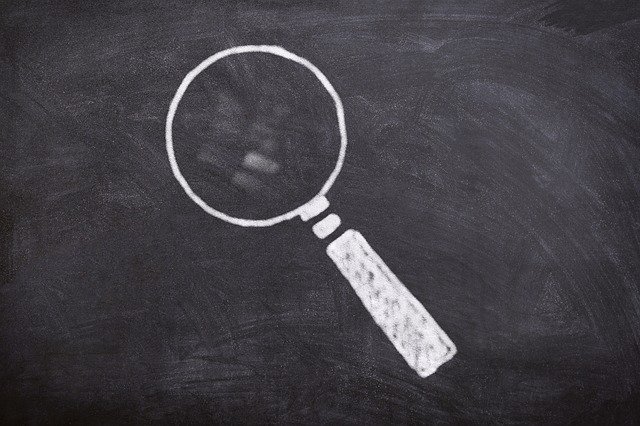
How Do Snapshots Work in Quickbooks Desktop?
 Quickbooks Desktop offers several Snapshot tabs. Using them, you can view certain types of information about your business in a single place. It’s a simple but useful feature that many business owners overlook. Even if you’ve encountered the Snapshots tabs in Quickbooks Desktop, though, you might be wondering how they work. This post offers an introduction to the Snapshots tab by revealing what they are and how they work.
Quickbooks Desktop offers several Snapshot tabs. Using them, you can view certain types of information about your business in a single place. It’s a simple but useful feature that many business owners overlook. Even if you’ve encountered the Snapshots tabs in Quickbooks Desktop, though, you might be wondering how they work. This post offers an introduction to the Snapshots tab by revealing what they are and how they work.
The 3 Types of Snapshot Tabs
In Quickbooks Desktop, you’ll find three Snapshot tabs. They include the Company Snapshot tab, the Payments Snapshot tab and the Customer Snapshot tab. The Company Snapshot tab features information about your business. The Payments Snapshot tab features information about your recorded payments. Finally, the Customer Snapshot tab features information about your customers. You can switch between these Snapshot tabs by clicking your desired tab at the top of the screen. Quickbooks Desktop shows the three Snapshot tabs in the upper-left corner.
Steps to Adding Content to a Snapshot Tab
You can add content to any of the Snapshot tabs in Quickbooks Desktop. When you add content to a given Snapshot tab, you’ll customize it. Adding content to a Snapshot tab will change its layout by updating it with new types of information or content.
To add content to a Snapshot tab, click the “Add Content” button. This should expand the content gallery within the Snapshot tab. Once the content gallery has loaded, click “Show preview” to see a list of all available types of content. Go through this list until you see the type of content that you want to add to the tab. After finding the desired type, click “Add” next to it. Quickbooks Desktop will then add the content to the Snapshot tab. Just remember to save your changes by clicking “Done” when you are finished.
Steps to Removing Content From a Snapshot Tab
In addition to adding content to a Snapshot tab, you can remove content from a Snapshot tab. Removing content from a Snapshot tab is a breeze. All you have to do is pull up the Snapshot tab in Quickbooks Desktop, followed by clicking the “X” button in the corner of the content. Each piece of content should have an “X” button. Clicking this button will remove the content from the Snapshot tab.
Did this tutorial work for you? Let us know in the comments section below!
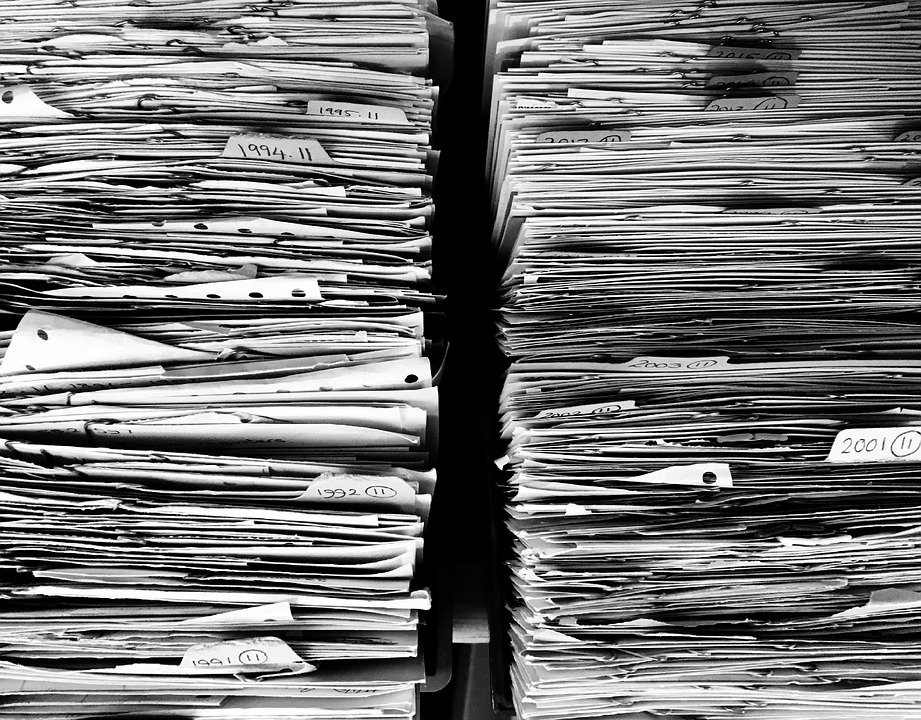
An Introduction to Company Files in Quickbooks
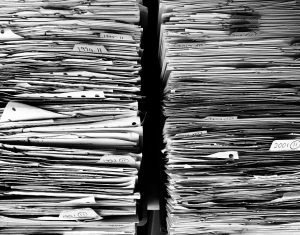 If you’re planning to use Quickbooks to track your business’s finances, you should familiarize yourself with company files. The popular accounting software supports over a dozen different types of files. One of the most important types of Quickbooks-supported files, however, is company files. You can’t use Quickbooks without at least one company file. What are company files exactly, and how do they work in Quickbooks?
If you’re planning to use Quickbooks to track your business’s finances, you should familiarize yourself with company files. The popular accounting software supports over a dozen different types of files. One of the most important types of Quickbooks-supported files, however, is company files. You can’t use Quickbooks without at least one company file. What are company files exactly, and how do they work in Quickbooks?
The Basics of Company Files
A company file is a digital document that contains all of a business’s financial transactions and account data. It uses the QBW extension. You can identify company files by looking for this extension. If a file has the QBW extension, it’s a company file.
When you set up your business on Quickbooks, the software will automatically generate a company file for your business. Any changes that you make to your business’s financial transactions will be reflected in this file. If you record a new transaction, for instance, Quickbooks will update your business’s company file so that it features the new transaction. If you add a new bank account, the bank account will be added to your business’s company file.
Company Files vs Backup Files
Keep in mind that company files aren’t the same as backup files. Company files use the QBW extension, whereas backup files use the QBB extension. They both consist of similar data, but they are designed for different purposes.
Backup files, as you may have guessed, are designed for backups. When you use the backup feature in Quickbooks Desktop, the software will automatically generate a backup file. You can restore your account using this backup file. If there’s a problem with your Quickbooks account, a backup file offers a solution. Company files, on the other hand, are designed for backups. Company files are standard files that contain all of your business’s financial transactions and account data.
Opening a Company File
You can typically open a company file by right-clicking it on your computer and selecting “Open.” Assuming you use Quickbooks Desktop, the company file should open in Quickbooks Desktop. There are instances, however, in which a company file may fail to open.
Using an outdated version of Quickbooks Desktop may prevent a company file from opening. Outdated versions are more likely to contain bugs, technical errors and vulnerabilities than the most recent version. If you’re still using an outdated version of Quickbooks Desktop, consider updating it to the most recent version.
Did this tutorial work for you? Let us know in the comments section below!

How to Record a Supplier Credit in Quickbooks
 Has your business received a refund from a vendor? Vendors, of course, are product suppliers. They are responsible for supplying businesses with products so that the businesses can resell them to their customers. It’s not uncommon, however, for vendors to issue refunds. Maybe you ordered the wrong products, or perhaps the vendor overcharged your business. Regardless, when a vendor issues a refund, you’ll need to record it.
Has your business received a refund from a vendor? Vendors, of course, are product suppliers. They are responsible for supplying businesses with products so that the businesses can resell them to their customers. It’s not uncommon, however, for vendors to issue refunds. Maybe you ordered the wrong products, or perhaps the vendor overcharged your business. Regardless, when a vendor issues a refund, you’ll need to record it.
What Is a Supplier Credit?
You can record vendor-issued refunds in Quickbooks Online by creating supplier credits. A supplier credit is exactly what it sounds like: a credit given to your business by a vendor or supplier. It’s designed to eliminate the debt incurred by the refunded transaction. Whether your business has received a single refund or a dozen refunds from vendors, you can create a supplier credit for each of them.
Steps to Creating a Supplier Credit
To credit a supplier credit in Quickbooks Online, click the “+ New” button on the home screen of your account, followed by “Supplier Credit.” Quickbooks Online will then prompt you to enter some basic information about the refund. You’ll need to choose the name of the supplier, and you’ll need to enter the amount of the refund, the date of the refund and the billing account used for the refund. After entering this information, select “Save and close.”
Now that you’ve created the supplier credit, you can enter the refund in the “Bank Deposits” section of your Quickbooks Online account. Go back to the home screen account of your account and select the “+ New” button. Rather than choosing “Supplier Credit,” though,” choose “Bank Deposit.” You should see an option to add deposits. Recording a supplier credit requires adding a deposit for the refund.
When adding a deposit, you’ll need to enter the name of the vendor that issued the refund in the “Received from” field. You’ll also need to select the Accounts Payable account associated with the refund. Finally, you’ll need to enter the amount of the refund in the “Amount” field. You can then choose “Save and close” to finish the process.
Assuming you followed these steps, the supplier credit should now be recorded. Keep in mind that you’ll need to repeat these steps for each supplier credit. Supplier credits are refunds issued by vendors. When a vendor issues a refund, you’ll need to record a supplier credit.
Did this tutorial work for you? Let us know in the comments section below!

Intuit Ends Support for Quickbooks Online Desktop Apps
 You can no longer use a desktop app to access your Quickbooks Online account. On April 20, 2021, Intuit discontinued both the Windows and Mac desktop apps for its cloud-based accounting software. Previously, Intuit allowed business owners and accountants to access their respective accounts through these desktop apps. While Quickbooks Online is still available, however, the desktop apps are no longer supported.
You can no longer use a desktop app to access your Quickbooks Online account. On April 20, 2021, Intuit discontinued both the Windows and Mac desktop apps for its cloud-based accounting software. Previously, Intuit allowed business owners and accountants to access their respective accounts through these desktop apps. While Quickbooks Online is still available, however, the desktop apps are no longer supported.
Why Intuit Stopped Supporting the Quickbooks Online Desktop Apps
According to Intuit, it stopped supporting the Quickbooks Online desktop apps so that it can focus on more important features and functionality. The desktop apps weren’t particularly popular. And with their limited usage, Intuit decided that it was longer worth the time or resources to support them.
Will the Quickbooks Online Desktop Apps Still Work?
Intuit is simply no longer supporting the Quickbooks Online desktop apps. Therefore, you should be able to use them — at least for now. The Windows and Mac desktop apps for Quickbooks Online will still connect to your account via a web browser.
Without official support, though, the Quickbooks Online desktop apps won’t receive software updates. Intuit will no longer push updates for the desktop apps. This means bugs, as well as vulnerabilities, may go unfixed. You also won’t be able to receive customer support for the desktop apps.
Alternatives to the Quickbooks Online Desktop Apps
There are alternative solutions for the Quickbooks Online desktop apps. You can log in to your Quickbooks Account directly through a web browser, for example. Regardless of whether you have a desktop app, Quickbooks Online is fully accessible through a web browser. The Quickbooks Online login page is available at abo.intuit.com. You can visit this address in your preferred web browser to log in to your Quickbooks Online account. No desktop app is required; you just need a web browser.
Another alternative is to use Quickbooks Desktop that’s hosted by a third party. Quickbooks Desktop, of course, is a different version of Intuit’s popular accounting software. While Quickbooks Online is cloud-based, Quickbooks Desktop is locally installed. With that said, you can still access Quickbooks Desktop over the internet. This is done through third-party hosting. There are third-party hosting companies that offer Quickbooks Desktop. With hosted Quickbooks Desktop, you essentially get the best of both worlds. You’ll have access to all of the Quickbooks Desktop features, but you’ll also be able to use it over the internet.
Have anything else that you’d like to add? Let us know in the comments section below!

Help! I Accidentally Deleted a Class in Quickbooks
 Quickbooks makes it easy to track different categories of transactions. Using the popular accounting software, you can create classes. A class is a custom category that’s used for tracking purposes. You can create classes for different locations, customer audiences, product groups and more. You can then assign the classes to the appropriate transactions. Assigning a class to a group of related transactions will allow you to track them. You can run reports for a specific class to see all of the transactions to which it was assigned.
Quickbooks makes it easy to track different categories of transactions. Using the popular accounting software, you can create classes. A class is a custom category that’s used for tracking purposes. You can create classes for different locations, customer audiences, product groups and more. You can then assign the classes to the appropriate transactions. Assigning a class to a group of related transactions will allow you to track them. You can run reports for a specific class to see all of the transactions to which it was assigned.
Class tracking is one of the many features that’s included in Quickbooks. You can create classes to track different categories of transactions, such as those mentioned above. You can also delete classes that you’ve previously created but no longer need. But what if you accidentally deleted a class that your business still uses? Fortunately, you don’t have to start from scratch. You can restore the deleted class so that it returns to your Quickbooks account.
Steps to Restoring a Deleted Class
If you accidentally deleted a class, you can restore it in just a few simple steps. Start by logging in to your Quickbooks account and click the “Settings” menu at the top of the page, followed by “All Lists.” You should see an option for “Classes.” Selecting this option will bring up your previously created classes.
After selecting the option for “Classes,” look for the print icon. Next to this icon is another “Settings” menu. Selecting the “Settings” menu will reveal an option to show all of your inactive classes. Deleted classes are inactive, so you’ll need to choose this option. You should then see all of your inactive and deleted classes. Browse through these classes until you find the class that you wish to restore. Quickbooks should have a “Make active” option next to each class. To restore the deleted class, select this option, after which can you save your changes and exit Quickbooks. The deleted class should now be restored, in which case you can assign it to your business’s transactions.
It’s important to note that deleting a class doesn’t technically remove it from your Quickbooks account. When you delete a class, it simply becomes inactive. Deleted classes aren’t gone forever. They are just inactive until you restore them. You can restore deleted classes by pulling them up the “Classes” section of your Quickbooks account and choosing the option to make them active again.
Did this tutorial work for you? Let us know in the comments section below!
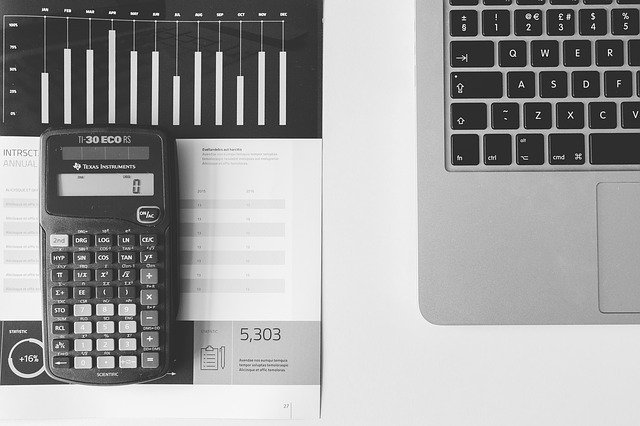
An Introduction to the Accounting Equation
 Have you heard of the accounting equation? It’s commonly used in double-entry accounting. If your business uses the double-entry accounting method, you may want to use the accounting equation as well. The accounting equation, in fact, is the heart of the double-entry accounting method. Before using it, though, there are a few things you should know about the accounting equation and how it works.
Have you heard of the accounting equation? It’s commonly used in double-entry accounting. If your business uses the double-entry accounting method, you may want to use the accounting equation as well. The accounting equation, in fact, is the heart of the double-entry accounting method. Before using it, though, there are a few things you should know about the accounting equation and how it works.
What Is the Accounting Equation?
The accounting equation is the foundation for the double-entry accounting method. Also known as the balance sheet equation, it expresses the relationship between a businesses’ assets, liabilities and owner’s equity. With the accounting equation, you can rest assured knowing your business’s balance sheet is, in fact, balanced.
Of course, you’ll only need to use it if your business uses the double-entry accounting method. The double-entry accounting method requires the use of the accounting equation. If your business uses the single-entry accounting method, you can skip the accounting equation. The single-entry accounting method is easier than its double-entry counterpart. With the single-entry accounting method, transactions are recorded in a single place. The double-entry accounting method differs in the sense that it involves records of transactions in at least two places.
How to Use the Accounting Equation
You can use the accounting equation by adding up your business’s liabilities and owner’s equity. The accounting equation lives up to its namesake by featuring an equation for accounting. The equation consists of assets = liabilities + owner’s equity.
Assets, of course, are tangible and intangible items of value that your business owns. Common examples of assets include property, cash, inventory, accounts receivables, equipment and supplies. The accounting equation also takes into account liabilities. Liabilities are a debt. While accounts receiveables are considered assets, accounts payables are considered liabilities. Finally, there’s owner’s equity. Owner’s equity is the collective investment owners have made in your business.
In Conclusion
Double-entry accounting requires the use of the accounting equation. With this formula, you can ensure that your business’s balance sheet is, in fact, balanced. The accounting equation consists of assets = liabilities + owner’s equity. Adding up your business’s liabilities and owner’s equity should yield its total assets. When using the double-entry accounting method, you should take advantage of the accounting equation to ensure that your business’s balance sheet is balanced.
Did this tutorial work for you? Let us know in the comments section below!

What Are Harmonised System (HS) Product Codes?
 Does your business sell or plan to sell its products internationally? When shipping products to another country, you may want to use Harmonised System (HS) codes. Doing so will allow you to classify your business’s products using a universal system. What are HS codes exactly, and how do you create them?
Does your business sell or plan to sell its products internationally? When shipping products to another country, you may want to use Harmonised System (HS) codes. Doing so will allow you to classify your business’s products using a universal system. What are HS codes exactly, and how do you create them?
Overview of HS Codes
Developed by the World Customers Organization (WCO), HS codes consist of multi-digit numerical codes that are used to classify internationally shipped products. Custom authorities, of course, will often inspect imported products to determine how much duties and taxes should be applied to them. Rather than using their own classification system, most custom authorities use the HS system. The HS system is a universal classification system that’s designed to classify products so that customs authorities can identify more easily.
How to Enable HS Codes in Quickbooks
You can enable HS codes in Quickbooks. When enabled, HS codes will automatically show on all eligible documents. To enable HS codes in Quickbooks, click the “Settings” menu and choose “Brands and Documents.” You can then choose a theme to edit, followed by “Document Settings” for that theme. Next, choose the document that you want to display the HS code. You should notice a box labeled “HS Code” on the document. Clicking this bark will place a checkmark it, thus enabling it. To complete the process, click “Save and close.”
You can also add HS codes to product variants. A product variant, of course, is a variation of a product. You may want to create a different product variant for each country to which you intend to ship a given product. Quickbooks supports HS codes for product variants such as this.
Start by creating the product variant. Clicking the “Inventory” menu, followed by “Products” and then “Add a variant” will allow you to create a product variant. Once the product variant has been created, pull it up in Quickbooks. It should feature several fields, including a field for the HS code. You can enter the HS code for the product variant in this field.
In Conclusion
HS codes are used to classify products that are shipped internationally. When products are shipped internationally, they must be inspected by customs. Fortunately, most custom authorities use the same system. Known as the HS system, it consists of codes that designate the type of product.
Have anything else that you’d like to add? Let us know in the comments section below!
