
What Are Fixed Costs in Accounting?
 Costs are an important part of accounting. Regardless of their operations or size, all businesses have costs. You can’t run a business without paying for goods and services. There are different types of costs, however, one of which being fixed. Fixed costs are still expenses, but they have unique characteristics that distinguish them from other expenses. What are fixed costs in accounting exactly?
Costs are an important part of accounting. Regardless of their operations or size, all businesses have costs. You can’t run a business without paying for goods and services. There are different types of costs, however, one of which being fixed. Fixed costs are still expenses, but they have unique characteristics that distinguish them from other expenses. What are fixed costs in accounting exactly?
Overview of Fixed Costs
Fixed costs are expenses that remain static and unchanged regardless of sales volume. The number of sales your business generates may affect certain costs. Other costs, though, will remain unchanged. Fixed costs fall under the latter category. Whether your business generates more sales or fewer sales, its fixed costs will remain unchanged.
Common types of fixed costs include the following:
- Lease payments
- Electric bills
- Water bills
- Payroll
- Insurance
- Taxes
- Interest fees on debt
With fixed costs, your business’s sales volume won’t affect how much you spend. They are known as “fixed costs” because they are fixed. Your business’s sales volume will inevitably change. Whether it goes up or down, though, your business’s fixed costs will remain the same.
Fixed vs Variable Costs
There are also variable costs in accounting. Variable costs are essentially the opposite of fixed costs. While fixed costs remain static and unchanged regardless of sales volume, variable costs live up to their namesake by changing. As your business’s sales volume increases or decreases, its variable costs will change.
Generally speaking, an increase in sales volume will lead to higher variable costs. A decrease in sales volume, on the other hand, will lead to lower variable costs. Inventory is typically considered a variable cost. If your business sells products — whether in store or online — you’ll have to purchase those products from a vendor. This inventory will directly affect your business’s variable costs. Variable costs are simply expenses that increase or decrease in response to your business’s sales volume.
In Conclusion
Business-related expenses can often be classified as either fixed costs or variable costs, depending on whether they are influenced by sales volume. Fixed costs are expenses that aren’t influenced by sales volume. In comparison, variable costs are expenses that are directly influenced by sales volume. By understanding the differences between them, you can keep cleaner accounting reports that accurately reflect your business’s true expenses.
Have anything else that you’d like to add? Let us know in the comments section below!
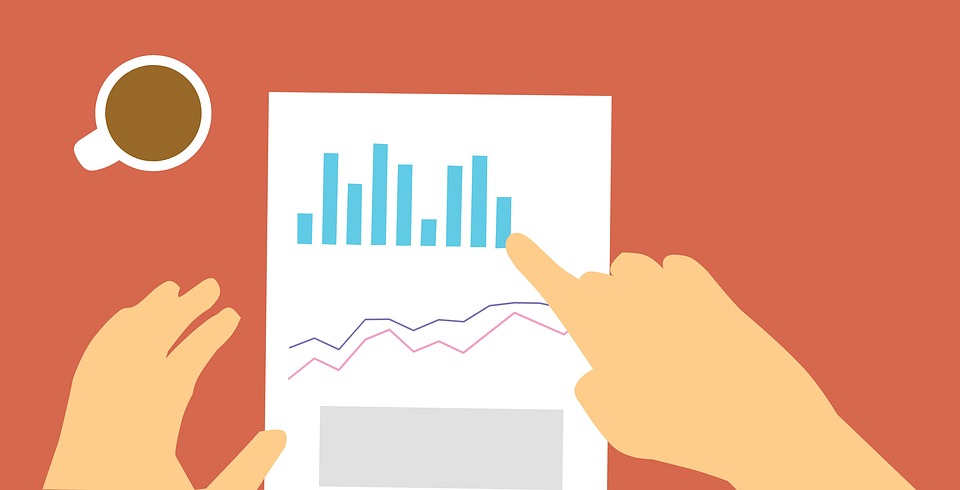
How to Resolve Missing Transactions in a P&L Report
 Profit and loss (P&L) reports make it easy to analyze your business’s revenues and expenses. Available to view in Quickbooks, they consist of all recorded financial transactions for a given period. You can run a P&L report to see how much money your business earned and how much money your business spent during a given period. When running a P&L report, though, there’s a chance that one or more transactions will be missing from it. How do you resolve missing transactions in a P&L report exactly?
Profit and loss (P&L) reports make it easy to analyze your business’s revenues and expenses. Available to view in Quickbooks, they consist of all recorded financial transactions for a given period. You can run a P&L report to see how much money your business earned and how much money your business spent during a given period. When running a P&L report, though, there’s a chance that one or more transactions will be missing from it. How do you resolve missing transactions in a P&L report exactly?
Check Accounts Receivable and Bank Accounts
If you’re missing one or more transactions in a P&L report, you should check your accounts receivable and bank accounts. While most transactions should appear automatically in the P&L report — assuming they occurred during that time — this doesn’t apply to all transactions. Customer payments, for example, may only appear in your accounts receivable or bank account. Quickbooks won’t display them in P&L reports.
Look for Bill Payments
Another type of transaction that may not appear in a P&L report is bill payments. Bill payments are expenses that involve your business paying a service provider. Common types of bill payments include utilities, internet service, marketing services and more. When you come across a missing transaction in a P&L report, you should consider whether or not it’s a bill payment. Bill payments will only appear in your accounts payable or bank account. Like with customer payments, Quickbooks won’t display them in P&L reports.
Consider Deposits
You should consider whether or not a transaction is a deposit if it’s missing from a P&L report. Deposits will only appear in a P&L report if they are linked to an income account. If there’s a transaction that’s not linked to an income account, Quickbooks won’t display it in P&L reports. Of course, you can avoid this headache by using Quickbooks’ invoice and payments system. The invoice and payments system will automatically record deposits appropriately.
It’s frustrating when you run a P&L report, only to discover that it’s missing a transaction. Maybe the transaction is a customer payment, or perhaps it’s a bill payment. Regardless, you should take the time to resolve the missing transaction so that it doesn’t throw off your business’s financial records.
Did this tutorial work for you? Let us know in the comments section below!

How to Create Performance Charts in Quickbooks
 Want to track your business’s performance? Quickbooks offers more than just traditional accounting reports; it offers performance reports. Known as performance charts, they can reveal key information about your business’s performance. Performance charts are available in several versions of Quickbooks Online, including the Advanced version and Accountant version. If you have one of these versions, you can create performance charts in one of two ways.
Want to track your business’s performance? Quickbooks offers more than just traditional accounting reports; it offers performance reports. Known as performance charts, they can reveal key information about your business’s performance. Performance charts are available in several versions of Quickbooks Online, including the Advanced version and Accountant version. If you have one of these versions, you can create performance charts in one of two ways.
Option #1) Quick Charts
The easiest way to create performance charts is to use the “quick charts” method. Start by logging in to your Quickbooks account and selecting the “Reports” menu. You should now see a tab labeled “Performance center.” Clicking this tab will reveal the option to create a new chart. Just select the “Quick add charts” option displayed in the dashboard.
When you create a performance chart using this method, you can specify a time period. Only data within your specified time period will be applied to the chart. You can also apply filters and even group the performance data by one or more categories.
Option #2) Custom Charts
Another option is to create custom charts. Custom charts, as the name suggests, offer a higher level of customization. Custom charts give you complete control over the data. They take a little more time to create than quick charts, but many businesses prefer them because of their customizable properties.
To create a custom chart, click the “+Add new chart” option from the available list. You must then choose from one of the available metrics. There are about a dozen metrics that Quickbooks can track for use in charts, some of which include expenses, revenue, gross profits, net profits, cash flow, current ratio, quick ratio, cost of goods sold, accounts receivable and accounts payable. For each custom chart that you create, you’ll need to choose a single metric to track.
After choosing a metric to track, you’ll have to enter a name for your custom chart. You can give the chart any name, but you should consider using a descriptive and memorable name. You must then select your preferred chart type, such as vertical bar, pie chart or trend line. For the “Time period” menu, select the time period for which you want the chart to display data. Upon entering all of the required information, select the option “Add to dashboard” to create your custom chart.
Did this tutorial work for you? Let us know in the comments section below!

What Are Memorized Reports in Quickbooks?
 Reports are an essential part of the Quickbooks architecture. When using Quickbooks to track your business’s finances, you’ll probably run reports. These documents will provide insight into your business’s revenues and expenses. Quickbooks, however, allows you to memorize reports as well. What are memorized reports in Quickbooks exactly, and how do they work?
Reports are an essential part of the Quickbooks architecture. When using Quickbooks to track your business’s finances, you’ll probably run reports. These documents will provide insight into your business’s revenues and expenses. Quickbooks, however, allows you to memorize reports as well. What are memorized reports in Quickbooks exactly, and how do they work?
The Basics of Memorized Reports
Memorized reports are essentially saved reports. Quickbooks offers customization of reports. You can customize a given report to include or exclude specific types of information. If you want to save these customization changes, you can then memorize the report. Memorizing the report will save it for future use. You can access the report at a later time to view all of your previous changes to it. t
How to Create a Memorized Report
You can create a memorized report in Quickbooks by accessing the reports menu and clicking “Memorize.” In the new memorize reports window, enter a name for the memorized report. All memorized reports must have a unique name. When finished, you may want to add the memorized report to a group. You can add it to an accountant group, for example, if you want your accountant to access it. After filling out the necessary information, click “OK” to complete the process.
Editing a memorized report is a breeze. Once you’ve created a memorized report, you can make changes to it by opening it. The opened report will offer customization options. You can then select “Memorize” to save your changes. Keep in mind that Quickbooks will ask you whether you want to replace the old report or overwrite it. You can choose either of these options when creating and editing a memorized reports.
How to Pull Up a Memorized Report
With your memorized report now created, you should be able to access it. You can access the memorized report in several ways. The report center, for example, offers access to memorized reports. Just click the “Reports” menu and choose “Report Center.” In the “Report Center” window, there’s an option for “Memorized.” Clicking this option will reveal all of your memorized reports.
You can also access memorized reports from the memorized report list. This is found under the “Report” menu. Clicking the “Report” menu and then “Memorized Reports” will reveal all of your memorized reports. These are just a few ways to pull up a memorized report.
Have anything else that you’d like to add? Let us know in the comments section below!
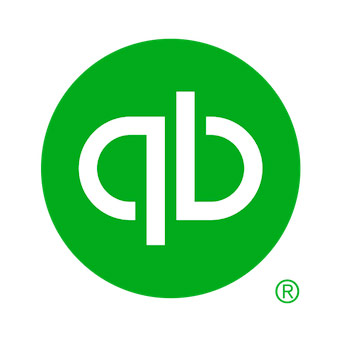
What Is Quickbooks Self-Employed?
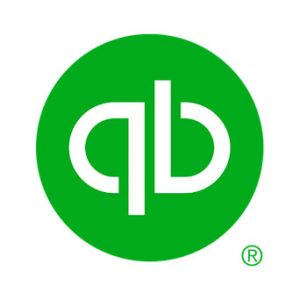 Are you self-employed? You aren’t alone. According to the U.S. Bureau of Labor Statistics (BLS), nearly 10 million workers in the United States are classified as self-employed. In other words, they are freelancers who don’t perform regular and fixed work for any given business. While being self-employed comes with several advantages, it requires greater planning regarding finances. Fortunately, using Quickbooks Self-Employed can streamline your accounting processes as a self-employed worker.
Are you self-employed? You aren’t alone. According to the U.S. Bureau of Labor Statistics (BLS), nearly 10 million workers in the United States are classified as self-employed. In other words, they are freelancers who don’t perform regular and fixed work for any given business. While being self-employed comes with several advantages, it requires greater planning regarding finances. Fortunately, using Quickbooks Self-Employed can streamline your accounting processes as a self-employed worker.
Overview of Quickbooks Self-Employed
Quickbooks Self-Employed is a version of Intuit’s popular accounting software that’s designed specifically for self-employed workers. It’s not designed for business owners or employees. If you’re a business owner or employee, you should use the standard versions of Quickbooks. As a self-employed worker, however, there’s no better choice than Quickbooks Self-Employed.
Features of Quickbooks Self-Employed
You can sign up for Quickbooks Self-Employed for $7.50 per month. Once signed up, you’ll have access to the accounting software. Quickbooks Self-Employed has many of the same features as other versions of Quickbooks. With that said, it offers additional features that are particularly useful for self-employed workers.
With Quickbooks Self-Employed, you can still track your income and expenses. Self-employed workers are technically business owners. Therefore, they are eligible for tax deductions. You can track expenses associated with your self-employed work so that you can deduct them from your taxes. Quickbooks Self-Employed offers both income and expense tracking.
Another feature of Quickbooks Self-Employed is quarterly estimated tax preparations. Self-employed workers must make four equal payments to the Internal Revenue Service (IRS) throughout the year based on how much money they expect to make. Known as quarterly estimated tax payments, they are an essential part of freelance accounting. With Quickbooks Self-Employed, you can easily prepare these quarterly estimated payments so that you aren’t hit with penalties around tax time.
You can track mileage with Quickbooks Self-Employed as well. Many self-employed workers drive as part of their work activities. Driving, of course, is an expense. The IRS offers mileage deductions that you can use to offset your tax liability. You’ll need to keep track of how many miles you drive for work-related purposes to take advantage of this deduction. Quickbooks Self-Employed features mileage tracking. Using Quickbooks Self-Employed, you can easily track how many miles you drive for work-related purposes, allowing you to lower your tax liability.
Did this tutorial work for you? Let us know in the comments section below!

How to Import a Modified Accountant’s Copy Into Quickbooks
 Quickbooks makes it easy to collaborate with a professional accountant when managing your business’s finances. Rather than simply providing an accountant with access to your business’s Quickbooks account, you can create a separate version for him or her. Known as an Accountant’s Copy, it will allow the accountant to credit new records and edit existing records — all without logging in to your own business’s own account. After making a change to the Accountant’s Copy, though, the accountant must import it.
Quickbooks makes it easy to collaborate with a professional accountant when managing your business’s finances. Rather than simply providing an accountant with access to your business’s Quickbooks account, you can create a separate version for him or her. Known as an Accountant’s Copy, it will allow the accountant to credit new records and edit existing records — all without logging in to your own business’s own account. After making a change to the Accountant’s Copy, though, the accountant must import it.
What Is Importing?
Importing is the process of updating your business’s Quickbooks account with a modified Accountant’s Copy. When an Accountant’s Copy is originally produced, it will feature the same data as your business’s Quickbooks account. Accountants, of course, will typically modify these copies when adding new records and editing existing records. For these changes to show up in your business’s Quickbooks account, the accountant must import the modified Accountant’s Copy. Importing will update your business’s Quickbooks account with the appropriate changes.
Steps to Importing a Modified Accountant’s Copy
Importing a modified Accountant’s Copy is a breeze. The first step is to create a backup copy of your business’s original company file. You probably won’t need to use it. If something goes wrong, though, a backup copy will allow you to revert the changes. Depending on which version of Quickbooks you use, you may need to adjust the settings. In Quickbooks Desktop Enterprise, for example, you’ll have to disable the Advanced Inventory feature in order to import a modified Accountant’s Copy.
You can now proceed to import the modified Accountant’s Copy. This is done by going to the Quickbooks home screen and selecting “File,” followed by “Send Company File.” From the available options, choose “Accountant’s Copy” and “Client Activities.” While logged in to your business’s Quickbooks account, select the option labeled “Import Accountant Changes From File.” Quickbooks will then import the Accountant’s Copy, meaning all of the changes will be reflected in your business’s Quickbooks account.
It’s a good idea to test your business’s Quickbooks account after importing the modified Accountant’s Copy. Importing will typically cause data to shuffle around. You may lose some data and gain new data. Therefore, there’s always the risk of something will go wrong. Testing your business’s Quickbooks account will give you peace of mind knowing that the import worked correctly.
Did this tutorial work for you? Let us know in the comments section below!

5 Common Data Damage Errors in Quickbooks
 Have you encountered a data damage error when using Quickbooks? Quickbooks is dependent upon healthy data. You can’t use it to track your business’s finances without maintaining healthy data. There are instances, however, in which data can experience errors. If the data within the Quickbooks software itself or the data within your company file experiences an error, you may not be able to access it. Below are five of the most common data damage errors.
Have you encountered a data damage error when using Quickbooks? Quickbooks is dependent upon healthy data. You can’t use it to track your business’s finances without maintaining healthy data. There are instances, however, in which data can experience errors. If the data within the Quickbooks software itself or the data within your company file experiences an error, you may not be able to access it. Below are five of the most common data damage errors.
#1) Error -1650
The error -1650 typically means that your company file is experiencing an error. When trying to load your company file, you may notice a message box containing this error. With the error -1650, there’s an internal problem within your company file that needs fixing. Fortunately, you can typically resolve the error -1650 by restoring a backup copy of your company file.
#2) Invalid Open Balance
Another common data damage error in Quickbooks is invalid open balance. As the name suggests, this involves an incorrect opening balance for a given transaction. It can occur if a transaction or any of its data becomes corrupt. To fix it, you’ll need to rebuild and verify your company file, which we cover in a previous blog post.
#3) Duplicate Name
The duplicate name data damage error lives up to its namesake by triggering in the event of duplicate names. Quickbooks requires unique names for all components of a list. If two or more names on a list are the same, it will trigger the duplicate name data damage error. You’ll need to remove the duplicate name or names from the list to resolve this data damage error.
#4) Open Payee in Cache
While not as common as the other data damage errors described here, you should still be on the lookout for the open payee in cache error. This data damage error occurs when there’s already a payee open or being accessed in your Quickbooks account. To avoid this data damage error, Intuit recommends not editing or otherwise updating any payee that is used for payments.
#5) Error -6000
Finally, the error -6000 is a common type of data damage error in Quickbooks. It’s a general data damage error that occurs when Quickbooks is unable to open your company file. The error -6000 usually involves a corrupted file. If either the transaction log file, the network descriptor file or the data source name file are corrupt, you may notice this error.
Did this tutorial work for you? Let us know in the comments section below!

How to Use the Rebuild Data Tool in Quickbooks
 Is your Quickbooks company file corrupt? File corruption is a common problem. It occurs when data becomes damaged. Being that all of your business’s financial transactions are stored in the company file, you’ll need to protect it from corruption. Fortunately, Quickbooks offers a tool for fixing problems with your company file. Known as the rebuild data tool, it can restore your company file back to working order so that it’s no longer corrupt. How do you use the rebuild data exactly?
Is your Quickbooks company file corrupt? File corruption is a common problem. It occurs when data becomes damaged. Being that all of your business’s financial transactions are stored in the company file, you’ll need to protect it from corruption. Fortunately, Quickbooks offers a tool for fixing problems with your company file. Known as the rebuild data tool, it can restore your company file back to working order so that it’s no longer corrupt. How do you use the rebuild data exactly?
Steps to Using the Rebuild Data Tool
In Quickbooks Desktop, you can use the rebuild data by clicking the “File” menu on the home screen, followed by “Utilities” and then “Rebuild Data.” You will then be prompted to create a backup of your company file. Creating a backup is important because it ensures that if something goes wrong, you can revert the changes to restore your original company file. After creating a backup of your company file, Quickbooks will begin to repair your original company file.
Keep in mind that the rebuild data tool can take a while to complete the repair process. Depending on the size of your company file, it may take anywhere from five to 15 minutes — sometimes even longer. Once complete, you should see a message indicating that the rebuild data tool has finished repairing your company file. You can then select “OK” to complete the process.
Verify Your Company File
It’s recommended that you verify your company file after using the rebuild data tool on it. Verification is designed to check the data within your company file for errors. If the rebuild data didn’t work, verification will reveal it.
You can verify your company file by going back to the “File” menu on the home screen and selecting “Utilities,” followed by “Verify Data.” This alternative Quickbooks tool will then verify your newly rebuilt company file. Assuming no problems are discovered by the tool, you can click “OK” when it finishes. If the tool does find one or more errors, you should try rebuilding it again. Rebuilding your company file for a second time can often fix errors.
In Conclusion
Your company file is essential for accounting. It contains all income and revenue transactions that your business has performed as well as the accounts with which it performed them. If there’s a problem with your company file, you can use the rebuild data tool. Just remember to follow up by using the verification tool shortly thereafter.
Did this tutorial work for you? Let us know in the comments section below!
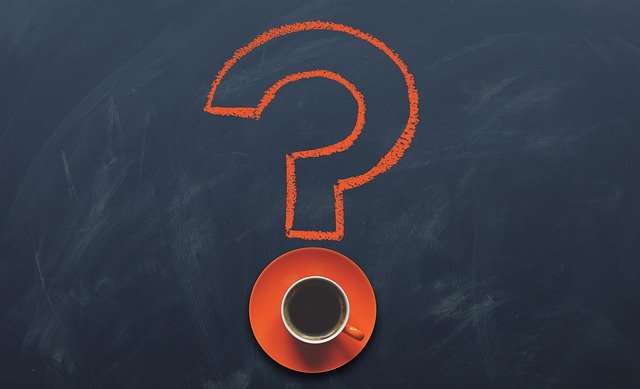
What Is a Vendor Credit in Quickbooks?
 When using Quickbooks to keep track of your business’s finances, you may come across the option to create a vendor credit. It’s a native feature in Quickbooks Online. If you use the cloud-based version of Intuit’s popular accounting software, you can create vendor credits. What is a vendor credit in Quickbooks exactly, and how do they work?
When using Quickbooks to keep track of your business’s finances, you may come across the option to create a vendor credit. It’s a native feature in Quickbooks Online. If you use the cloud-based version of Intuit’s popular accounting software, you can create vendor credits. What is a vendor credit in Quickbooks exactly, and how do they work?
Overview of Vendor Credits
A vendor credit is exactly what it sounds like: It’s a monetary credit that’s applied to a vendor. Vendor credits are used in instances when a vendor refunds your business for a purchased product or service. Regardless of the industry or market in which your business operates, you’ll probably need to purchase products and services from various vendors. Maybe a vendor overcharges you, or perhaps a vendor wants to give you a discount for a recent purchase. Regardless, if a vendor refunds your business — either partially or wholly — you should create a vendor credit.
How Vendor Credits Work
As previously mentioned, vendor credits are used to record refunds issued by a vendor to your business. Vendors may refund your business for any number of reasons. If you purchase a product or service from a vendor and that vendor later issues your business refunds, you’ll need to record it. Of course, that’s why Quickbooks offers vendor credits. You can create a vendor credit to record a refund issued to your business from a vendor.
Tips for Creating a Vendor Credit
You can create a vendor credit in Quickbooks by selecting “+New” from the home screen, followed by “Vendor credit.” From there, click the “Vendor” menu and choose the vendor for whom you are creating the credit. Quickbooks will display a drop-down menu consisting of all your business’s vendors. You can scroll through this list to find and select the appropriate vendor. After choosing the vendor, enter either the category details or item details for the credit. When finished, click “Save and close.”
Now that you’ve recorded the vendor credit, you’ll need to deposit the money given to your business from the vendor. This is done by selecting “+ New” from the Quickbooks home screen, followed by “Bank Deposit.” Next, choose the bank account in which the vendor deposited the refund. After completing the required fields, select “Save and close.”
To recap, a vendor credit is a record that’s used when a vendor refunds your business. You can create them in Quickbooks Online. With a vendor credit, the refund will be properly tracked and accounted for.
Have anything else that you’d like to add? Let us know in the comments section below!
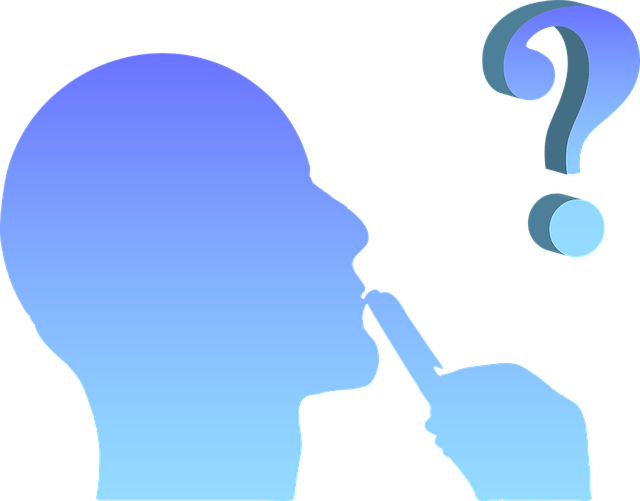
How to Create a Sales Order in Quickbooks
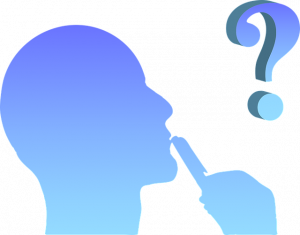 Quickbooks Desktop supports a variety of different orders, including sales orders. Sales orders, in fact, are an integral component of the software’s accounts receivables workflow. If you allow customers to pay after their products have been delivered or their services have been completed, you may want to use sales orders. What are sales orders exactly, and how do you create them in Quickbooks?
Quickbooks Desktop supports a variety of different orders, including sales orders. Sales orders, in fact, are an integral component of the software’s accounts receivables workflow. If you allow customers to pay after their products have been delivered or their services have been completed, you may want to use sales orders. What are sales orders exactly, and how do you create them in Quickbooks?
What Is Sales Order?
A sales order is an accounting record that connects an order to a customer and an invoice. This feature is available in both the Premier and Enterprise versions of Quickbooks Desktop. Sales orders are used to track products and services that customers have purchased but haven’t received. Not all businesses need to use them. Rather, only businesses with accounts receivables will typically benefit from the use of sales orders.
How to Enable Sales Orders
Before you can create a sales order in Quickbooks Desktop, you’ll need to enable this feature. This is done by signing in to your Quickbooks account and selecting the “Edit” menu, followed by “Preferences.” On the left-hand menu, choose “Sales & Customers,” followed by the “Company Preferences” tab. You should then see an option for “Enable Sales Order.” Clicking the box next to this option will enable sales orders in your Quickbooks account.
How to Create a Sales Order
Assuming you’ve enabled sales orders in your Quickbooks account, you can proceed to create one in just a few simple steps. While on the Quickbooks home screen, select “Sales Orders/Create Sales Orders.” Next, select the customer for whom you are creating the sales order from the “Customer: Job” menu.
You will then need to enter some information about the sales order, such as the date and sales order number. Quickbooks also allows you to add discounts to sales orders. If you want to apply a discount to the sales order, right-click anywhere in the item list and select “New.” From the “New Item” window, choose the “Type” menu, followed by “Discount.” You can then enter the amount of the discount that you wish to give the customer. After entering all other information about the sales order, you can finish the process by selecting “Save & Close.” You should now have a completed sales order that’s ready to be sent to the respective customer.
Did this tutorial work for you? Let us know in the comments section below!
