
How to Add, Edit and Match Receipts in Quickbooks

When purchasing products and services used to facilitate your business’s operations, you’ll need to keep track of your receipts. Each receipt is a document of a financial transaction. It shows the type of product or service you purchased, how much you paid for it and when you purchased it (among other things). If you use Quickbooks for your business’s accounting needs, you can easily add, edit and match receipts.
How to Add a Receipt
To add a receipt to Quickbooks Online, you’ll need to scan it using the Quickbooks Accounting: Invoicing and Expenses mobile app on your smartphone or tablet computer. Once downloaded and installed, launch the app and tap the menu icon. Next, choose “Receipt Camera,” after which you can take a photo of the receipt. The app will then scan the receipt and add the information to your account.
When scanning receipts with the mobile app, you’ll need to same the images in the appropriate format. The mobile app supports several file formats for scanned receipts, including jpeg, gif, png and even PDF. If you’re using a new Apple iPhone, you may not have the option of choosing one of these file formats. Instead, Apple uses HEIC as the default file format for saved images. Therefore, you’ll need to scan and save your receipts as an HEIC file, after which you can convert the HEIC files into one of the aforementioned file types.
How to Edit a Receipt
If the information pulled from a scanned receipt isn’t correct, you’ll need to edit it. From inside the mobile app, choose “Review” for the receipt that you’d like to edit. From here, you can edit the information contained in the receipt.
How to Match a Receipt
You’ll also need to match scanned receipts to an expense recorded in your Quickbooks account. Matching, as the name suggests, connects a receipt to a specified expense recorded in your Quickbooks account. To match a receipt, choose the “Match” option.
Whether you use a credit card, debit card or cash to make a local purchase for your business, you’ll probably receive a receipt. To prevent these expenses from inflating your tax liabilities, you’ll need to record them. Thankfully, Quickbooks makes it easy to keep track of receipts. You can add, edit and match receipts using the Quickbooks mobile app.
Did this tutorial work for you? Let us know in the comments section below!

Choosing the Right Payment Solutions for Your Business

What forms of payment does your small business accept? Not all customers will use the same method of payment. If a customer prefers a specific payment that’s not offered by your small business, he or she may leave and visit a competitor’s business from which to purchase the product or service. So, what type of payment solutions should your small business accept?
Cash
Even with the advent of digital payments, cash remains the preferred form of payment among most consumers. According to one study, 30% of all transactions involve cash. It’s a universally known and recognized payment solution that keeps the wheels of commerce turning. Cash offers an unparalleled level of convenience when compared to other forms of payment. As long as a customer has cash, he or she can make a purchase. As a result, your small business needs to accept cash payments. Otherwise, you’ll struggle to attract and retain customers.
Check
In addition to cash, you should consider accepting check payments at your small business. Assuming you have a checking account at a bank, you should be able to deposit check payments received from your small business’s customers. You may incur checking account fees, but most banks don’t charge for check deposits. The downside to accepting check payments, of course, is the potential for a bounced check. If the customer has insufficient funds in his or her account, the check may not clear.
Credit Card
All small businesses can benefit from embracing credit card payments. According to Fundera, over three in four consumers have at least one open credit card. With credit card payments, you’ll typically have a pay a fee per each transaction. Depending on the specific type of credit card payment solution, you can expect a per-transaction fee of around 25 cents and 3%.
Mobile Payment
In recent years, more and more businesses have embraced mobile payment solutions. What is a mobile payment exactly? As the name suggests, it’s a type of digital payment that requires a smartphone, tablet or other mobile device. The customer must first install and set up an app on his or her mobile device. Once configured, the customer can use the app to purchase products or services.
Whether your small business operates locally at a brick-and-mortar location or on the internet, you should consider accepting multiple forms of payment.
Have anything else that you’d like to add? Let us know in the comments section below!
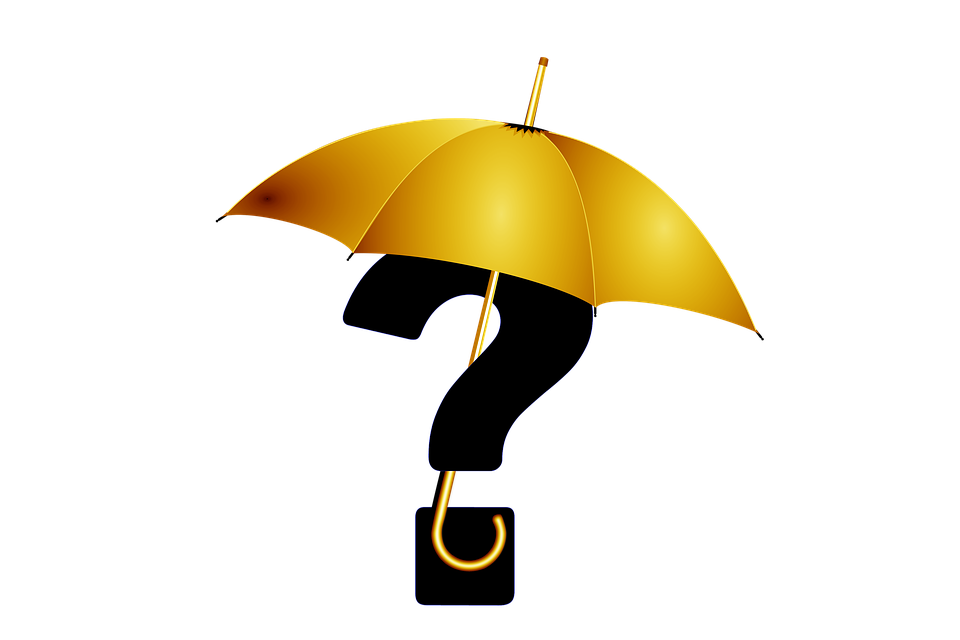
How to Revert a Sub-Account Back to a Parent Account
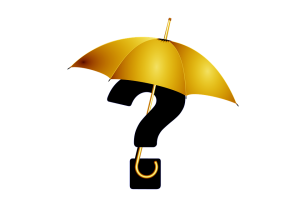
Do you have a sub-account in your business’s chart accounts that requires changing back to a parent account? Quickbooks supports a hierarchy of accounts consists of top-level parent accounts and lower-level sub-accounts. However, it’s not uncommon for the “tier” status of an account to change. If you need to revert a sub-account back to a parent account, keep reading to learn the step-by-step instructions on how to perform this common accounting task.
Steps to Changing a Sub-Account to a Parent Account
In Quickbooks Online, you can change a sub-account to a parent account by clicking the “Settings” link on the home screen and “Chart of Accounts.” You should see then see a list of all accounts in your business’s chart of accounts. Scroll through this list and click the “Edit” button for the sub-account that you want to revert back to a parent account. A new window will appear asking if the account is a sub-account. Click the confirmation box to remove the checkmark. When finished, click “Save and Close” to complete the process.
Steps to Changing a Parent Account to a Sub-Account
Of course, you can also change parent accounts to sub-accounts in Quickbooks. The steps are pretty much the same, except you’ll need to tick the box asking if the account is a sub-account. So, pull back up your chart of accounts, click the “Edit” button for the parent account that you want to change to a sub-account, and then tick the box asking if it’s a sub-account.
What’s the Purpose of Sub-Accounts?
You might be wondering what purpose, exactly, sub-accounts serve in accounting. Well, sub-accounts are completely optional, but they can still help you track your expenses and income more closely. Using sub-accounts, you’ll be able to separate specific channels of income or revenue.
If you own a restaurant, for example, you can create a sub-account for each of your utility expenses, such as gas, water, telephone, electricity, etc. The parent account for these sub-accounts can simply be “utilities.” On the other hand, if you run a retail store and use a multi-channel sales strategy, you can set up a parent-account for each of your sales channels, such as locally, your business’s website, your business’s social media profile, etc.
Keep in mind that all sub-accounts must have a parent account. If you’re going to make an account a sub-account, you must assign it to a parent account.
Did this tutorial work for you? Let us know in the comments section below!
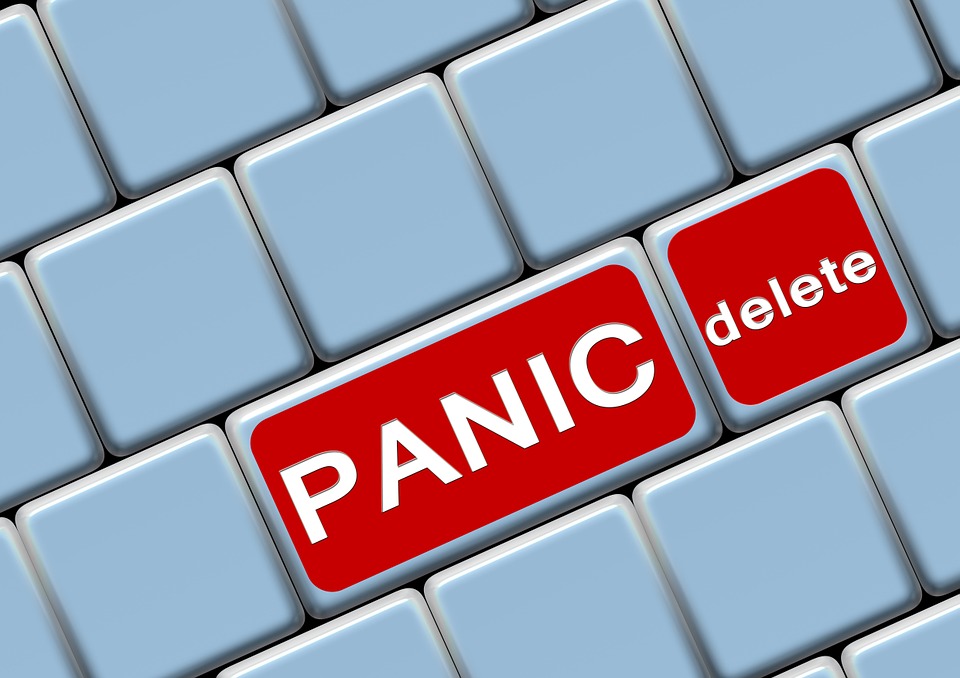
Is Your Small Business Vulnerable to Cyber Attack?
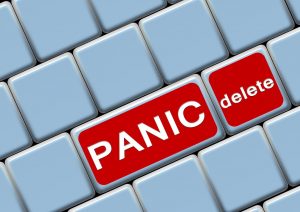
As a small business owner, you might assume that your business is safe from cyber attacks. After all, large companies typically have more money, as well as more data, than smaller businesses, so conventional wisdom may lead you to believe that only large companies are targeted. The reality, however, is that all types of businesses are targeted by hackers, including small businesses.
The Rise of Small Business Cyber Attacks
You might be surprised to learn that cyber attacks against small businesses has increased over the years. According to research cited by Forbes, over half of all intrusions, malware insertions and other forms of commercially-focused cyber attacks last year targeted small businesses. With cyber attacks against small businesses on the rise, you should use this opportunity to evaluate your small business’s cybersecurity strategy.
Create Strong Passwords
The first layer of protection against a cyber attack is strong passwords. Short passwords are undoubtedly easier to remember than long passwords. Unfortunately, though, they offer minimal protection against cyber attacks. Hackers may perform a brute-force attack against your small business that involves guessing the correct password. If it’s short or otherwise weak, a brute-force attack could lead to serious consequences for your small business.
Change Passwords Every Few Months
In addition to creating strong passwords for all your small business’s login-protected accounts, you should change your passwords at least once every two to three months. Failure to change your passwords on a regular basis could result in a hacker guessing or otherwise identifying the correct password for one of your accounts.
Install Anti-Malware Software
Anti-malware software can help protect your small business from cyber attacks. Anti-malware software, of course, is software that protects against malware. It designed to both prevent and treat malware infections. If a hacker tries to deploy malware on one of your small business’s computer, anti-malware software should block the attack.
Use a Firewall
Finally, using a firewall can strengthen your small business’s security and, therefore, lower the risk of a cyber attack. What is a firewall exactly? When used in the context of information technology (IT), a firewall is a type of software application that’s designed to filter malicious and potentially malicious traffic. It automatically scans all incoming and outgoing traffic for signs of a cyber attack. If the firewall detects a potential attack, it will block the traffic.
Have anything else that you’d like to add? Let us know in the comments section below!
5 Lead Generation Strategies for Small Businesses

Are you struggling to generate leads for your small business? Regardless of what your small business sells, you’ll need high-quality sales to whom you can pitch your products or services. Unfortunately, many small businesses have a lackluster lead generation that hinders their ability to succeed. If this sounds familiar, you should consider the five following strategies to generate more leads for your small business.
#1) Direct Mail
Direct mail offers a highly effective channel for generating leads. Statistics show that over one in two consumers believe print-based ads, including direct mail, are the most trustworthy of all marketing channels. With direct mail, you’ll be able to target households within your small business’s key market regions, allowing for high-quality leads that are easy to convert into customers.
#2) Email
Along with direct mail, you can use email to generate more leads for your small business. One report found that that email is the single most popular lead generation channel for business-to-business (B2B) businesses. Whether your business sells to other businesses or consumers, though, you can use email to attract more leads. Just set up a newsletter, at which point prospective customers can provide their email addresses to receive updates and news via email.
#3) Social Media
Of course, social media has become an increasingly popular lead generation channel among small businesses. Statistics show over three in four U.S. adults have a Facebook account. Facebook, however, is just one of many social media networks. By creating an active presence on the leading social media networks, including Facebook, you’ll attract more leads to your small business.
#4) Ask in Person
Assuming your small business operates locally, you can ask prospective customers for their information in person. Even if a shopper doesn’t make a purchase, you can still ask for his or her contact information so that you can reach out with deals and promotions in the future. If the shopper obliges, you’ll have a new lead to whom you can pitch your small business’s products or services.
#5) Blog
Does your small business have a blog? If not, you should consider creating one. A form of content marketing, blogging is a highly effective lead generation strategy. As you create high-quality posts that are relevant to your small business’s audience, you’ll create a steady flow of new, high-quality leads.
Know any other lead generation strategies that you’d like to share with our readers? Let us know in the comments section below!
How to Send Transaction Statements to Donors in Quickbooks

Do you operate or help run a nonprofit organization? If so, you may need to send transaction statements to donors? In most states, nonprofit organizations are legally required to send some or all of their donors statements about their transactions. The purpose of this is to provide a high level of transparency regarding the way in which nonprofit organizations spend and generate money. While you can always create and send transaction statements manually, an easier way to automate the process using Quickbooks.
Steps to Sending a Transaction Statement in Quickbooks
To send a transaction statement in Quickbooks, you’ll need to log in to your account and click “Sales” on the main left-hand menu, followed by “Donors.” You should then see a list of all your nonprofit organization’s donors. Scroll through this list and choose the donor to whom you want to send a transaction statement.
After selecting the appropriate donor, select “Create statement” under the “Action” drop-down menu. Next, choose “Transaction Statement” for the “Statement Type” drop-down menu. You can then specify the date range for the statement. When finished, click the “Save and send” button at the bottom. Quickbooks will then save the transaction statement while simultaneously emailing a copy of it to the respective donor.
How to Create Multiple Transaction Statements
Of course, it can take a while to create a transaction statement for each of your nonprofit organization’s donors. The good news is that Quickbooks allows you to create multiple transaction statements at once.
To create multiple transaction statements, click on the (+) icon on the home screen and choose “Statement” under the “Other” menu. Next, choose the option for “Transaction Statement” under the “Statement Type” drop-down menu. Like when creating single transaction statements, you must then enter a date range for the statement. When finished, click “Apply.”
Now you’ll have the option of specifying which donors you want to receive the transaction statement. Click the “Statements available” button, after which you can place a check mark next to the donors whom you wish to receive the transaction statement. To complete the process, click “Save and send.”
In Conclusion
Quickbooks makes it easy for nonprofit organizations to create and send transaction statements to their donors. Whether you need to send a statement to a single donor or 100 donors, the popular accounting software can take this burden off your shoulders.
Did this tutorial work for you? Let us know in the comments section below!
Personal vs Business Credit: What’s the Difference?

As a business owner, you probably know the importance of maintaining good credit. With bad credit — or no credit for that matter — you’ll struggle to secure financing. Whether you’re applying for a loan, a credit card or a line of credit, you’ll have a better chance of getting approved if you have good credit. With that said, it’s important to familiarize yourself with the differences between personal credit and business credit.
What Is Personal Credit?
Personal credit refers to the credit-based financial metric of an individual. In the United States, it’s linked to a person’s Social Security Number. When you apply for a mortgage or any other loan, you’ll have to provide the lender with your SSN. The lender will then check your credit score, as well as your credit history, to determine whether to approve or deny your application.
You can obtain a report of your personal credit for free once a year by visiting AnnualCreditReport.com. Available by clicking the aforementioned link, it’s operated jointly by the three major credit bureaus, including Equifax, Experian and TransUnion. Even if you don’t plan on using your personal credit, you should still get into the habit of checking it on a regular basis. Using AnnualCreditReport.com, you can obtain a copy of your personal credit from all three credit bureaus for free.
What Is Business Credit?
Business credit, on the other hand, is a credit-based financial metric of a business entity. Unlike with personal credit, business credit isn’t linked to a person’s SSN. Instead, it’s linked to a person’s Employee Identification Number (EIN).
With the exception of sole proprietorships, most U.S. businesses have an EIN. Also known as a Federal Employer Identification Number or Federal Tax Identification Number, it’s assigned to businesses for tax purposes. The Internal Revenue Service (IRS) gives each U.S. business a unique EIN. In addition to being used for tax filings, though, EINs are also used for business credit.
To check your business credit, you’ll need to purchase a copy from one or more credit bureaus.
The Bottom Line
Personal and business credit are pretty much the same, with the only difference being that personal credit is linked to a person’s SSN, whereas business credit is linked to a business entity’s EIN. Keep in mind that some lenders may look at both types of credit when you apply for a business loan. Therefore, you should actively monitor, as well as improve, your personal credit and business credit.
Have anything else that you’d like to add? Let us know in the comments section below!
How to Add a Late Fee in Quickbooks

Do you charge customers late fees or similar service/finance charges? If so, you’ll need to record these transactions so they are included in your business’s total annual revenue. Assuming you use Quickbooks, you can simply create an invoice for late fees, at which point it will automatically be recorded. For more information on how to add late fees in Quickbooks, keep reading.
Create a New Invoice
There are two ways to record a late fee in Quickbooks: You can either create a new invoice for the late fee or add the late fee to an existing invoice. For the former option, log in to Quickbooks and click the (+) button, followed by “Invoice” under the “Customers” menu. From here, you can complete the fields for the new invoice. In the “Product/Service” menu, click “finance/service charge or late fee.” You can then enter the total amount for the late fee, followed by “Save and Close” to complete the process.
Use an Existing Invoice
Alternatively, you can attach a late fee to an existing invoice. This is done by logging in to Quickbooks and choosing “Sales,” followed by “Customers.” You should then be able to choose the customer to whom you want to charge a late fee. After choosing the appropriate customer, you’ll need to select an existing invoice.
For the “Product/Service” menu, choose “finance/service charge or late fee” followed by “Add new.” Next, complete all the required fields, including the amount of the late fee. Like with the first method, you’ll need to choose “Save and Close” to complete the process.
The Bottom Line on Late Fees
Not all businesses charge their customers late fees. If you require payment immediately — when the customer receives the product or service — you probably won’t use late fees. But if you allow customers to pay after their product has been delivered or their service has been finished, you may need to use late fees as an incentive for customers to pay.
In Quickbooks, you can record late fees by either creating a new invoice for the fee or attaching the fee to an existing invoice. Either option will allow you to easily track the late fee so that it’s reflected in your business’s revenue.
Keep in mind that Quickbooks Online allows you to set up automatic late fees. With automatic late fees, customers will automatically be charged a specific amount if they don’t pay their invoice by a specific date.
Did this tutorial work for you? Let us know in the comments section below!
