
What Is Billable Expense Income in Quickbooks?
 When using Quickbooks to keep track of your business’s finances, you may come across “billable expense income.” Unfortunately, many small business owners are confused when seeing this term. And if a business owner doesn’t know what this term means, he or she won’t be able to accurately record it in their Quickbooks account. So, what is billable expense income in Quickbooks exactly?
When using Quickbooks to keep track of your business’s finances, you may come across “billable expense income.” Unfortunately, many small business owners are confused when seeing this term. And if a business owner doesn’t know what this term means, he or she won’t be able to accurately record it in their Quickbooks account. So, what is billable expense income in Quickbooks exactly?
Overview of Billable Expense Income
Billable expense income is essentially money paid by a customer to cover the cost of an expense your business incurred during the completion of the customer’s service. It’s not uncommon for businesses to charge customers for products or services the business purchases. A professional landscaping company, for example, may charge its customers for the cost of new grass seed, plants and trees. These charges are in addition to the landscaping company’s standard service charge. The purpose of billable expense income is to track the money paid by customers for expenses such as these. If your business charges customers for products or services related to the completion of its services, you should track billable expense income.
Tracking billable expense income requires the use of billable expenses. This is done by marking expenses recorded in Quickbooks as “billable,” after which you can apply them to the customer’s invoice. When the customer receives the invoice, he or she will see the billable expenses listed. And the money paid by the customer for these billable expenses is considered billable expense income.
How to Disable Billable Expenses
Quickbooks allows business owners to disable billable expenses in their account. Once disabled, any billable expenses that are currently listed in your account will remain present until you either apply them to an invoice or unmark them as a billable expense. However, you won’t be able to create any additional billable expenses with this feature disabled.
To disable billable expenses, log in to your Quickbooks account and click the gear icon at the top of the page. Next, click the menu for “Account and Settings,” followed by “Expenses.” Under the menu for “Bills and expenses,” click the pencil-shaped edit icon, at which point you can click the box labeled “Track billable expenses and items as income” to disable this feature. When finished, complete the process by clicking “Save.” You can then close out of Quickbooks.
Have anything else that you’d like to add? Let us know in the comments section below!

How to Transfer Funds Between Bank Accounts Using Quickbooks
 Want to transfer funds from one bank account to another bank account? If so, you’ll need to record this transfer so that it doesn’t interfere with your business’s accounting records. Using Quickbooks Online, you can easily record bank transfers such as this. The cloud-based version of Intuit’s popular accounting software supports bank transfers. It even has a special feature, known as the “Transfer Funds” feature, to simplify this process. For instructions on how to transfer funds between two bank accounts using Quickbooks Online, keep reading.
Want to transfer funds from one bank account to another bank account? If so, you’ll need to record this transfer so that it doesn’t interfere with your business’s accounting records. Using Quickbooks Online, you can easily record bank transfers such as this. The cloud-based version of Intuit’s popular accounting software supports bank transfers. It even has a special feature, known as the “Transfer Funds” feature, to simplify this process. For instructions on how to transfer funds between two bank accounts using Quickbooks Online, keep reading.
Start by launching Quickbooks Online and logging in to your account. Once logged in, click the (+) icon at the top of the screen, followed by Other > Transfer. You should now see a “Transfer Funds From” menu, which you can click to select your bank from the drop-down list. Be sure to choose the bank from which the funds are coming. Do not select the bank to where the funds are going.
Quickbooks Online should also present you with a menu for “Transfer Funds To.” Click this menu and choose the bank account to which the funds are going. Of course, you’ll only see bank accounts here that have already been added to your account. If you want to transfer funds from or to a bank account that isn’t connected with your Quickbooks Online account, you must go back and add the bank account to Quickbooks Online first. Only then will you be able to record the transfer using this method.
There are a few more steps left to record a transfer between two bank accounts using Quickbooks. After selecting your bank accounts, you must enter the dollar amount that you’d like to transfer between these two accounts in the “Transfer Amount” field. After double-checking this amount to ensure it’s correct, enter the date of the transfer and click “Save and close.” Upon closing this window, Quickbooks Online will record the transfer.
An alternative solution is to use a check. You can transfer funds between bank accounts using a check. When writing a check to transfer funds, however, you should include the bank account from which the funds are coming at the top of the check, and include the bank account to where the funds are going at the bottom in the “Account” line.
Have anything else that you’d like to add? Let us know in the comments section below!
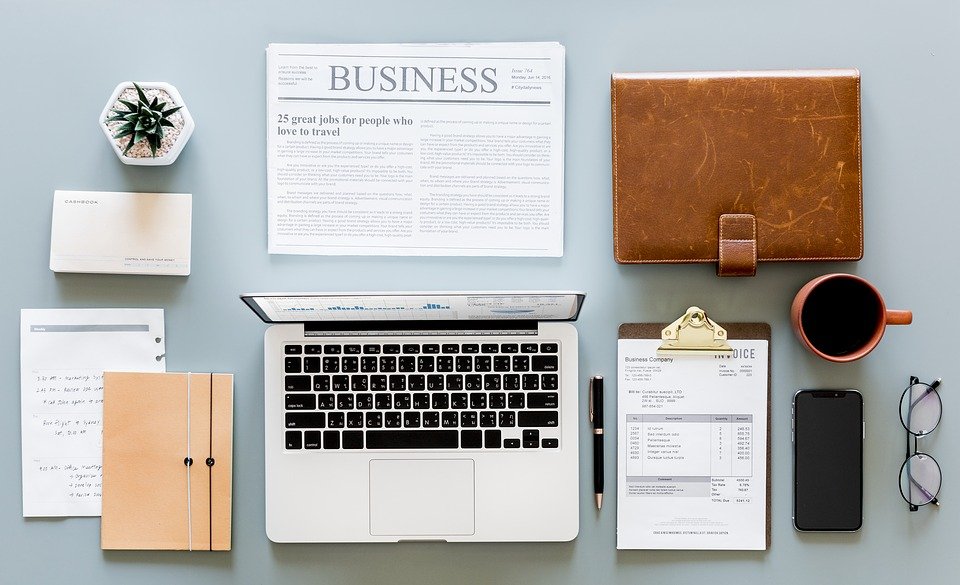
How to Reactivate an Account in Quickbooks
 Is there an account in Quickbooks that you’d like to reactivate? Quickbooks allows you to disable active accounts. Once disabled, you won’t be able to use those accounts. This makes it a valuable feature if your business is constantly adding or removing vendors or customers. But what if you want to reactivate an account that you previously disabled? Well, Quickbooks also allows you to reactivate disabled accounts. In just a few easy steps, you can turn these disabled accounts back on so that you can target them in Quickbooks.
Is there an account in Quickbooks that you’d like to reactivate? Quickbooks allows you to disable active accounts. Once disabled, you won’t be able to use those accounts. This makes it a valuable feature if your business is constantly adding or removing vendors or customers. But what if you want to reactivate an account that you previously disabled? Well, Quickbooks also allows you to reactivate disabled accounts. In just a few easy steps, you can turn these disabled accounts back on so that you can target them in Quickbooks.
To reactivate a disabled account, log in to Quickbooks and click “Transactions” on the left-hand menu, followed by “Chart of Accounts.” As you may know, “Chart of Accounts” displays all accounts associated that you’ve added to Quickbooks. Next, click the “Action” column at the top of the screen, followed by “Settings.” This will bring up several configuration options for your “Chart of Accounts.” Find the option titled “Include inactive,” and click it. This option, of course, tells Quickbooks to display all your business’s accounts in the “Chart of Accounts,” including those that you’ve set as inactive.
From here, you can scroll through the list of accounts until you find the one that you’d like to reactivate. Depending on the size of your business and how many accounts you’ve added, this may take a while. If you have hundreds of accounts, for example, you’ll have to sift through them to find the specific one that you’d like to reactivate. Once you’ve found the account, click the option titled “Make active.” Assuming you’ve followed these steps, the account should be reactivated, thereby allowing you to select it when recording entries in Quickbooks.
Even after reactivating a disabled account, you can still go back and make it temporarily inactive again. The process is pretty much the same, involving accessing your “Chart of Accounts,” followed by scrolling through your list of accounts until you’ve found the one that you’d like to disable. Once located, simply click “Make inactive.” When done correctly, Quickbooks will change the status of this account to inactive again. It should only take a few minutes to perform this process, after which the account will be inactive. And like before, you can go back and change the status of this account to active or inactive account. Just remember to follow the steps listed in this blog post.
Have anything else that you’d like to add? Let us know in the comments section below!
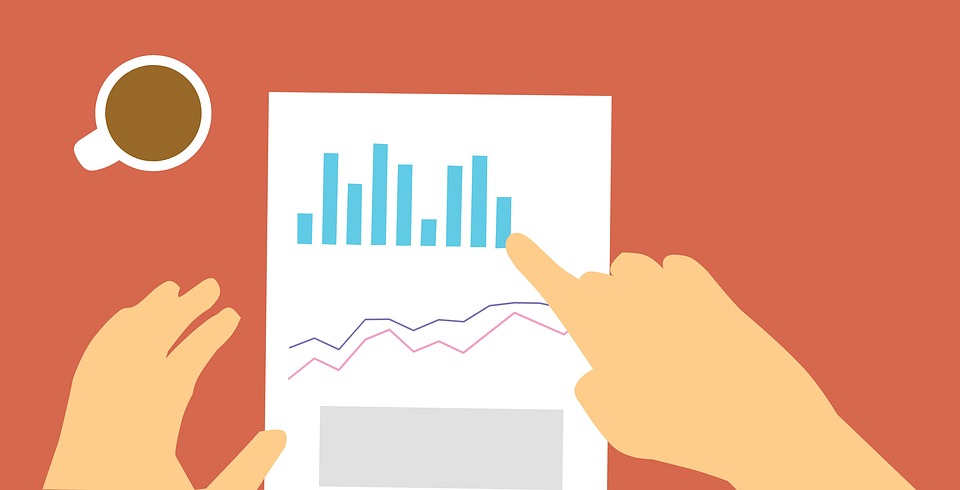
How to Track Job Costs in Quicbooks
 Whether your business sells a product or service, you’ll probably to spend money to make money. Therefore, it’s important that you track your business’s job costs. By closely monitoring your job costs, you can see exactly how much money your business spends to produce the products or services that it sells. If this number is too high, it will result in a lower return on investment (ROI). In fact, some businesses experience a negative ROI, indicating that they spend more money to produce their products or services that the amount for which those products or services are sold. Using Quickbooks, you can easily track your business’s job costs in just a few simple steps.
Whether your business sells a product or service, you’ll probably to spend money to make money. Therefore, it’s important that you track your business’s job costs. By closely monitoring your job costs, you can see exactly how much money your business spends to produce the products or services that it sells. If this number is too high, it will result in a lower return on investment (ROI). In fact, some businesses experience a negative ROI, indicating that they spend more money to produce their products or services that the amount for which those products or services are sold. Using Quickbooks, you can easily track your business’s job costs in just a few simple steps.
To track job costs in Quickbooks, you’ll need to create a unique “job” for each customer in Quickbooks. This will allow you to create custom job costs for each customer. After doing do, you can access the “Customer:Job” column column in your Quickbooks account to enter an expense. In this column, you’ll see a few basic fields. The billable time field, for example, refers to the numbers of hours that your business spent performing the job for the respective customer.
There’s also the job-related purchases field, which refers to products or services that your business purchased (not sold) for the purpose of selling its own products or services to the customer. You can use a bill or credit card to record job-related purchases. For the “Items” tab here, enter products or services that your business purchased to perform the job. Just remember to assign each item to the customer.
For the overhead expenses field, you’ll want to enter overhead expenses associated with the sale of the product or service to the customer. What is overhead exactly? Overhead refers to ongoing, indirect expenses associated with running a business. Examples of overhead expenses include rent, utilities and office supplies. While overhead expenses are typically less than direct expenses, it’s still important to track them as a job costs.
Some businesses may also want to record mileage as a job cost. If you or someone who works for your business has to drive to deliver the product or service to customers, then you should calculate and track mileage. Quickbooks will display an “Enter Vehicle Mileage” window, which you can use to track the number of miles driven to complete the job.
Did this tutorial work for you? Let us know in the comments section below!

Using Discounts to Write Off an Underpayment in Quickbooks
 Has your business received an underpayment from a customer? Known as an underpayment, this occurs when a customer pays an amount that’s lower than the cost of the product or service your business sold to them. Underpayments can occur for a variety of reasons, the most common of which is human error. While attempting to collect the difference between the underpayment and the cost of the product or service is always an option, many businesses prefer to write off the difference because it’s easier and faster. In Quickbooks, you can write off underpayments such as this using the accounting software’s “discounts” feature.
Has your business received an underpayment from a customer? Known as an underpayment, this occurs when a customer pays an amount that’s lower than the cost of the product or service your business sold to them. Underpayments can occur for a variety of reasons, the most common of which is human error. While attempting to collect the difference between the underpayment and the cost of the product or service is always an option, many businesses prefer to write off the difference because it’s easier and faster. In Quickbooks, you can write off underpayments such as this using the accounting software’s “discounts” feature.
Steps to Writing Off an Underpayment
To write off an underpayment in Quickbooks, log in to your Quickbooks account and create a charge off account. This is done by choosing “Chart of Accounts” from the “Lists” menu. After accessing the “Lists” menu, select Account > New > Income > Continue. For the “Account Name” field, type “A/R Charge Off,” followed by “Save & Close.” You can technically create any name for the “Account Name,” but using “A/R Charge Off” will help you remember that the write off was for an accounts receivable that was charged off and forgiven.
With the new account created, you’ll need to add a charge-off item to it. This is done by going back to the “Lists” menu and choosing “Item Lists.” Next, click Item > New. For the “Item Type,” select “Other Charge,” followed by “Continue.” For the “Item Name” field, type “Charge Off .” Quickbooks will then ask you for some other basic information associated with the account, including the type of account. For the account type, choose “Minor A/R Charge Off.” For the tax code, choose “Non-Taxable Sales.” When finished, click “OK” to complete the process.
There are a few more steps to writing off an underpayment. Go back to the “Customers” menu in Quickbooks and click “Receive Payments.” Scroll through the list and click the name of the customer who made the underpayment to your business. You must then choose the invoice that associated with the underpayment, followed by “Discounts & Credits.” In the “Discounts” menu, enter the difference between the underpayment and original cost of the product or service. Next, choose “Minor A/R Charge Off” for the “Discount Account” section, followed by “Done.” Quickbooks will now write off the underpayment so that it doesn’t increase your business’s taxable income.
Did this tutorial work for you? Let us know in the comments section below!
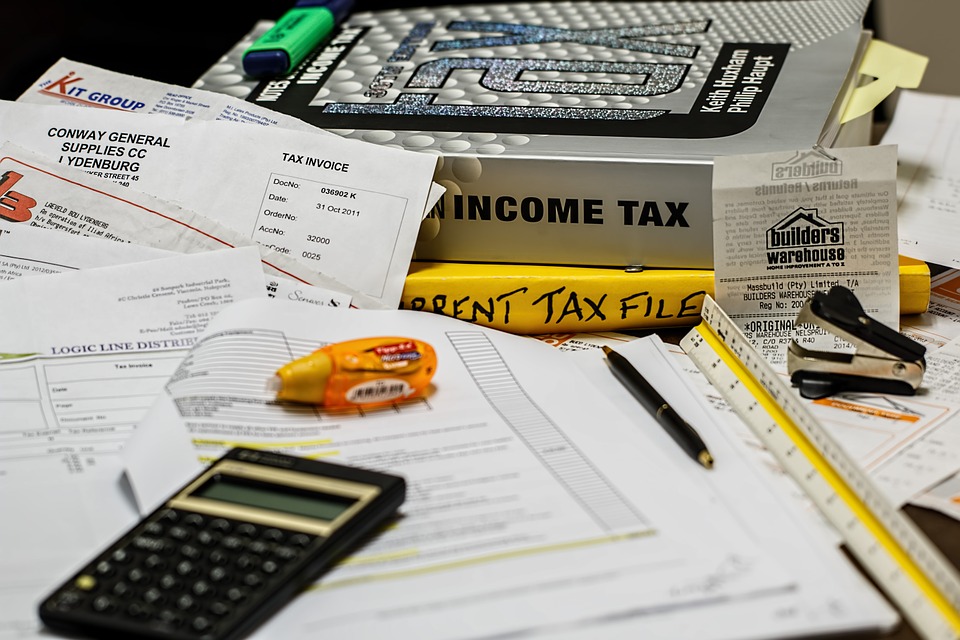
How to Make Tax Payments Electronically Using Quickbooks
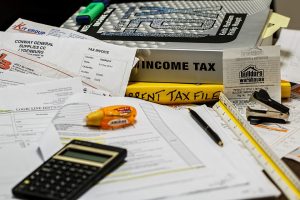 Want to make tax payments for your business electronically? If you use Quickbooks, you can easily make electronic tax payments. Intuit’s Quickbooks accounting software allows business owners and accountants to set up electronic tax payments via the Electronic Federal Tax Payment System (EFTPS). It’s a quick and easy process that eliminating the need of driving to your local post office to send a check via snail mail. If you’re interested in making tax payments electronically using Quickbooks, keep reading for a step-by-step tutorial.
Want to make tax payments for your business electronically? If you use Quickbooks, you can easily make electronic tax payments. Intuit’s Quickbooks accounting software allows business owners and accountants to set up electronic tax payments via the Electronic Federal Tax Payment System (EFTPS). It’s a quick and easy process that eliminating the need of driving to your local post office to send a check via snail mail. If you’re interested in making tax payments electronically using Quickbooks, keep reading for a step-by-step tutorial.
Sign Up for Electronic Services
To get started, you’ll need to sign up for electronic services in Quickbooks. This is found by logging in to Quickbooks and clicking the left-hand navigation bar, followed by Taxes > Payroll Tax > Pay Taxes. From here, Quickbooks will display a list of all taxes that your business must pay. You can then click “Create Payment” next to the tax that you’d like to pay. After entering your payment information, Quickbooks will ask you to verify it. Assuming everything looks good, click “Approve,” at which point the tax payment will be processed.
Viewing Your Past Tax Payments
Now that you know how to create tax payments using Quickbooks, you might be wondering how to view tax payments that you’ve already made. Well, this is done by going back to the main Quickbooks home screen and clicking “Taxes & Forms.” Next, choose “View Tax Payments” in the “Overview” menu. Place your cursor over the navigation menu and choose “Reports.. This should provide you with a list of all tax payments that your business has made. You can review these payments to ensure that are accurate and up to date.
What You Should Know About Electronic Tax Payments
There are a few things you should know about making electronic tax payments in Quickbooks. First, you might be surprised to learn that electronic tax payments are actually required when making federal tax payments. The Internal Revenue Service (IRS) changed its rules in 2011, thereby requiring the use of the EFTPS to make federal tax payments. This was done to save time and reduce the possibility of mistakes.
When you make an electronic tax payment, you’ll be required to approve the payment by no longer than two business days before the payment date. Your electronic tax payment will include some basic information, including the dollar amount, date of withdrawal and your EFTPS account number.
Did this tutorial work for you? Let us know in the comments section below!
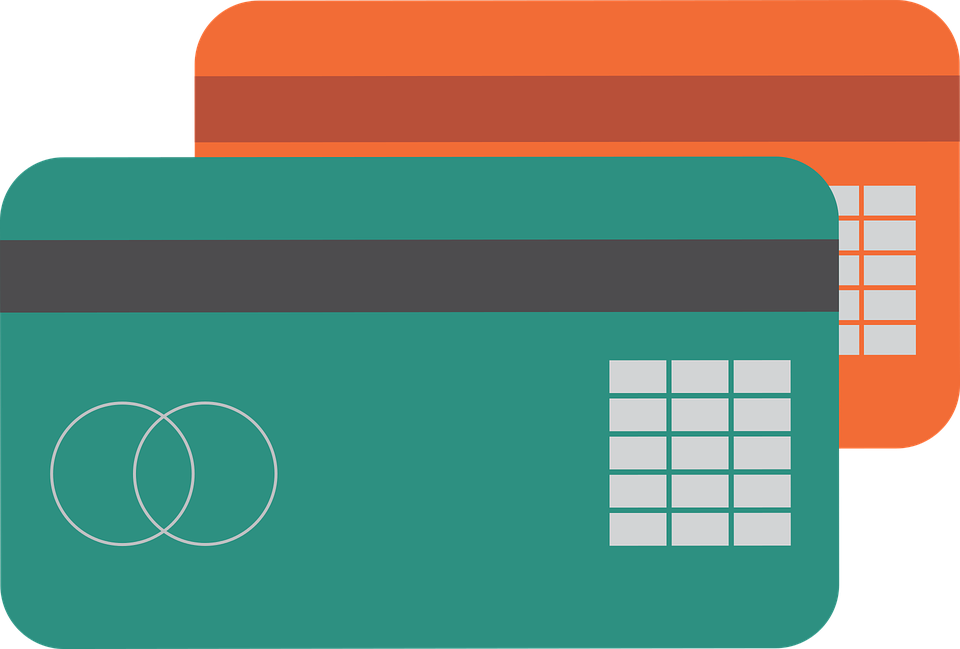
The Basics of Setting Up and Tracking Inventory in Quickbooks
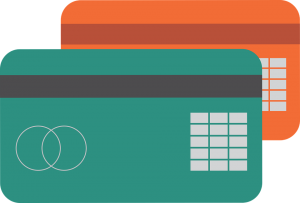 If you run a small- or medium-sized business, you might be wondering how to set up and track inventory in Quickbooks. Intuit’s popular business accounting software is loaded with useful features, including inventory tracking. Also known as stock tracking, this allows you to track the products your business sells by one or more criteria. Unfortunately, many business owners overlook inventory tracking, believing it’s too difficult to set up and, therefore, not worth the effort. However, Quickbooks makes it easy to set up inventory tracking. Just follow the steps listed below.
If you run a small- or medium-sized business, you might be wondering how to set up and track inventory in Quickbooks. Intuit’s popular business accounting software is loaded with useful features, including inventory tracking. Also known as stock tracking, this allows you to track the products your business sells by one or more criteria. Unfortunately, many business owners overlook inventory tracking, believing it’s too difficult to set up and, therefore, not worth the effort. However, Quickbooks makes it easy to set up inventory tracking. Just follow the steps listed below.
The Different Ways to Track Inventory
Quickbooks supports four different methods for tracking inventory. First, you can track inventory by quantity, such as the number of products that your business buys or sells in a given period. Second, you can track inventory by the items that your business buys or sells but can’t use (known as non-inventory items). Third, you can track inventory by services, such as services your business sells and offers to its customers. Fourth, you can track inventory by bundle, which consists of multiple products and/or services that your business sells together as once.
How to Set Up Inventory Tracking
To set up inventory tracking, log in to your business’s Quickbooks account and click the gear icon at the top of the page. Next, click “Account and Settings” below the “Your Company” menu. On the left-hand sidebar, click “Saves.” You should see a new window in the middle of the screen labeled “Products and services.” Look for a pencil icon next to this window and click “Track Inventory.” Assuming you followed these steps, Quickbooks will now enable inventory items under “Products and Services.” You can test this by going back to the main screen and choosing “Products and Services,” followed by “New.” If it worked, you’ll see a new item type here called “Inventory item.”
With inventory tracking enabled, you can now choose “Inventory” as a product type. This essentially allows you to track the products that your business sells by one of the four aforementioned criteria. Not all businesses need to track inventory — and that’s okay. However, if your business sells a lot of products, tracking products is usually a good idea. It provides you with invaluable data on where your products are being sold and how they are bold sold. Using this information, you can optimize your business’s strategy to achieve greater success.
Have anything else that you’d like to add? Let us know in the comments section below!

What Is Detail Type in Quickbooks?
 When using Quickbooks to keep track of your business’s finances, you may come across “detail types.” Intuit’s popular business accounting software allows you to select from one of several account types when you create an account, some of which include expense, income and liability. Depending on the account type, it will place the account into a new subcategory so that it’s properly recorded as per the Generally Accepted Accounting Principles (GAAP). To learn more about detail types in Quickbooks and how to use them, keep reading.
When using Quickbooks to keep track of your business’s finances, you may come across “detail types.” Intuit’s popular business accounting software allows you to select from one of several account types when you create an account, some of which include expense, income and liability. Depending on the account type, it will place the account into a new subcategory so that it’s properly recorded as per the Generally Accepted Accounting Principles (GAAP). To learn more about detail types in Quickbooks and how to use them, keep reading.
Detail Types Are Chosen Automatically
As previously mentioned, Quickbooks automatically places new accounts into a specific subcategory. Cash, for example, is placed on the Balance Sheet as an asset. Payroll, on the other hand, is placed as a payroll expense. Quickbooks automatically selects the most appropriate detail type for the respective account, meaning you don’t have to worry about choosing a detail type. As long as you select the right account, Quickbooks will categorize it with the appropriate detail type.
How to View Detail Type of an Account
So, how do you view the detail type of a specific account in Quickbooks? To view the detail type of an account, log in to Quickbooks and click the gear icon at the top of the page, followed by “Chart of Accounts.” From here, you should see a list of all your accounts along with their respective detail type.
How to Change the Detail Type
While Quickbooks automatically selects detail types for new accounts, you can change it in a few easy steps. To change the detail type of an account, click the gear icon at the top of the page, followed by “Chart of Accounts.” Next, click “View Register” below the “Action” menu, followed by “Edit.” You can then select “Detail Type” in the pop-up window. After choosing your preferred detail type, click “Save and Close” to complete the process. Quickbooks will ask you to confirm the change before proceeding. It’s recommended that you double check to make sure you’ve selected the right detail type. Assuming everything looks good, choose “Yes” to confirm, at which the account will have a new detail type.
After reading this, you should have a better understanding of detail types in Quickbooks. Selecting the right detail type is essential to your business’s accounting practices because it governs the way in which transactions are recorded.
Have anything else that you’d like to add? Let us know in the comments section below!

How to View Transaction Changes in Quickbooks Using Audit History
 As a business owner, it’s important that you monitor your business’s financial transactions on a regular basis. If you don’t know where your money is going, or where it’s coming from, you won’t be able to optimize your business’s operations to achieve the highest possible profits. Using Quickbooks, however, you can easy view transaction changes using the accounting software’s Audit History.
As a business owner, it’s important that you monitor your business’s financial transactions on a regular basis. If you don’t know where your money is going, or where it’s coming from, you won’t be able to optimize your business’s operations to achieve the highest possible profits. Using Quickbooks, however, you can easy view transaction changes using the accounting software’s Audit History.
What Is Audit History?
Audit History is a feature in Quickbooks that allows you to view all changes made on a transaction. It’s not uncommon for multiple people to access a business’s Quickbooks account. If you run a medium-sized business, for example, there may be several other corporate executives, as well as professional accountants, who regularly use your business’s Quickbooks account. As a result, some of these users may make changes to one or more transactions. Using Audit History, you can see who exactly made changes to a transaction recorded in your business’s Quickbooks account.
How to Use Audit History
To use Audit History, log in to your Quickbooks account and open the transaction that you’d like to view changes for. It’s important to note that Audit History only works with a single transaction. You can not use it to view changes on multiple transactions simultaneously. Rather, you’ll need to open and view each transaction separately to see their respective changes and who made those changes.
With the transaction open, click the “More” link at the bottom of the page, followed by “Audit Trail.” You should now see the Audit Trail featuring all changes made to the respective transaction. As you go through these changes, you can see who made them as well as when they were made.
What About Audit Log?
You can also use the Audit Log to view changes made to your business’s transactions in Quickbooks. The key difference between the Audit Log and Audit History, however, is that only the Audit Log allows you to view changes made to multiple transactions. To use this feature, log in to your Quickbooks account and click the gear icon at the top of the page, followed by “Tools.” Next, select “Audit Log” from the drop-down menu, at which point you can filter the results by user, date and events. The Audit Log in Quickbooks will show up to 150 transaction records at once. However, you can view more records by clicking “More” at the bottom of the screen.
Have anything else that you’d like to add? Let us know in the comments section below!
