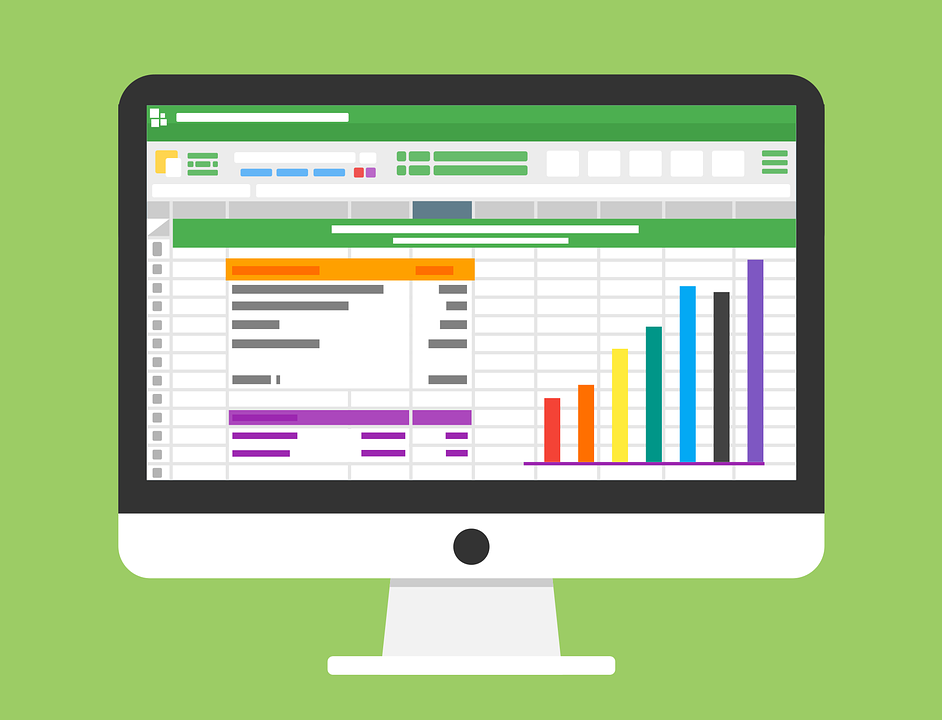
Tips for Creating a Portable File in Quickbooks
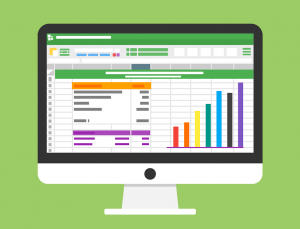 It’s not uncommon for business owners to create backups of their Quickbooks data in a portable file format. Normally, company files are used for storing and saving information. Portable files, however, are different in the sense that they only include essential information. Unlike company files, portable files contain contain letters, images, templates and logos. Therefore, they are smaller and more compact than company files, hence the name “portable file.”
It’s not uncommon for business owners to create backups of their Quickbooks data in a portable file format. Normally, company files are used for storing and saving information. Portable files, however, are different in the sense that they only include essential information. Unlike company files, portable files contain contain letters, images, templates and logos. Therefore, they are smaller and more compact than company files, hence the name “portable file.”
Only Use if Company File Is Too Large
You really don’t need to use a portable file unless your company file is too large. Assuming you run a small business and process only a few dozen transactions per week, a company file should suffice for your Quickbooks accounting needs. On the other hand, if your business is large and processes hundreds or thousands of transactions per week, creating a portable company file might be recommended. You can use a portable file to quickly share data with colleagues via email or instant messenger.
Make Sure Quickbooks Is Up to Date
It’s always a good idea to check and make sure your Quickbooks software is up to date before restoring a company file. Quickbooks supports two options for updates :automatic or manual. With automatic updates, the software will automatically update whenever a new version is released. With manual updates, you must manually log in to Quickbooks to update the software whenever a new version is released. The former is recommended since it simplifies and automates the otherwise tedious process of checking for new releases.
Create Portable Files
You can easily create portable files in Quickbooks by logging in to your account and clicking the “File” button, followed by “Create Copy.” Next, click “Portable company file,” followed by “Next.” You can then choose the location where you’d like to save the portable file, such as your computer’s hard drive, a USB flash drive, the cloud, etc. Once you’ve selected a save-to location, click “Save” and then “OK.”
Copy to Desktop If You Can’t Restore
If you’re unable to restore a portable file, try copying and saving it to your desktop first. This is done by accessing the portable file in its original location and right-clicking, followed by selecting “Copy.” Next, right-click and choose “Paste” on your desktop to save it here. You can then reattempt to open the portable file from Quickbooks.
Did this tutorial work for you? Let us know in the comments section below!

Creating Sales Receipts in Quickbooks: What You Should Know
 Creating sales receipts is an important step in running a business. When a customer buys a product or service from your business, you must provide him or her with a sales receipt. This shows the customer the amount of money he or she paid as well as their method of payment (e.g. cash or credit card). While there are dozens of tools available that can help you create receipts for your business, one of the most effective is Quickbooks. Intuit’s popular accounting software allows you to quickly and easily create sales receipts. So, if you’re looking to create sales receipts for your business, consider using Quickbooks.
Creating sales receipts is an important step in running a business. When a customer buys a product or service from your business, you must provide him or her with a sales receipt. This shows the customer the amount of money he or she paid as well as their method of payment (e.g. cash or credit card). While there are dozens of tools available that can help you create receipts for your business, one of the most effective is Quickbooks. Intuit’s popular accounting software allows you to quickly and easily create sales receipts. So, if you’re looking to create sales receipts for your business, consider using Quickbooks.
To create sales receipts in Quickbooks, fire up the program and click the (+) menu at the top of the screen. From here, select “Customers” and “Sales Receipt.” You will then a see a new screen with details about the sales receipt. This is where you’ll need to choose the customer who’s paying for the goods or services sold by your business. Assuming you’ve recorded transactions from this customer in the past, you can select his or her from the drop-down menu in the upper-left corner. If you haven’t recorded transactions from the customer, however, you’ll need to add him or her as a new customer. This is done by clicking the “Add new” button below the drop-down menu, after which you can enter the customer’s name or use an identification name.
After selecting the customer, you’ll need to enter the goods or services purchased by the customer. If it’s a new product or service, type it into the field and click “Add new.” Next, complete the requested information about the product or service, such as the sale price and date.
There are a few other steps to creating sales receipts. For instance, you’ll need to create an income account by choosing Product or Service Information > Income Account. Keep in mind that this isn’t a bank or financial account. Rather, it’s simply an account used for storing your business’s transactions.
Once you’ve created an income account, you’ll need to enter the customer’s payment method. Available options include check, cash, Discover, Mastercard, Visa, etc. Next, choose the bank account in which you deposited the customer’s payment in the “Deposit To” field. Finally, you can print the sales receipt by clicking Customers > Sales Receipt > Print or Preview.
Did this tutorial work for you? Let us know in the comments section below!

What’s the Difference Between Credit Memo, Delayed Credit and Customer Refund?
 When keeping track of your business’s finances using Quickbooks, you’ll probably come across the terms “credit memo,” “delayed credit” and “customer refund.” Based on the name alone, you may assume that they all refer to the process of refunding a customer. If a customer overpaid or returned his or her purchased item, for example, you might use these options to refund the customer. Although they all have a similar purpose, however, they are each designed for a specific function. To learn more about the differences between credit memo, delayed credit and customer refund in Quickbooks, keep reading.
When keeping track of your business’s finances using Quickbooks, you’ll probably come across the terms “credit memo,” “delayed credit” and “customer refund.” Based on the name alone, you may assume that they all refer to the process of refunding a customer. If a customer overpaid or returned his or her purchased item, for example, you might use these options to refund the customer. Although they all have a similar purpose, however, they are each designed for a specific function. To learn more about the differences between credit memo, delayed credit and customer refund in Quickbooks, keep reading.
Credit Memo
In Quickbooks, a credit memo is a transaction that you can apply to a customer’s invoice as a payment. When a customer makes a payment, you can create a credit memo for the respective invoice showing that he or she paid it.
Delayed Credit
Delayed credit, on the other hand, is a transaction you create in Quickbooks that isn’t applied to the customer’s invoice until a future date. You can add it it the customer’s invoice as a line item, specifying the date on which you want the credit to be published. So, what’s the purpose of delayed credit? Delayed credit is used when a customer pays for a product or service before the actual due date. Many businesses simply publish the credit at the time the customer makes the payment, and this usually has no ill effect on their books. Some businesses, however, prefer to wait until a specific date to publish payments made by customers for the associated fiscal period. For these businesses, using a delayed credit is recommended.
Refund
Finally, a refund is exactly what it sounds like: a transaction in which money from a customer’s payment is refunded back to the customer. It’s not uncommon for customers to request a refund after buying a product or service. If a customer received the wrong size shirt from an apparel store, for example, he or she may request a refund. Refunds are also given to customers if the purchased product or service didn’t live up to the customer’s expectations. In Quickbooks Online, you can create a refund by logging in to your account and clicking the (+) button, followed by “Refund Receipt.” From here, you can select the product or service associated with the transaction as well as the amount that you want to refund the customer.
Did this tutorial work for you? Let us know in the comments section below!

Can You Combine Reports From Multiple Company Files in Quickbooks?
 It’s not uncommon for businesses to have multiple company files for Quickbooks. This is especially true for large companies that allow several executives to control their financial books. But when you have reports from multiple company files, you might be wondering if you can combine them in Quickbooks. Thankfully, this is completely possible, though it requires a little work. For a step-by-step walkthrough on how to combine reports from multiple company files, keep reading.
It’s not uncommon for businesses to have multiple company files for Quickbooks. This is especially true for large companies that allow several executives to control their financial books. But when you have reports from multiple company files, you might be wondering if you can combine them in Quickbooks. Thankfully, this is completely possible, though it requires a little work. For a step-by-step walkthrough on how to combine reports from multiple company files, keep reading.
Assuming you use the Enterprise version of Quickbooks Desktop, you can use a built-in feature to combine multiple reports. This is done by logging in to your account and accessing the “Reports” menu, followed by “Combine Reports from Multiple Companies.” Next, select “Add Files,” at which point you can choose the location of your other company file (e.g. your computer hard drive or a USB flash drive). Once selected, click “Open” to open the company file. If you want to combine other company files, select and open them as well.
When finished, fill in the requested information for the “From” and “To” date fields. This is the range of dates from which Quickbooks will pull the reports. After choosing the date range, you’ll see a list of all reports from within those dates. You can then click each report that you’d like to combine. The final step is to select “Combine Reports in Excel,” at which point Microsoft Excel with automatically open on your computer, displaying all the reports combined into a single, convenient report. You are then free to modify or save the document.
This is just one way to combine reports from multiple company files. Another option is to combine them manually using Microsoft Excel. Although it’s a bit more work, it’s still a viable way to combine reports. To do this, open your company file and create a report for it. Next, export the report to Excel, at which point you can close the report and open a second company file. With both company files open, you can combine them to create a new, third document. Once you’ve combined the reports, you can save the new file.
Combining reports from multiple company files is a breeze thanks to Quickbooks. With Quickbooks Desktop, you can use the software’s built-in tool to combine reports. And even if you have a different version, you can still run reports and combine them manually into a new Excel document.
Have anything else you’d like to add? Let us know in the comments section below!
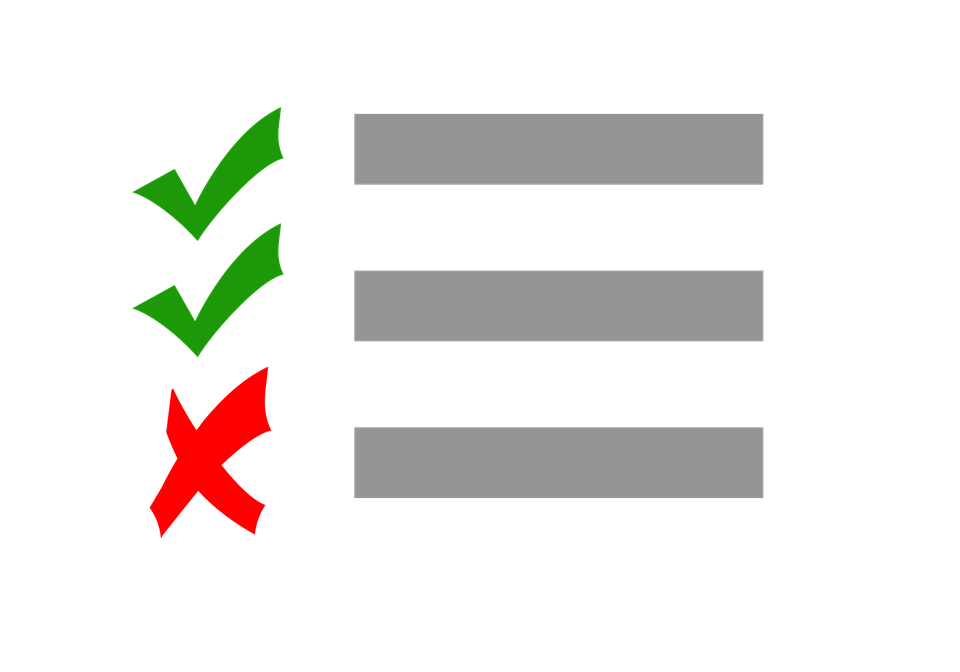
How to Enable Advanced Inventory in Quickbooks
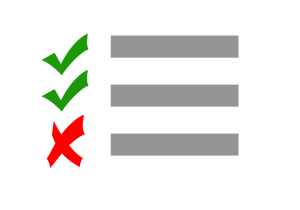 Available for Quickbooks Desktop, advanced inventory is a feature of Intuit’s popular business accounting software that offers increased control over your business’s inventory management processes. Using this feature, you can scan inventory barcodes with your smartphone, run customizable reports (valuation summary, inventory stock, etc.), track sales and orders by location, and much more.
Available for Quickbooks Desktop, advanced inventory is a feature of Intuit’s popular business accounting software that offers increased control over your business’s inventory management processes. Using this feature, you can scan inventory barcodes with your smartphone, run customizable reports (valuation summary, inventory stock, etc.), track sales and orders by location, and much more.
Unfortunately, though, many business neglect to use advanced inventory because they struggle to find this feature. Whether you’re a newcomer to Quickbooks or seasoned user, you should consider using advanced inventory. It’s one of many features that makes Quickbooks stand apart from its competitors, thereby creating a more efficient and versatile accounting system. So, how do you enable advanced inventory in Quickbooks?
To enable advanced inventory, log in to your Quickbooks Desktop account. From the home screen, click the “Edit” menu, followed by “Preferences.” You should then see a menu on the left-hand side of the page. Click “Items & Inventory,” followed by “Compact Preferences.” Next, click the empty box next to “Inventory and Purchase Orders are Active,” at which point you should see a check mark added to the box.
Assuming you’ve followed all steps thus far, you should click “Advanced Inventory Setting.” Now, you may not have the option to click this button if you haven’t purchased a license to use this feature. Advanced inventory is an addon feature that doesn’t come standard with the Quickbooks software. And if you haven’t purchased a license for it, you won’t be able to use it. But if you’ve already purchased a license, go ahead and sync your account. This is done by accessing “Help,” followed by “Manage my License” and then “Sync License Data Online.” Quickbooks will then sync your license with Intuit’s own server. Once Intuit sees that you have a license, it will allow you to click and select “Advanced Inventory Setting,” which is also known simply as advanced inventory.
To finish the process, click “Save and close.” Congratulations, you’ve just enabled advanced inventory in Quickbooks. With this feature enabled, you’ll have greater control over your business’s inventory management processes.
Keep in mind that advanced inventory is only available in Quickbooks Desktop. If you use the cloud-based version, Quickbooks Online, you won’t be able to use this feature. You can only use in Quickbooks Desktop.
Have anything else you’d like to add? Let us know in the comments section below!

How to Increase Your Business’s Cash Flow
 Cash flow is an important metric to look for when analyzing your business’s finances. Defined as the movement of money — income and expenses — it provides an accurate overview of your business’s ability to pay liabilities. If you spend significantly more money what you make, this suggests that you won’t be able to cover debt and other liabilities. You can increase your business’s cash flow, however, by doing the following.
Cash flow is an important metric to look for when analyzing your business’s finances. Defined as the movement of money — income and expenses — it provides an accurate overview of your business’s ability to pay liabilities. If you spend significantly more money what you make, this suggests that you won’t be able to cover debt and other liabilities. You can increase your business’s cash flow, however, by doing the following.
Explore Different Insurance Solutions
According to LegalZoom, insurance is the single biggest expense associated with running a business. Regardless of the type of business you operate, it probably needs insurance. Rather than choosing the first insurance company that offers you a deal, shop around and get quotes from multiple providers.
Go Digital
There are certain documents that can (and should) be stored in digital format instead of printed. U.S. businesses spend millions of dollars each year on printer paper, most of which is discarded in the trash. Before printing a document, ask yourself if you really need to print it. Perhaps you can save it on your computer to save money on stationary and increase your business’s cash flow.
Invest in Marketing
You have to think of marketing as an investment: It costs money, but like any smart investment, it can help your business make more money in the long run. A study conducted by Neilsen found that the average return on investment (ROI) for marketing was 9%. This means for every $1 you spend to promote your business, it will yield $1.09 in sales. Of course, certain marketing channels offer higher ROIs, and you can optimize your marketing campaigns so that they reach your business’s specific audience. The bottom line is that you should invest in marketing to increase your business’s cash flow.
Collect On Outstanding Invoices
Does your business have one or more customers who haven’t paid their bill? Outstanding invoices such as this are a common problem for businesses that accept post-service payments. By performing the service upfront, the business is counting on the customer to pay the bill. And if the customer doesn’t pay, the business will have to write off the bill as bad debt. To prevent this from happening, you should proactively contact customers with outstanding invoices to request payment. If a customer can’t pay the full bill, discuss a payment plan that can fit his or her budget.
11
Have anything else you’d like to add? Let us know in the comments section below!

Matching Downloaded Bank Transactions in Quickbooks
 If you use Quickbooks to keep track of your business’s financial transactions, you might be wondering how the accounting software handles matched banking transactions. When you download transactions, you can access the “For Review” menu to see and review the transactions. However, you also have the option to match those transactions with the transactions listed in your company file. So, how exactly does Quickbooks handle these matched transactions?
If you use Quickbooks to keep track of your business’s financial transactions, you might be wondering how the accounting software handles matched banking transactions. When you download transactions, you can access the “For Review” menu to see and review the transactions. However, you also have the option to match those transactions with the transactions listed in your company file. So, how exactly does Quickbooks handle these matched transactions?
Assuming you use Quickbooks Online and not the desktop version of Intuit’s popular accounting software, Quickbooks will try and match the transactions within 90 days of the specified transaction date. This is done to allow ample time for checks to clear. A customer may pay you on Monday, for example, but his or her check might not clear your bank for another one or two weeks. To overcome this challenge, Quickbooks Online will automatically search for all matching transactions within 90 days of the specified date. If a transaction is older than 180 days, it will not match it.
When Quickbooks Online attempts to match your bank deposit and credit transactions, it will search for several different things, including payments for the respective invoice, sales receipts, journal entries, unpaid customer invoices and deposits that you’ve made. When attempting to match checks, expenses and debits, Quickbooks will search for payments made to vendors, expenses for vendors, debits listed in your bank or credit card account and journal entries with debit transactions.
So, how do you assign categories to these transactions? To do this, log in to your Quickbooks account and select the “Banking” menu at the top of the screen. From here, click an open area in the transaction row so that Quickbooks provides you with more information about it. You can then assign a payee to the transaction. If Quickbooks finds a matching customer or vendor, it will automatically display the customer’s or vendor’s name. If it doesn’t find one, you can add one by clicking the “+Add new” drop-down menu and selecting the appropriate customer or vendor.
In the event that you don’t add a customer or vendor to the transaction, Quickbooks won’t include a name in the transaction when it adds it to the register. Finally, choose a category for the transaction under the “Category” drop-down menu. By default, many transactions use the “Uncategorized Income” category, which is too general for proper accounting. So, choose a more specific category for the transaction.
Did this tutorial work for you? Let us know in the comments section below!

How to Handle a Customer Overpayment in Quickbooks
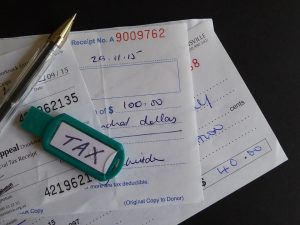 Did a customer accidentally overpay you? This is an all-too-common scenario in the world of business. Maybe the customer misread the invoice, or perhaps he or she thought they were purchasing a more expensive product or service. Either way, it’s important that you record this overpayment in your business’s books. Assuming you use the Quickbooks accounting software, you can easily record overpayments such as this in just a few easy steps.
Did a customer accidentally overpay you? This is an all-too-common scenario in the world of business. Maybe the customer misread the invoice, or perhaps he or she thought they were purchasing a more expensive product or service. Either way, it’s important that you record this overpayment in your business’s books. Assuming you use the Quickbooks accounting software, you can easily record overpayments such as this in just a few easy steps.
To record an overpayment, log in to your Quickbooks account and click the (+) button in the upper-right corner of the screen. From here, choose “Receive Payment,” after which you can select the customer from the “Receive Payment” window. It’s recommended that you double-check this information to ensure it’s correct. After all, you don’t want to record an overpayment to the wrong customer, as this will provide him or her with credits.
After selecting the customer, click the “Outstanding Transactions” window to view a list of all unpaid transactions associated with that customer. Once you’ve found the invoice on which the customer overpaid, click the adjacent box so that it creates a check mark in it. This tells Quickbooks that you want to pay the invoice. But don’t worry, you’ll actually be recording an overpayment made by the customer. After placing a check mark next to the overpaid invoice, enter the total amount that the customer paid (with the additional overpayment amount) in the “Amount received” field.
Assuming you followed these steps, that customer will now have a credit. To actually refund the customer for this credit, you must create a new check or expense. This is done by accessing the (+) button on the main screen, followed by “Check.” For the “Account” field, choose “Accounts Receivables.” You can then enter the amount that you want to refund the customer. When finished, click “Save and close” to save your changes and complete the process.
The final step to refunding a customer is to associate the check to a credit. To do this, go back to the (+) menu and click “Customer Payment.” You can then complete the requested fields — customer, date, amount, deposit to, etc. — after which you can click “Save and close.” This will allow you to record and refund the customer’s overpayment, thereby keeping your business’s books in order and your customers satisfied.
Did this tutorial work for you? Let us know in the comments section below!

How to Enter a Split Transaction in Quickbooks
 Trying to enter a split transaction in Quickbooks? If you are reading this, I’m assuming the answer is yes. In Quickbooks Online — the cloud-based version of Intuit’s popular business accounting software — you can only link a single the account to any transaction. However, this doesn’t necessarily mean that you can’t list multiple accounts on a transaction. With a little work, you can link multiple accounts to a transaction, thereby allowing you to “split” it. So, how exactly do you enter a split transaction in Quickbooks?
Trying to enter a split transaction in Quickbooks? If you are reading this, I’m assuming the answer is yes. In Quickbooks Online — the cloud-based version of Intuit’s popular business accounting software — you can only link a single the account to any transaction. However, this doesn’t necessarily mean that you can’t list multiple accounts on a transaction. With a little work, you can link multiple accounts to a transaction, thereby allowing you to “split” it. So, how exactly do you enter a split transaction in Quickbooks?
To enter a split transaction in Quickbooks, you’ll need to log in to the accounting software and click “Accounting” at the top of the interface, followed by “Chart of Accounts.” Next, click the “Action” column and choose the account that you want to modify. This is the account that you want to connect to the transaction. Make sure it’s correct and click “View Register/Account History” next to the respective name. From here, click the transaction that you want to modify so that it’s highlighted. You can then click “Edit” to begin modifying the transaction.
Assuming you followed the aforementioned steps, you should see a new screen in your Quickbooks account that contains information about the transaction. Here, you can enter other accounts and their amounts. If you want two accounts tied to the transaction, each of which has a unique amount, you can enter it in this window. Make sure all this information is correct, after which you can click “Save” to complete the process and save your changes. Sorry if you were expecting more, but that’s all it takes to enter a split transaction in Quickbooks!
You can check to make sure Quickbooks saved your information correctly by logging back in to your account and accessing your register. Quickbooks should show the correct total in the register, with the column saying “split.”
Most business owners never need to record split transactions — and that’s okay. If you never have to split transaction, you don’t have to worry about this. However, circumstances may arise that require you to split one or more transactions. Rather than allowing these unorthodox transactions to negatively impact your accounting efforts, you should follow the steps listed here to record them in your Quickbooks account. In just a few quick and easy steps, you can record split transactions while maintaining excellent financial records for your business in the process.
Did this tutorial work for you? Let us know in the comments section below!
