
What is a Purchase Order in Quickbooks?
 When using Quickbooks, you may come across the term “purchase order.” So, what is a purchase order exactly, and how do they work?
When using Quickbooks, you may come across the term “purchase order.” So, what is a purchase order exactly, and how do they work?
Overview of Purchase Orders
A purchase order is a document stating the intent to purchase products, goods or services offered by another company. It contains detailed information about the intended purchase, including the quantity, price, date and more. Purchase orders are commonly used when a business purchases products or services from another company. The business creates and sends the vendor a purchase order. If the vendor accepts the purchase order, it creates an agreement between the two parties.
How to Create a Purchase Order
You can create a purchase order in Quickbooks in just a few easy steps. First, you’ll need to enable this feature by logging in to your Quickbooks account and choosing Edit > Preferences. From here, you can enable or disable purchase orders.
After enabling purchase orders in Quickbooks, click Vendors > Create Purchase Orders. You can then choose a template to use for the purchase order (optional). Next, click the “Vendor” drop-down menu and select the vendor from whom you are purchasing products, goods or services. If the vendor is new, you’ll need to create a new vendor. If it’s an existing vendor with whom you’ve done business in the past, you can choose the vendor’s name from the list.
Quickbooks also allows users to track purchase orders by class. If you use class tracking, you can click the “Class” drop-down menu and select the class that you want to track the purchase order. Like using a template, however, class tracking is completely optional and not required when creating or using a purchase order in Quickbooks.
Assuming you’ve followed the steps previously mentioned, you’ll need to complete the information for the line item area. When you are finished, you can then add a memo or vendor message to the purchase order in the respective fields. When finished, click “Save & Close” to complete the process.
It’s important to note that the steps listed above only apply to Quickbooks Desktop. Creating and using purchase orders in Quickbooks Online requires a different approach. You can enable purchase orders in Quickbooks Online, for instance, by logging in to your account and clicking the Gear icon > Company settings > Expenses > Purchase Orders. From here, you can click the “Use Purchase Orders box” to enable this feature.
Did this tutorial work for you? Let us know in the comments section below!

How to Set Up and Track Sales Tax in Quickbooks
 Still struggling to set up and track sales tax using Quickbooks? It’s actually a relatively easy process that should only take a few minutes.
Still struggling to set up and track sales tax using Quickbooks? It’s actually a relatively easy process that should only take a few minutes.
To get started, log in to your Quickbooks acount and select “Taxes” on the left navigation menu in the “Sales Tax Center.” From here, you’ll need to click “Add/edit tax rates and agencies,” which is found in the “Related Tasks” list. As the name suggests, this will allow you to add tax rates to your account. Once the new window appears, click “New” and choose either a single tax rate or combined tax rate. You can then enter a name for the rate, agency to which you pay the tax (state tax agency) and the percentage of the rate. If you’re only paying a single agency, choose single rate. If you’re paying tax to multiple agencies, choose combined tax rate.
When you are finished, click “Save,” after which the new rate should appear in your account’s “Sales Tax Rate and Agencies” list. This tax rate will automatically be added to newly created invoices and sales receipts.
Setting up a combined tax rate is slightly different than setting up a single tax rate. When you choose “Combined tax rate,” you’ll need to enter a name for the rate. Next, you’ll need to enter the different sales tax components that create the rate. This includes the component names, agencies’ names and their respective rates (in percentage). Keep in mind that Quickbooks allows you to add other components as well. When you are finished, click “Save” to complete the process. Like single tax rate, the newly created combined tax rate will appear in your ‘Sales Tax and Agencies” list as well as invoices and sales receipts.
Of course, it’s not uncommon for sales tax rates to change. When your state changes its tax rate, you’ll need to go back into your Quickbooks account to update this information; otherwise, you’ll overpay or underpay the sales tax. To update your sales tax rate, refer to the steps listed above.
You can also edit a tax agency’s name in Quickbooks. This is done by clicking the “Rename” option next to the agency whom you wish to rename. From here, you can delete the agency’s old name and create a name for it. When finished, click “Save” to complete the process.
Did this tutorial work for you? Let us know in the comments section below!

5 Tips to Protect Your Business’s Data From Cyber Threats
 With cyber crime at an all-time high, it’s important for business owners to take a proactive approach towards securing their data. According to Security Magazine, cyber crime costs businesses an average of $11.7 million a year. Regardless of the industry in which your business operates, you should follow the tips listed below to secure and safeguard your data from cyber threats.
With cyber crime at an all-time high, it’s important for business owners to take a proactive approach towards securing their data. According to Security Magazine, cyber crime costs businesses an average of $11.7 million a year. Regardless of the industry in which your business operates, you should follow the tips listed below to secure and safeguard your data from cyber threats.
#1) Strong Passwords
Don’t underestimate the importance of using strong passwords. Your login credentials are your first line of defense against cyber threats. Using a weak password will open the doors to hacking by making it easier for unauthorized individuals to access your data.
#2) Beware of Phishing Attempts
In addition to using strong passwords, you should also familiarize yourself with the signs of phishing attempts. Hackers, for instance, often send emails to business owners and employees that look like legitimate messages. As a result, the recipient clicks a link or downloads an attachment, only for this action to deploy malicious software on the user’s computer. To prevent this from happening, verify the sender’s identify before opening any links or downloading attachments.
#3) Update Operating System
One of the most common security vulnerabilities affecting businesses is the use of outdated operating systems. Whether your computer runs Windows or Apple iOS, you should update it as soon as a new version is released. When developers identify an exploitable vulnerability, they’ll release a new version to fix it. However, you’ll only be protected from such vulnerabilities if you update your operating system in a timely manner.
#4) Create Backups
Hopefully, your business’s data isn’t compromised, but if it is, you should have a backup copy ready to restore it. Creating regular backups of your data is an important step in protecting against cyber threats. Granted, it won’t stop someone from infiltrating your system and accessing your data. It will, however, allow you to get your business back up and running.
#5) Use Secure Accounting Software
Finally, you can protect your business’s data from cyber threats by using secure accounting software. Quickbooks Online, for instance, uses a variety of cybersecurity solutions to protect data from prying eyes. This includes security features like Audit Trail, Always-On and Activity Log, as well as multi-level permissions to store data. Quickbooks Desktop is also a highly secure accounting solution, featuring many of the same safeguards as its cloud-based counterpart. Whether you choose Quickbooks Online or Quickbooks Desktop, however, you can rest assured knowing that your business’s financial data is safe and secure.
Have anything else you’d like to add? Let us know in the comments section below!
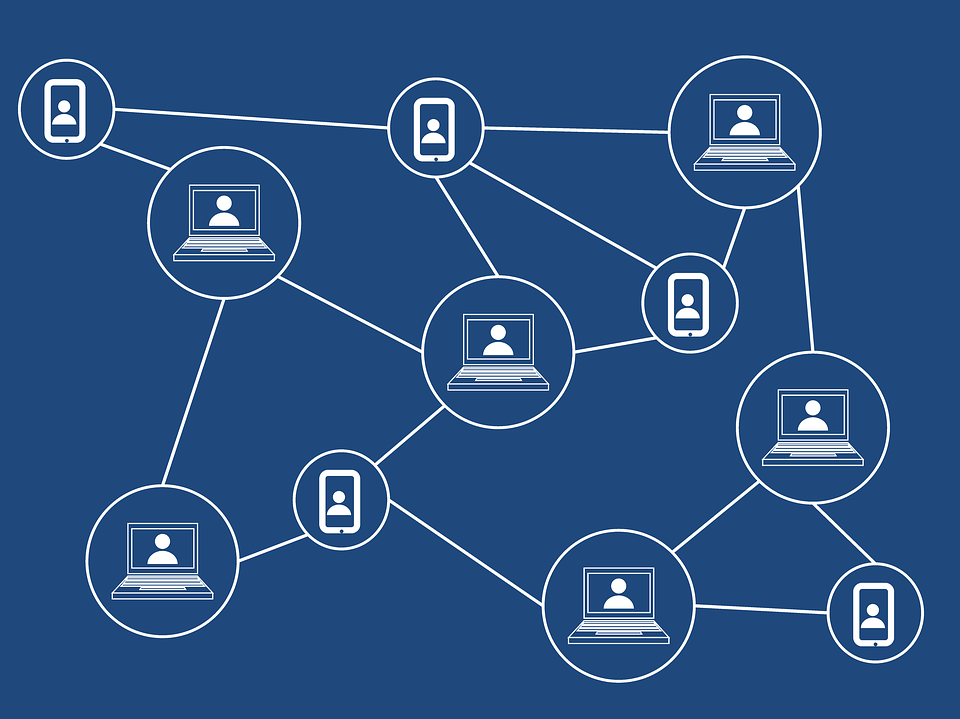
How to Create a Bank Transfer Between Two Accounts in Quickbooks
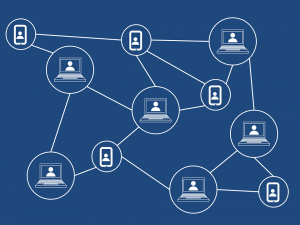 According to Intuit, one of the most common mistakes Quickbooks users make when attempting to record a funds transfer between two accounts is accidental duplication. Assuming both accounts appear in the Chart of Accounts, the transfer must be recorded as a single transaction. It will still hit both accounts, but doing so allows the transfer to appear as a single transaction instead of a check transaction and separate deposit transaction. So, how exactly do you create a bank transfer between two accounts in Quickbooks using this method?
According to Intuit, one of the most common mistakes Quickbooks users make when attempting to record a funds transfer between two accounts is accidental duplication. Assuming both accounts appear in the Chart of Accounts, the transfer must be recorded as a single transaction. It will still hit both accounts, but doing so allows the transfer to appear as a single transaction instead of a check transaction and separate deposit transaction. So, how exactly do you create a bank transfer between two accounts in Quickbooks using this method?
There are a few different ways to create a bank transfer between two accounts, one of which involves the “Transfer” option. After logging in to your Quickbooks account, click the (+) icon at the top of the screen, followed by “Transfer.” Next, click the drop-down menu for “Transfer Funds From,” at which point you can scroll through the list of banks to choose the account from which the funds are originating. After selecting the source account of the transfer, click the drop-down menu for “Transfer Funds To.” You can then select the bank account to which the funds are being deposited.
Next, you should see a window appear asking for the amount of transfer. Go ahead and enter the amount of money that’s being transferred in the “Transfer Amount” window. Double check this information to ensure it’s correct, after which you can edit the date and add a memo (optional). When you are finished, click “Save” to complete the process and save your changes.
If you imported the transactions from both accounts, you can easily match the transactions. If you didn’t enter a transaction, however, you’ll need to match the transaction from the other account. This is done by selecting Banking > choose the bank account > click the row of transactions > click the radio button to change it from “Add” to “Transfer.” In the drop-down menu, select the other account. Next, click Transfer > select the other bank account > select Recognized tab > Match.
It’s not uncommon for business owners and accountants to transfer funds between two accounts. When doing so, however, the transaction must be properly recorded. Thankfully, Quickbooks makes this process a breeze. You can easily record a bank transfer between two accounts in Quickbooks by following the steps outlined here. Once complete, the transaction will appear as a transfer in Quickbooks.
Did this tutorial work for you? Let us know in the comments section below!
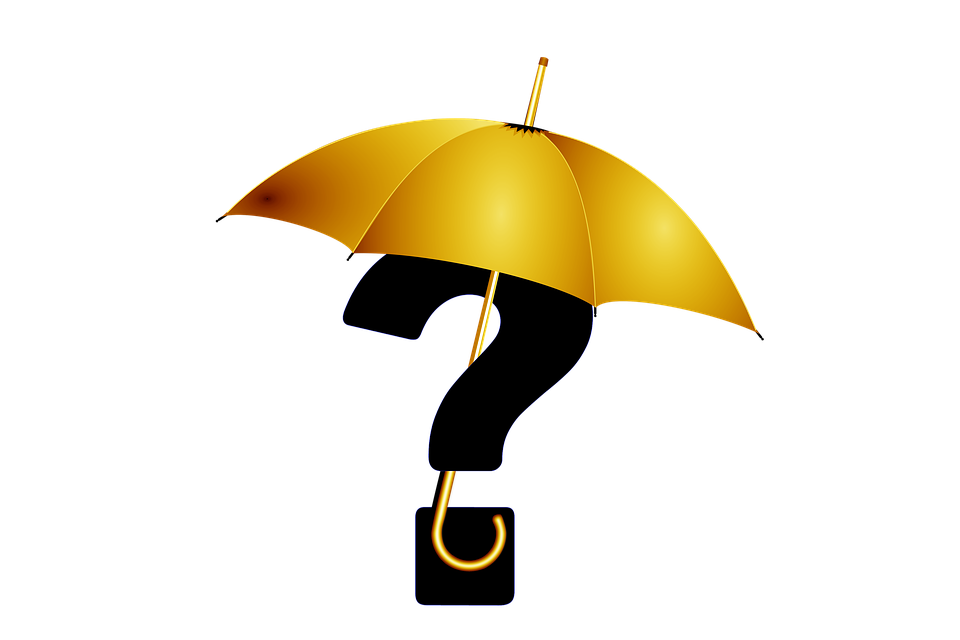
What Is an Opening Balance Equity in Quickbooks?
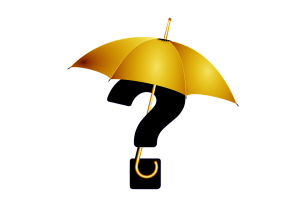 If you use Quickbooks Online to keep track of your business’s financial transactions, you may come across the term “Opening Balance Equity.” So, what is Opening Balance Equity exactly?
If you use Quickbooks Online to keep track of your business’s financial transactions, you may come across the term “Opening Balance Equity.” So, what is Opening Balance Equity exactly?
Opening Balance Equity is the opening balance for a Balance Sheet account created in Quickbooks Online. You see, Quickbooks Online uses double entry accounting in which each transaction has a minimum of two accounts. If you sell a product, for instance, the transaction will have your account as well as the customer’s account. And when you buy a business-related product or service, the transaction will have your account as well as the vendor’s account.
Quickbooks Online creates an Opening Balance Equity automatically the first time you create a Balance Sheet account with an opening balance. Creating the Balance Sheet account won’t necessarily trigger the creation of an Opening Balance Equity. Rather, adding an opening balance to the Balance Sheet account results in its creation. When you enter an initial opening balance for the account, Quickbooks Account records the respective amount in the Opening Balance Equity account. The purpose of this action is to ensure your Balance Sheet account has the correct amount before all other assets are liabilities are entered.
For example, when you add a new bank account to your Quickbooks Online account, the initial balance will appear in the bank account as well as the Opening Balance Equity account.
You might be wondering how to create an opening balance journal entry. Well, this is actually a quick and easy process that takes just a few minutes to complete. To create an opening balance journal entry, click the plus sign in the top center, followed by “Journal Entry” under “Other.” Next, select the date associated with the opening balance, and on the first line, choose either Debit or Credit depending on the type of transaction. You can then complete the other remaining field,s including the Opening Balance Equity. When you are finished, click “Save” to complete the process and save your changes.
To recap, Opening Balance Equity is the opening balance for a Balance Sheet account once you add a balance to it. When you create a Balance Sheet account with an opening balance, Quickbooks Online automatically records that amount in an Opening Balance Equity account. Hopefully, this gives you a better understanding of Opening Balance Equity and how it works.
Have anything else you’d like to add? Let us know in the comments section below!

What is a Worksheet in Accounting?
 In accounting, a worksheet is a document containing a myriad of financial information about a business for a specific period or cycle. Typically created in spreadsheet format, it provides a detailed analysis of the business’s financial transactions. Normally, an accounting worksheet will contain the following information.
In accounting, a worksheet is a document containing a myriad of financial information about a business for a specific period or cycle. Typically created in spreadsheet format, it provides a detailed analysis of the business’s financial transactions. Normally, an accounting worksheet will contain the following information.
Income Statement
The income statement is a part of the accounting worksheet that features revenue and expense balances. Also known as a profit and loss account, it shows the business’s expenses for the period.
Trial Balance
Another component of an accounting worksheet is trial balance. This component reveals the business’s assets, liabilities, revenue and expenses for the period. Normally, the trial balance section will list all accounts with a debit under the same column and all accounts with a credit under a different column.
Balance Sheet
Of course, you’ll also find a balance sheet section in an accounting worksheet. As you may already know, the balance sheet contains information about the business’s assets, liabilities and capital account balances. When creating a balance sheet, you should check to make sure the total of the debit and credit columns equals the balance.
Chart of Accounts
The chart of accounts section of an accounting worksheet features a list of all accounts the business has. More specifically, it breaks down this information into several subsections, including assets, liabilities, equity, revenue and expenses.
Adjusting Entries
The adjusting entries section, as the name suggests, reveals all adjustments the business had made to its financial entries. Adjusting entries are made at the end of a fiscal period. Keep in mind, however, that these are not traditional adjustments; adjusting entries are made specifically at the end of a fiscal period.
Retained Earnings Statement
Finally, you’ll also find a section for retained earnings in an accounting worksheet. This statement is intended to show the changes in a retained earnings account. Normally, it shows a credit for the beginning balance and debits for money to paid to owners and shareholders.
These are just a few of the main components in an accounting worksheet. It’s important to note that some companies may structure their worksheet differently. The key thing to remember is that this document contains detailed information about a business’s finances for a specific period. It usually features the sections listed above, though they may contain other sections as well.
Have anything else you’d like to add? Let us know in the comments section below!
