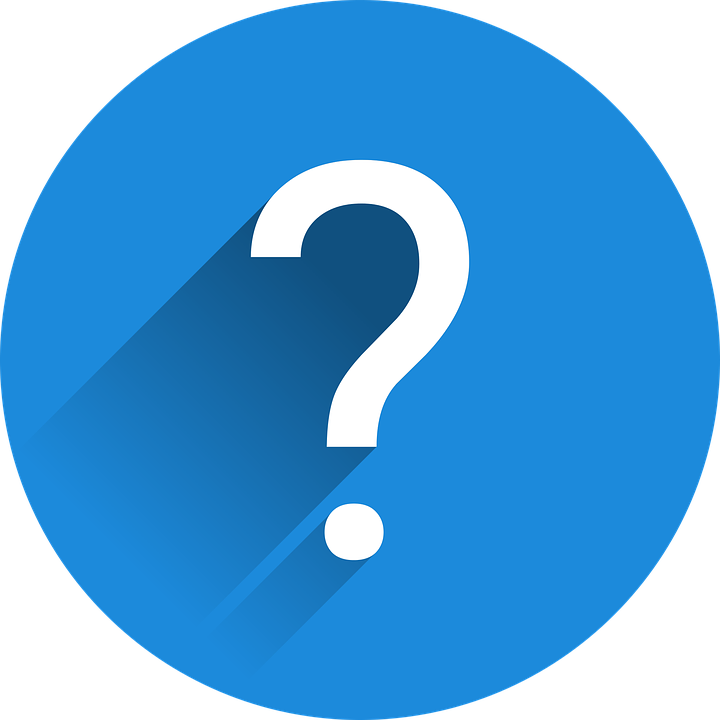
What is Retained Earnings in Accounting?
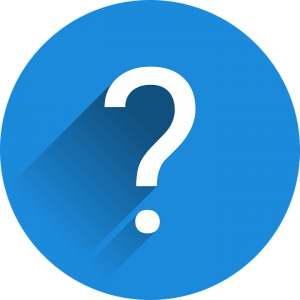 Retained earnings is best described as a company’s historic earnings minus any dividends it has declared since its formation, expressed as a percentage. In other words, it’s the percentage of a company’s net revenue that hasn’t been paid out to shareholders’ equity on the company’s balance sheet.
Retained earnings is best described as a company’s historic earnings minus any dividends it has declared since its formation, expressed as a percentage. In other words, it’s the percentage of a company’s net revenue that hasn’t been paid out to shareholders’ equity on the company’s balance sheet.
The formula for calculating retained earnings is relatively simple. You take your net income and subtract it from any dividends paid to shareholders. If your company has earned $300,000 in net income and has paid out $125,000 in dividends, your retained earnings are $175,000.
This begs the question: why do some companies “retain” their earnings as opposed to distributing profits among their shareholders? Well, this goes back to the old adage of “you have to spend money to make money.” Granted, companies will still distribute some of their profits to shareholders as dividends, but investing it back into the company can help them make even more money.
It’s not uncommon for a company to have negative retained earnings. Normally, this is caused by the distribution of dividends that exceeds its net revenue. However, a negative retained earnings can also occur when a company sustains major financial losses. Regardless, it’s important for business owners to properly record their retained earnings, whether positive or negative. Doing so helps to create a more transparent view of the company’s financial health.
Assuming you use Quickbooks, you can use a retained earnings account for this specific purpose. After logging in to Quickbooks, access Reports > Profit & Loss > Customize. From here, select “All Dates” for the field titled “Transaction Date.” Next, under “Rows/Columns,” select either “Fiscal Year” or “Years,” depending on your preference. You can then click “Run Report” to create the retained earnings report.
Normally, the total in this report should match your company’s retained earnings balance listed on your balance sheet report. If the two items don’t match, it means you probably have journal entries posted to the retained earnings account. So, what should you do to fix this? Click the gear-shaped icon and choose “Chart of Accounts.” Next, click “Run Report” in the “Action” field for “Retained Earnings.” You can then choose “All Dates” from the “Transaction Date,” followed by “Run Report,” after which you can add or subtract the total to match the balance sheet for your retained earnings.
Have anything else you’d like to add? Let us know in the comments section below!

How to Manually Set Up Payroll in Quickbooks Desktop
 Assuming you have one more employees working for your business, you’ll need to pay them. While you can always use Intuit’s add-on Payroll service, another option is to handle it yourself. Assuming you have Quickbooks Desktop, you can manually set up payroll in just a few easy to steps. So, if you’re interested in manually setting up payroll in Quickbooks, keep reading for a step-by-step walkthrough.
Assuming you have one more employees working for your business, you’ll need to pay them. While you can always use Intuit’s add-on Payroll service, another option is to handle it yourself. Assuming you have Quickbooks Desktop, you can manually set up payroll in just a few easy to steps. So, if you’re interested in manually setting up payroll in Quickbooks, keep reading for a step-by-step walkthrough.
To begin, go ahead and log in to your Quickbooks account and choose Help > Quickbooks Help. From the search field, enter “manual payroll,” after which you should select “Calculate payroll manually.” You should see an option for “manual payroll calculations.” Click this link and choose the option for “Set my company file to use manual calculations.” As its sounds, this option enables your account to use manual calculations for payroll. When you are finished, restart Quickbooks to apply the changes.
Once Quickbooks has restarted, go ahead and access the payroll section. You should see “Payroll Items” in the List Menu. Furthermore, you should now have access to all of the features that Intuit’s Payroll service’s members have access to. The only real difference is that you’ll have to enter your payroll information manually as opposed to having automatically filled.
There are a few things you should keep in mind when manually setting up payroll, however.
- You’ll need to calculate payroll taxes manually.
- Rates for some payroll items like Medicare and Social Security generally remain constant. There are times, however, when rates change. Therefore, you should double check the rates for your state to ensure they are accurate.
- Even with manual payroll enabled, you can still go back and sign up for Intuit’s Payroll service.
- You won’t be able to prepare payroll tax forms using this feature.
- If you are using Hosted Quickbooks — the services of a third-party vendor — you’ll need to contact the respective hosting provider to request manual payroll services. Only they can set up manual payroll in your Quickbooks account.
Perhaps the most important tip when using manual payroll is to double check your information to ensure it’s correct. If you make the wrong payment to an employee and that employee cashes his or her check, you may have a headache getting it back, especially if it involves multiple payments. To prevent headaches, double check your payroll information before issuing new payments.
Did this tutorial work for you? Let us know in the comments section below!

How to Record a Prepayment to a Vendor
 It’s not uncommon for vendors to require partial payment of a product or service prior to its delivery. Before the vendor will perform the service or deliver the goods, for instance, they may ask you make a down payment. Maybe it’s 10% of the total or perhaps it’s 50%. Regardless, you’ll need to record the prepayment in your Quickbooks account; otherwise, it could throw off your books. So, what’s the best way to record a prepayment such as this in Quickbooks?
It’s not uncommon for vendors to require partial payment of a product or service prior to its delivery. Before the vendor will perform the service or deliver the goods, for instance, they may ask you make a down payment. Maybe it’s 10% of the total or perhaps it’s 50%. Regardless, you’ll need to record the prepayment in your Quickbooks account; otherwise, it could throw off your books. So, what’s the best way to record a prepayment such as this in Quickbooks?
Accounts Payable
There are several ways to record a prepayment to a vendor in Quickbooks, one of which is to use Accounts Payable. Basically, this involves writing a check to the vendor and recording it to your Accounts Payable account. When done correctly, it will decrease the balance of the bill.
To record a prepayment to a vendor using Accounts Payable, log in to your Quickbooks account and select Banking > Write Checks > enter the vendor’s name and information as well as the payment amount. Next, access the “Expenses” tab and enter “Accounts Payable” in the “Account” column. From there, click the drop-down menu for “Customer:Job” and select the vendor’s name, after which you can click “Save and Close.”
You aren’t out of the woods just yet. You’ll still need to enter the bill by accessing Vendors > Enter Bills > complete the requested fields > Save and Close. You can then apply the prepayment to the bill by accessing Vendors > Pay Bills > select the bill for the prepayment > Set Credits. This should display the prepayment in the “Set Credits” screen. Assuming it’s displayed, click “Done” to complete the process.
Asset Account
Alternatively, you can make an asset account to track prepayments made to vendors. This is done by creating an Other Current Asset (OCA) account in Quickbooks, which will be used to track the prepayment. Next, you’ll need to write a check to the vendor for the prepayment amount, followed by entering the bill when the item or service has been delivered. You can then pay the remaining balance on the bill from the “Pay Bills” menu.
Keep in mind that you can run a report to view prepayments by accessing Reports > Vendors & Payables > Vendor Balance Detail. From here, select “Customize Reports” and choose the “Filters” Tab. You can then select the “Account” drop-down menu and choose the asset created to track the prepayment.
Did this tutorial work for you? Let us know in the comments section below!

How to Record an Unpaid Invoice in Quickbooks
 Wouldn’t it be great if every customer for whom you provided services or goods paid you? If your business requires payment either before or at the time of delivery, this shouldn’t be a problem. However, some businesses allow customers to pay after the product has been delivered or the service has been performed. Under this model, there’s a chance that some customers may not pay. Maybe the customer has fallen on hard financial times, or perhaps you have the wrong contact information listed for the customer. Regardless you should record the nonpayment as bad debt in your Quickbooks account.
Wouldn’t it be great if every customer for whom you provided services or goods paid you? If your business requires payment either before or at the time of delivery, this shouldn’t be a problem. However, some businesses allow customers to pay after the product has been delivered or the service has been performed. Under this model, there’s a chance that some customers may not pay. Maybe the customer has fallen on hard financial times, or perhaps you have the wrong contact information listed for the customer. Regardless you should record the nonpayment as bad debt in your Quickbooks account.
According to Intuit, you should first check to make sure your accounts receivables Aging Detail report is clean before proceeding to record an unpaid invoice. Assuming it’s clean, you can move forward by following the steps listed below.
There are several ways to record an unpaid invoice in Quickbooks, one of which is to simply void or delete the invoice. This is done by logging in to your Quickbooks and clicking Sales > Customers > select the customer’s name > Open Invoices > enter the date range for the invoice > select the invoice for which you haven’t received payment > More > Void. You should then see a message on your screen asking if you’d like to void the invoice. Click “Yes” to proceed and void the invoice. If you have multiple unpaid invoices, repeat these steps for each one.
Once the invoice has been voided, it will remain in your account but won’t have any effect on your books. However, it’s recommended that you go back into the voided invoice to add a memo. You can include the note “bad debt” or “unpaid invoice” in the memo. This is strictly for reference purpose and won’t affect the invoice or your account. Nonetheless, it’s a good idea to include a memo on all unpaid invoices so you’ll know why they were voided.
But what if a customer only paid a partial amount for which he or she was billed? In this case, open the invoice and enter a new line for the main product service item. You can then change the description to “Bad Debt,” after which you should enter the balance due in the “Amount” field. When you are finished, enter a memo for this invoice and click “Save” to complete the process.
Did this tutorial work for you? Let us know in the comments section below!

Quickbooks Portable File vs Backup Copy: What’s the Difference?
 If you use Quickbooks, you might be wondering what the difference is between a portable file and backup copy. Some users assume they are the same, but this isn’t the case. There are subtle nuances distinguishing these two file types. So, what’s the difference between a portable file and backup copy, and which one should you use?
If you use Quickbooks, you might be wondering what the difference is between a portable file and backup copy. Some users assume they are the same, but this isn’t the case. There are subtle nuances distinguishing these two file types. So, what’s the difference between a portable file and backup copy, and which one should you use?
Backup
In Quickbooks, a backup is a copy of the respective account and all of its associated files. Creating a backup copy means that Quickbooks will recreate your entire account, including transaction logs, logos, images, templates, invoices and more. Quickbooks backup files are given the file extension .QBB.
Some users rarely if ever create backups, believing it’s an unnecessary waste of time and energy. However, this statement couldn’t be further from the truth. If something happens to your original Quickbooks account and you didn’t create a backup copy, you’ll lose all of your data; thus, forcing you to start over from scratch. This, of course, can prove disastrous for small businesses that store customer information in Quickbooks. To protect your business from such disaster, it’s recommended that you create a backup copy of your account on a regular basis, saving this copy to a different computer or external storage device.
Portable File
A portable file is a smaller and more “portable” copy of your account. Full-size backups are usually too large to email without first compressing. This is why Quickbooks offers portable files as an alternative. Portable files contain only essential information associated with the account, such as transaction logs and other financial data. Since they don’t contain images, logos, etc., they are significantly smaller than full-size backups, allowing users to easily email and transfer them.
Portable files are typically used only in instances where the file must be emailed or transferred. They should not be used a substitute for full-size backups.
To recap, a backup is a complete copy of the respective Quickbooks account. It uses the .QBB extension and contains all information and data associated with the account. In comparison, a portable file is a smaller and more slimmed-down version of a backup. Using the .QBM extension, portable files only contain transaction logs and financial data. They do not contain images, logos or templates. Hopefully, this gives you a better understanding of the differences between backups and portable files in Quickbooks.
Have anything else you’d like to add? Let us know in the comments section below!

How to Lock a Period In Quickbooks
 It’s a good idea to close a fiscal period once you’ve conducted all of the transactions for that period. While there’s no rule requiring it, doing so will reduce the risk of changes that could otherwise throw off your books. If a business owner leaves a period open for instance, his or her company’s accountant may go back and make changes to it without their knowledge. And if these changes are incorrect, it will throw off the business owner’s books. This is why it’s recommended that you lock periods once you are finished with them.
It’s a good idea to close a fiscal period once you’ve conducted all of the transactions for that period. While there’s no rule requiring it, doing so will reduce the risk of changes that could otherwise throw off your books. If a business owner leaves a period open for instance, his or her company’s accountant may go back and make changes to it without their knowledge. And if these changes are incorrect, it will throw off the business owner’s books. This is why it’s recommended that you lock periods once you are finished with them.
Assuming you use Intuit’s Quickbooks accounting software, you can easily lock periods. It’s a simple and effective way to prevent other users from making changes to that period. Furthermore, you can set a password for the respective period, allowing you or other authorized users with the password to still make changes. For a step-by-step walkthrough on how to lock a period in Quickbooks, keep reading.
To lock a period in Quickbooks, log in to your account and click the Gear icon, followed by “Company Settings.” Next, choose “Account and Settings.” From there, you can click “Accounting,” after which you should place a check next to the “Close the books” box. Quickbooks will then allow you to specify the closing date. Of course, you should double check this information to ensure it’s correct. If you close the wrong date, you won’t be able to make changes to that date without a password (if you set one).
Next, choose whether to set a password. Again, if you set a password, you or someone else can go back and make changes to the locked period. You simply need to enter the password. If you don’t specify a password, you won’t be able to make changes to transactions within that period. Ultimately, it’s up to you whether or not you want to use a password. Some business owners and accountants prefer it, whereas others don’t. If you choose to use a password, store it in a safe and secure location for future reference.
After specifying whether or not you want to use a password, click “Save,” followed by “Done.” Sorry if you were expecting more, but that’s all it takes to lock a period in Quickbooks!
Did this tutorial work for you? Let us know in the comments section below!

Intuit Launches New Loan Program
 Quickbooks maker Intuit has launched a new loan program to help entrepreneurs and business owners fund their operations.
Quickbooks maker Intuit has launched a new loan program to help entrepreneurs and business owners fund their operations.
Funding is one of the biggest hurdles faced by small businesses. According to the Wells Fargo Small Business Index, startups require an average of $10,000 to turn their idea of a profitable business into a reality. However, a survey conducted by the Kauffman Firm suggests that small businesses need $80,000. Regardless, funding is an essential component of starting and running a small business. Without capital, small business owners won’t be able to purchase inventory, cover overhead expenses, pay employees and more.
Intuit is hoping to help the countless small business owners who struggle to finance their operations by offering a new loan program. Known as Quickbooks Capital, the program will allow small businesses to access up to $35,000 in credit, with terms ranging from three months to six months.
Normally, credit is hard to acquire, especially for small businesses with little-to-no history. A study conducted by the Federal Reserve found that only 23% of businesses younger than five years were approved for credit. Statistics such as these can seem disheartening for small business owners. However, Quickbooks Capital offers a new, easier way to acquire capital. Intuit says the program uses machine learning to predict when a business’s invoices will be paid. Using that information, Intuit can create a clear picture of the respective business’s cash flow. If the business has positive cash flow, it will likely be approved for a loan through the Quickbooks Capital program.
As explained by Intuit’s Rania Succar, tech companies like PayPal and Amazon also offer loans to small businesses. Quickbooks Capital is different, however, because it’s the largest accounting platform.
“There are a number of tech companies that do small business lending in varying degrees,” said Rania Succar, head of QuickBooks Capital at Intuit, in an email to CNBC. “For example Square, PayPal and Amazon offer loans to merchants. As the largest small business accounting platform with approximately 2.4 million customers, the QuickBooks platform provides the most complete set of small business data available in the market.”
It’s important to note, however, that Quickbooks Capital is only available to Quickbooks users. This, of course, is just one more reason why you should choose Quickbooks for your financial accounting needs. Not only is a versatile accounting system, it can also offer a new financing option for your business.
What do you think of Quickbooks Capital?
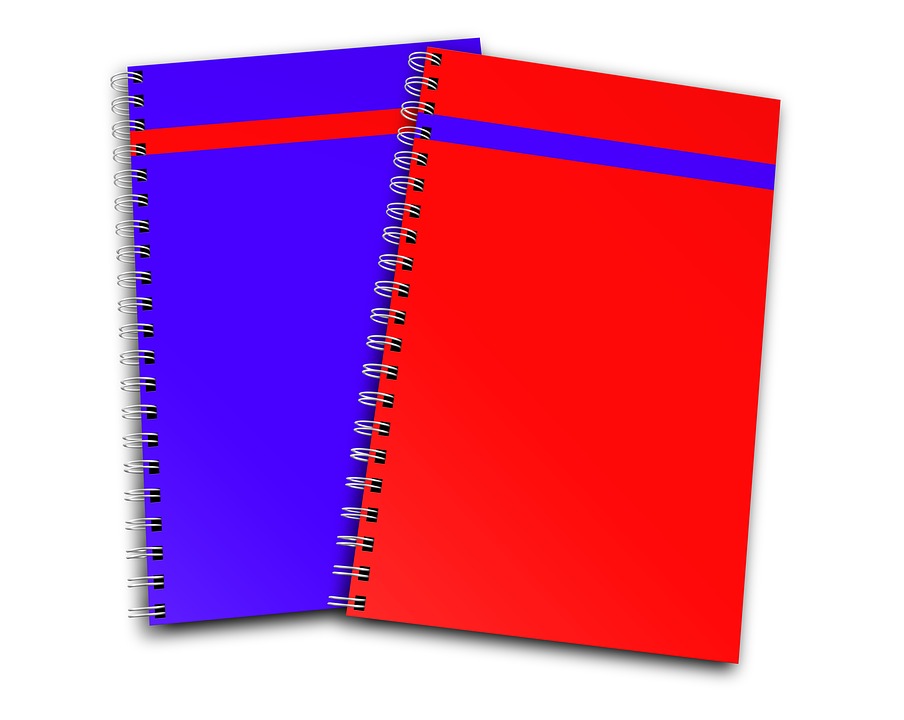
How to Save or ‘Memorize’ a Report In Quickbooks
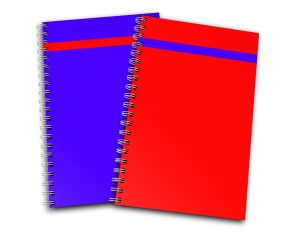 It’s frustrating when you customize a report in Quickbooks, only for the customization settings to be removed later. Well, thankfully there’s a simple solution to this problem: memorize the report. By memorizing the report, Quickbooks will save the report with all of its customization settings. To learn more about memorized reports and how to make them, keep reading.
It’s frustrating when you customize a report in Quickbooks, only for the customization settings to be removed later. Well, thankfully there’s a simple solution to this problem: memorize the report. By memorizing the report, Quickbooks will save the report with all of its customization settings. To learn more about memorized reports and how to make them, keep reading.
To memorize a report in Quickbooks, log in to your account and find the report you want to memorize. Next, click on the customize icon to access the report’s settings. Once open, you can customize the report according to your preferences. Among other things, you can add columns, remove columns or edit columns. Feel free to make any changes you want to the report. Assuming you follow the steps outlined here, Quickbooks will save your report with these changes, allowing you to access it in the future.
After making the desired changes to the report, click “Save Customization” to save the report with its new changes. Quickbooks will then ask you to enter a descriptive name for the report in the “Report Name” field. It’s recommended that you use a unique name that accurately describes what the report is for, as this will prove helpful for future reference purposes.
You can also add this report to a group by using the “Add this report to a group” option. Click the aforementioned drop-down menu and choose either an existing group or create a new group. Keep in mind that adding reports to a group can help you organize them in your memorized reports lists. Furthermore, it helps by allowing you to create scheduled emails with all of the reports in the respective group. With that said, however, you can only add reports to a group if you are using Quickbooks Online Essentials or Plus.
There’s also an option to share your report with other users. Clicking the “Share with” drop-down menu, for instance, will allow you to share the report with other users via the “My custom reports” section. However, any users you add to your account later will not see the report.
When you are finished making all of the changes to the report, click “OK” to complete the process. Quickbooks will then memorize the report with all of your changes. It’s a quick and easy process that should only take a few minutes to complete.
Did this tutorial work for you? Let us know in the comments section below!
