What Is a QBM File?
 Have you come across Quickbooks files with a QBM extension? Regardless of which Quickbooks version you are using, QBM files are oftentimes used to move data safely and efficiently. Unfortunately, many inexperienced Quickbooks users overlook this key feature, resorting to full backups instead. While backing up all of your Quickbooks data is one alternative method for temporarily moving it, using QBM files is easier and takes less time. To learn more about QBM files and how they work, keep reading.
Have you come across Quickbooks files with a QBM extension? Regardless of which Quickbooks version you are using, QBM files are oftentimes used to move data safely and efficiently. Unfortunately, many inexperienced Quickbooks users overlook this key feature, resorting to full backups instead. While backing up all of your Quickbooks data is one alternative method for temporarily moving it, using QBM files is easier and takes less time. To learn more about QBM files and how they work, keep reading.
QBM Files 101: The Basics
First and foremost, it’s important to understand what exactly QBM files are used for, as many people confuse them with full-size backups. While they both backups and QBM files are used to transfer Quickbooks data, there are major differences between the two that shouldn’t go unnoticed. Backup files are significantly larger in size, containing logos, images, letterheads, templates and more. On the other hand, QBM files are a stripped-down version of a backup, containing the core data without transaction logs and other unnecessary files.
Because they are smaller than full-size backups, QBM files can be transferred to USB flash drives or other portable storage devices. One of the issues some Quickbooks users face is trying to move their full-size backup files over to portable storage device. The enormous size of these files is oftentimes more than standard USB flash drives are capable of holding. Thankfully, this isn’t a problem with QBM files, as their stripped-down design takes up a fraction of the space as a full-sized backup.
Note: only users with administrative access can create a QBM file. If you’re looking to create one, make sure you are logged in as the administrator. This is necessary to ensure the security and privacy of sensitive Quickbooks data.
How To Create a QBM File
Creating a QBM file is a fairly easy and straightforward process that should only take a couple of minutes to complete. While you are logged in as the administrator, click on “File,” followed by “Create Copy.” Scroll through the available options and choose “Portable Company File.”
One of the great things about creating a QBM file is that you can save it directly to a USB flash drive, hard drive, or portable storage device. After selecting the option to save your copy as a “Portable Company File,” choose the destination of your file and click continue. When the process is complete, your new QBM file will be located in the specified destination.
How To Identify and Fix Quickbooks Errors
 One of the many reasons why Quickbooks is the leading business accounting software in the world is because it’s such a powerful, versatile and easy tool to use. Whether you run a small or large business, you can easily perform all of your transaction and accounting tasks with Quickbooks. And while the chance of this happening is rare, some users may experience an error message from time to time. It’s downright frustrating when you spend hours working on your account only to discover an error message popped up on your screen. The good news, however, is that errors in Quickbooks are fairly easy to identify and fix more.
One of the many reasons why Quickbooks is the leading business accounting software in the world is because it’s such a powerful, versatile and easy tool to use. Whether you run a small or large business, you can easily perform all of your transaction and accounting tasks with Quickbooks. And while the chance of this happening is rare, some users may experience an error message from time to time. It’s downright frustrating when you spend hours working on your account only to discover an error message popped up on your screen. The good news, however, is that errors in Quickbooks are fairly easy to identify and fix more.
Error With ‘qbregistration.dat‘ File
Have you noticed an error message in your Quickbooks account associated with a particular file named qbregistration.dat? This is one of the most common Quickbooks-related errors, but the message alone doesn’t provide much information as to what’s causing it or how to fix it. qbregistration.dat is a registration file found within the core files of Quickbooks. Most users experience this message when they initially load Quickbooks. The loading screen appears and transitions into an error message rather than the home screen.
So, how do you fix the dreaded qbregistration.dat error? Assuming you are using either Windows Vista, Windows 7 or Windows 8, Intuit recommends users first attempt to fix this error by toggling the account control settings. Please refer to this ‘how to’ article published by Intuit for specific instructions on toggling the account control settings. After performing this operation, restart your computer and attempt to run Quickbooks. If toggling the account control setting worked, Quickbooks should fire back up without displaying the error message. If it didn’t work, you’ll need to completely remove and reinstall Quickbooks. Assuming your data is backed up either locally or on the cloud, your files should remain intact.
MSXML Errors
Another common type of error in Quickbooks is related to MSXML. This problem actually goes hand in hand with the previously mentioned error, as they are both associated with the registration files. If MSXML isn’t installed on your computer, or if it’s damaged, you may experience this message. The easiest way to fix it is by download and running the MSXML repair tool here. If this doesn’t work, remove and reinstall MSXML on your computer. As long as MSXML is operating correctly, you shouldn’t experience this error message.
How To Use The Rebuild Data Tool
 Quickbooks is the world’s most popular business accounting software, and for good reason; it’s versatile, packed with features, offers an easy-to-use interface, and it can handle accounting tasks of all sizes. However, some users may experience certain error messages when using Quickbooks. In the rare event that you notice an error message on your screen, you should run the ‘rebuild data tool’ to resolve the issue. In this post, we’re going to walk you through the steps to using this tool.
Quickbooks is the world’s most popular business accounting software, and for good reason; it’s versatile, packed with features, offers an easy-to-use interface, and it can handle accounting tasks of all sizes. However, some users may experience certain error messages when using Quickbooks. In the rare event that you notice an error message on your screen, you should run the ‘rebuild data tool’ to resolve the issue. In this post, we’re going to walk you through the steps to using this tool.
When To Use The Rebuild Data Tool
It’s important to note that the rebuild data tool isn’t designed for all types of errors and problems. Beginners oftentimes use it as a ‘catch-all’ fix for their Quickbooks-related problems, but this typically doesn’t work. See below for a list of instances when using the rebuild data tool would prove useful:
- Error message displayed on screen advising you to run the rebuild date tool.
- Damaged data error message displayed on screen.
- Troubleshooting your problem through the built-in knowledge base suggests you run the rebuild data tool.
- Quickbooks customer support agent advises you to run the rebuild data tool.
- Forms containing errors or coding problems.
- Reports containing errors or coding problems.
Before Running The Rebuild Data Tool…
It’s imperative that you back up all of your Quickbooks data before running the rebuild data tool. Nine out of ten times the tool will run perfectly fine without any issues arising; however, some users may experience data loss from using the tool. And if your data isn’t backed up beforehand, you could find yourself starting back at square one. It only takes a few minutes to back up your Quickbooks data to either a disk or the cloud, so make sure you do this before running the rebuild data tool.
Running The Rebuild Data Tool
It’s recommended that you run the rebuild data tool on your local workstation and not over your network. You can view Intuit’s step-by-step walkthrough located here, but the process is pretty self-explanatory. With the tool installed, run it on your computer and it will automatically search and fix various errors. Depending on the size of your account along with the speed of your machine, the rebuild data tool may take anywhere from 15 minutes to several hours to complete (sometimes even longer). Under no circumstances, however, should you exit the program early, as this may cause corrupt data.
Quickbooks Web Connector 101
 Quickbooks Web Connector is a versatile tool which allows web-based Windows programs to exchange data with Quickbooks. When used correctly Web Connector can drastically improve your accounting tasks by performing some operations automatically. With that said, this tool isn’t for everyone. Depending on the structure of your business, you may or may not need to use Quickbooks Web Connector. If you’re interested in learning more about this tool and what it does, keep reading.
Quickbooks Web Connector is a versatile tool which allows web-based Windows programs to exchange data with Quickbooks. When used correctly Web Connector can drastically improve your accounting tasks by performing some operations automatically. With that said, this tool isn’t for everyone. Depending on the structure of your business, you may or may not need to use Quickbooks Web Connector. If you’re interested in learning more about this tool and what it does, keep reading.
Should I Use Web Connector?
Web Connector is a completely free tool that comes with Windows versions of Quickbooks. You can download the tool by clicking here. Once the download has finished, run the exe file to install it on your computer. As previously stated, however, Quickbooks Web Connector isn’t for everyone. If your business relies strictly on local and/or brick-and-mortar sales, then you probably won’t need to Quickbooks Web Connector. Local businesses can perform all of their accounting tasks manually by entering the transaction information directly into their account.
On the other hand, businesses in the e-commerce field will certainly find Quickbooks Web Connector to be a versatile and useful tool. Web Connector operates by opening lines of communication between Windows operating systems and Quickbooks. If you run an e-commerce website, Web Connector can automatically record transaction when a customer makes a purchase. This is incredibly useful since you are no longer forced to log into your account and make changes each time a purchase is made. With Web Connector set up and running, it will handle tasks such as this for you.
Advantages
The advantages of using Quickbooks Web Connector are pretty clear — it handles some web-based transactions by recording them into your account. In turn, this saves you both time and energy since you don’t have to worry about recording transactions made through your website. And since Web Connector is a free-to-use tool, you don’t have to worry about coughing up extra money to install it. Just click on the link mentioned above to download Web Connector directly to your computer. As long as you have an active Quickbooks account, you can run Web Connector to link your account with your computer.
Disadvantages
The only real disadvantage associated with Web Connector is its somewhat complicated setup. New users may run into problems trying to run the program. If you’re having problems with Web Connector, don’t be afraid to reach out to a professional for help.
Quickbooks Enterprise: Essential Tips and Tricks
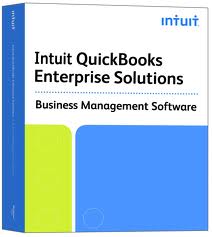 Enterprise is the most versatile and flexible version of Quickbooks available, offering a wide range of features along with improvements from other versions. If you own a medium-to-large sized business, this is hands down the most effective type of account software. With that said, trying to make your way around the system can be confusing for first-time users. In order to effectively perform accounting work in Quickbooks Enterprise, you’ll need to familiarize yourself with some basic tips and tricks.
Enterprise is the most versatile and flexible version of Quickbooks available, offering a wide range of features along with improvements from other versions. If you own a medium-to-large sized business, this is hands down the most effective type of account software. With that said, trying to make your way around the system can be confusing for first-time users. In order to effectively perform accounting work in Quickbooks Enterprise, you’ll need to familiarize yourself with some basic tips and tricks.
Why Choose Quickbooks Enterprise?
First and foremost, let’s go over some of the benefits of choosing Quickbooks Enterprise. The truth is that some businesses don’t need all of the features offered with this ‘higher-end’ version of Quickbooks. If you run a small-sized business, Quickbooks Simple Start, Essentials or Plus will likely meet all of your needs while saving you some money in the process. However, larger businesses with more clients and transaction require a more complex system of accounting, in which case Quickbooks Enterprise is the right choice.
Here’s a short list of some of the many benefits of choosing Quickbooks Enterprise:
- Scales from 1-30 users
- Ability to track hundreds of thousands of customers, transactions, items and more
- Fully customizable reporting tool
- Managed hosting service
- Choose from a wide variety of exclusive add-ons which are only available for Quickbooks Enterprise
- Purchase comes with a full one-year service plan
Learn The Shortcuts
I can’t stress enough the importance of learning the keyboard shortcuts in Quickbooks Enterprise. Like all versions of Quickbooks, Enterprise incorporates a wide variety of shortcuts designed to save the user time. While there’s no rule stating that you must use them, keyboard shortcuts will certainly make your life easier while saving you time in the process. You can read through some of our previous blog posts here at myvao.com for more information about shortcuts, but they are basically designed with the “Ctrl” key along with a specific letter. For instance, “Ctrl+I” instantly creates a new invoice, while “Ctrl+F” opens the Find window.
Reconcile, Reconcile, Reconcile!
Of course, you’ll want reconcile your Quickbooks Enterprise accounts on a regular basis to eliminate any potential accounting discrepancies. No matter how hard you try to prevent it, errors are bound to occur, especially in large-scale accounting projects tied to Quickbooks Enterprise. The good news is that users can easily identify and fix discreteness through the reconciliation process, which is a built-in feature in Quickbooks Enterprise.
Steps To Setting Up an Itemized Expense
 Quickbooks is designed to make business accounting a breeze. Whether you run a small, medium or large-sized business, this versatile software allows anyone to perform their own accounting work. Of course, this is why it’s the world’s #1 business account software. Once you are familiar with its interface and features, you’ll be able to seemingly perform transactions, reconciliations, customer invoices and much more. However, first-time Quickbooks users may run into some hurdles as they attempt to perform basic task like setting up an itemized expense. In this post, we’re going to walk you through the steps to setting up an itemized expense in Quickbooks.
Quickbooks is designed to make business accounting a breeze. Whether you run a small, medium or large-sized business, this versatile software allows anyone to perform their own accounting work. Of course, this is why it’s the world’s #1 business account software. Once you are familiar with its interface and features, you’ll be able to seemingly perform transactions, reconciliations, customer invoices and much more. However, first-time Quickbooks users may run into some hurdles as they attempt to perform basic task like setting up an itemized expense. In this post, we’re going to walk you through the steps to setting up an itemized expense in Quickbooks.
Step #1) Access Quickbooks
The first step in setting up an itemized expense is to log into your Quickbooks account and access the home screen. If you have multiple accounts, make sure you signed in under the account connected to the expense; otherwise, it will create an erroneous entry in the alternative account. From the home screen of the appropriate account, select “Chart of Accounts” from the Company menu. Depending on the particular version of Quickbooks you are using, this should be located in the top right corner of the home screen.
Step #2) Chart of Accounts
After selecting “Chart of Accounts,” click on “Accounts” followed by “New.” Next, click on the button labeled “Expense” followed by “Continue” to add the entry to your account. This will begin the setup process of adding the new itemized expense to your Quickbooks account. Quickbooks gives you the option of naming your expense anything you’d like. If the itemized expense is for a Los Angeles business trip, then perhaps you could label it “LA Business Trip.” It’s recommended that you choose a name which relates to the type of expense, as this will help you better identify it in the future. Finish the setup process by selecting “Save & Close” and the expense will be added to your account.
Step #3) Adding Debits
With the expense now added to your Quickbooks account, you can now select this new expense anytime you enter a debit from the check register. If a certain debit falls under this category, be sure to choose it from the check register. There’s no limit on how many transactions/debits you can add to an expense. With that said, it’s usually best to keep them to a minimum in order to better organize your transactions.
Quickbooks Tips and Tricks For Beginners
 Quickbooks is hands down the most versatile accounting software in the world. Whether you run a small, large or medium-sized business, Quickbooks is able to perform all of your accounting needs accurately and effectively. However, it’s enormous amount of features creates a slight learning curve for first-time users. If you’re new to Quickbooks, you may run into some hurdles initially. To help you make the most of your Quickbooks accounting software, we’ve compiled a list of some important tips and tricks for beginners. While you may already know some of these tricks, chances are there are others that will surprise you.
Quickbooks is hands down the most versatile accounting software in the world. Whether you run a small, large or medium-sized business, Quickbooks is able to perform all of your accounting needs accurately and effectively. However, it’s enormous amount of features creates a slight learning curve for first-time users. If you’re new to Quickbooks, you may run into some hurdles initially. To help you make the most of your Quickbooks accounting software, we’ve compiled a list of some important tips and tricks for beginners. While you may already know some of these tricks, chances are there are others that will surprise you.
Increase Font Size
Is the default font size too small for you to efficiently read? Adjusting it is kind of tricky, especially if you’ve never done it before, but it should only take a minute or two to accomplish. To either increase or reduce the font size of your Quickbooks software, open up the QBW.INI file located in your Quickbooks folder. Its exact location varies depending on the particular version you are using, but you can search for it using the “find” command on your computer. Once the file is located, open it with Notepad and edit the “Font Size” to your preferred amount. Go to “File” and click “Save and Close.” Voila, Quickbooks will not display text in the appropriate size specified in this file.
Use Shortcuts
If you aren’t taking advantage of shortcuts in Quickbooks, you’re missing out on one of the easiest ways to improve your accounting efficiency. There are literally dozens of keyboard command shortcuts available for Quickbooks, all of which are excellent for bypassing certain areas. For instance, you “Ctrl+I” instantly opens a new invoice window, while “Ctrl+R” opens the register menu. Familiarize yourself with all of the Quickbooks shortcuts to improve your efficiency. You read through some of our previous blog posts for more information on how to use shortcuts.
Reconciliations
You should try to get into the habit of reconciling your Quickbooks account on a regular basis. I guess you could say this process is similar to balancing a checkbook. You’ll go through all of the transactions to ensure each and every one matches up appropriately. If there’s a transaction off, you’ll need to find out what’s causing the discrepancy. Allowing errors to dilute your Quickbooks account can lead to disastrous consequences, so make sure you are reconciling your account on a regular basis.
How To Save an Invoice, Form or Report as PDF
 Many business owners prefer the convenience and versatility of saving their files in Adobe’s Portable Document Format (PDF) rather than the default extensions offered by Quickbooks. If you plan on sending a client or customer a transaction invoice, you probably don’t want to give them the ability to modify numbers and elements in the document. Thankfully, saving the invoice in a PDF format solves this problem by ‘locking’ the content within the document. Assuming the client has a PDF reader installed on their computer, they can still view the invoice, but they won’t be able to make changes to it.
Many business owners prefer the convenience and versatility of saving their files in Adobe’s Portable Document Format (PDF) rather than the default extensions offered by Quickbooks. If you plan on sending a client or customer a transaction invoice, you probably don’t want to give them the ability to modify numbers and elements in the document. Thankfully, saving the invoice in a PDF format solves this problem by ‘locking’ the content within the document. Assuming the client has a PDF reader installed on their computer, they can still view the invoice, but they won’t be able to make changes to it.
While you’re logged in to your Quickbooks account, click on the “Customers” tab located in the top menu. Next, select “Invoice” from the drop-down menu to view all of your previous, and current, invoices. Scroll through the available invoices until you locate the one you wish to save as a PDF file. Open the invoice by clicking on it, which should reveal all of the information regarding the transaction along with several different options.
Before saving your file as PDF, it’s recommended that you briefly scan through it to ensure the information is correct. If there are any discrepancies or errors, fix them now to ensure your client receives an accurate copy of the invoice. Remember, there’s no way to edit a PDF file once it’s saved. You can always go back into your Quickbooks account to make changes to the respective invoice, but it’s easier and less time-consuming to make these adjustments before saving the file as a PDF.
With the invoice file opened in your Quickbooks account, select the “File” option at the top of your screen followed by “Save As.” Now, here’s the critical step in this process: rather than saving the invoice in the default Quickbooks extension, select the drop-down box and choose PDF from the available options. After selecting this option, browse the target location on your computer (or a storage device) to designate where the PDF file will save to.
You can follow the steps listed here to save forms and reports as PDF files as well. Simply open up the respective file up in your Quickbooks account and choose the “Save As” option. With that said, you can’t save a statement as a PDF file. In this case, the PDF option will be greyed out with the statement file.
