
Calculating Finance Charges in Quickbooks

Want to impose a finance charge on one of your business’s customers? Maybe the customer paid his or her late bill, or perhaps you want to add interest to a customer’s outstanding balance. Regardless, you can easily calculate and impose finance charges using Quickbooks. To do this, however, you’ll first need to set up your Finance Charge Preferences in the accounting software.
How to Set Up Finance Charge Preferences in Quickbooks
To get started, log in to your Quickbook Desktop account as the admin and click “Edit” at the top of the screen, followed by “Preferences.” From here, click “Finance Charge,” followed by “Company Preferences.” Assuming you followed these steps correctly, you should see a new window with information about your desired finance charge, including Annual Interest Rate, Minimum Finance Charge and Grace Period. Complete each of these fields before proceeding to the next step
After completing the aforementioned fields, click the drop-down menu for “Finance Charge Account” and choose the account from which you’d like to track the income generated by the finance charges. If you don’t see your preferred account listed here, you’ll need to add it to Quickbooks.
Disabling Late Payment Finance Charges
It’s not uncommon for business owners to waive late fees for their customers. In this case, you’ll need to click the “Assess overdue finance charges” box to remove the check mark from it. If the check mark is present, it will charge customers for late payments.
Completing the Process
You’re almost finished setting up finance charges. Quickbooks will ask you whether to charge customers on “due date” or “invoice/billed date.” Just click the box next to the option that you prefer.
You’ll also have the option of printing all your finance charges. This is done by clicking the box for “Mark finance charge invoices to be printed.” Keep in mind that this will print all your finance charge invoices at once. If you’re frequently assessing finance charges to customers, you may want to use this feature to keep a physical record of the charges. Otherwise, you may want to skip this optional feature. When finished, click “OK” to complete the process of setting up finance charges.
Assessing a Finance Charge
Now that your finance charge is set up, you can assess it on a customer. This is done by accessing Customers > Assess Finance Charges > Set Assessment date > choose the job or jobs >Assess Charges.
Did this tutorial work for you? Let us know in the comments section below!

What Is a Variable Cost in Accounting?

Variable cost is a financial metric used by countless businesses. The term “variable cost” refers to non-fixed expenses related to the production of goods or products. Therefore, a business’s variable costs will fluctuate depending on its production volume. The higher a business’s production volume, the higher its variable costs will be. But this is just the basics of variable costs. To learn more about variable costs and how it’s calculated, keep reading.
Variable Costs Explained
Although there are exceptions, most businesses that produce and sell goods or products will incur two types of expenses when conducting their operations: fixed costs and variable costs. The first type expense, fixed costs, consist of expenses with a static, fixed price. Leasing a storefront building, for example, is considered a fixed cost because businesses owners pay the same amount for their lease payment each month. Payroll is another fixed cost incurred by businesses. While different employees are paid different amounts, the pay rate is static, thus making it a fixed cost.
Variable costs differ from fixed costs in the sense that they vary depending on the business’s production volume. This is in stark contrast to fixed costs, which are not affected by production volume. As previously mentioned, variable costs increase when production volume increases and lower when production volume lowers.
Examples of variable costs include the following:
- Materials
- Licensing fees
- Utility bills
- Commissions
- Credit card transaction fees
- Freight charges
Why Businesses Should Track Variable Costs
Tracking variable costs can help businesses succeed in several ways. First, it provides insight into how much a business spends to create the goods or products that it sells to customers. While tracking fixed costs are important, variable costs are equally if not more importance because they fluctuate depending on production volume. Businesses will have a better understanding of how much money they spend, however, by tracking variable costs as well.
Another reason businesses should track variable costs is to ensure that they aren’t spending more to make their goods or products than the revenue generated by those goods or products. If a business only tracks its revenue, it won’t be able to optimize its operations for higher profit. To maximize profits, businesses must measure all production-related expenses, including fixed and variable costs. By keeping a close eye on these metrics, businesses will have an easier time boosting their profits and dominating their target market.
Have anything else that you’d like to add? Let us know in the comments section below
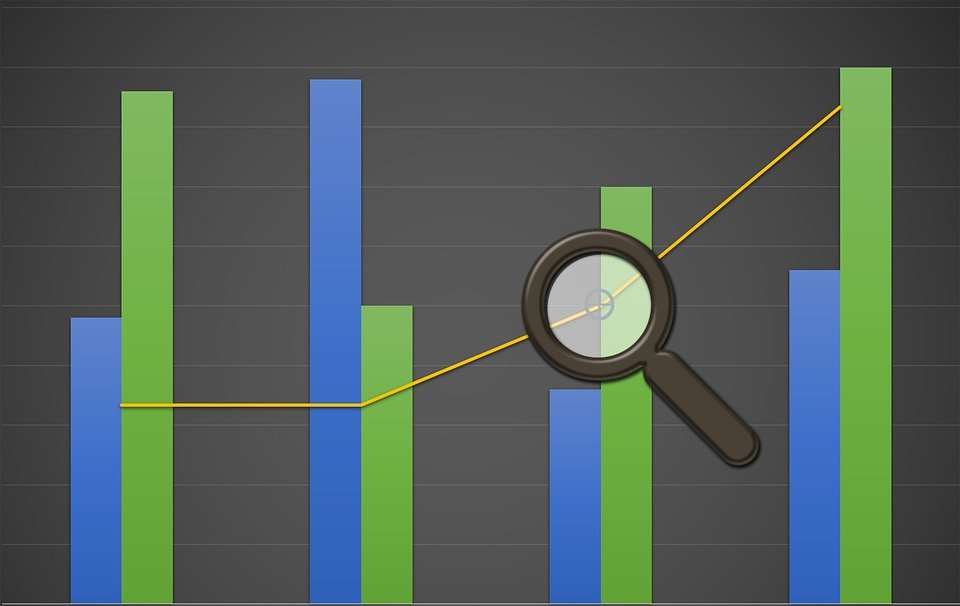
The Beginner’s Guide to Using Class Tracking in Quickbooks

As your business grows, you may want to track financial transactions from certain segments of activity. For example, if your business has four separate stores or locations, perhaps you want to track the sales of each store. Using this information, you’ll know which stores are generating the most sales and which stores are generating the fewest sales. While tracking financial transactions from different stores — or other segments of your business’s activity — may sound difficult, it’s actually quite easy thanks to class tracking in Quickbooks.
What Is Class Tracking? Here’s What You need to Know
Class tracking is a feature in Quickbooks that allows you to track financial transactions from different segments of your business’s activity. The great thing about class tracking is that it provides you with complete freedom to track segments of activity. In addition to tracking transactions from different stores, you can track different types of products, date ranges, origin of manufacture and much more.
How to Enable Class Tracking in Quickbooks
Now that you know how class tracking works, you’re probably eager to start using it. First, however, you’ll need to enable this feature in your Quickbooks account. In Quickbooks Online, you can enable class tracking by logging in to your account, clicking the gear icon and choosing “Account and Settings.” From here, click “Advanced,” followed by “Edit” for the “Categories” section. You can then select “Track classes” to enable this feature in your Quickbooks Online account.
To enable class tracking in Quickbooks Desktop, log in to your account and click the “Edit” menu, followed by “Preferences. Next, choose the “Accounting” sub-category, followed by the “Company Preferences” tab. This should reveal a new window with information about your accounts and company. Specifically, you’ll see a section for “Class,” with an option titled “Use class tracking for transactions.” After clicking this box, click “OK” to finish the process and enable class tracking.
How to Add Classes
Once you’ve enabled class tracking in your Quickbooks account, you must create new classes. This is done by going back to the gear icon and choosing “All Lists.” Next, click “Classes” and then “New.” Quickbooks will ask you to enter a name for the new class. It’s recommended that you choose a unique, relevant name that reflects what the class will track, such as “Store A” or “Product Type B.” When finished, click “Save” to complete the process.
Did this tutorial work for you? Let us know in the comments section below
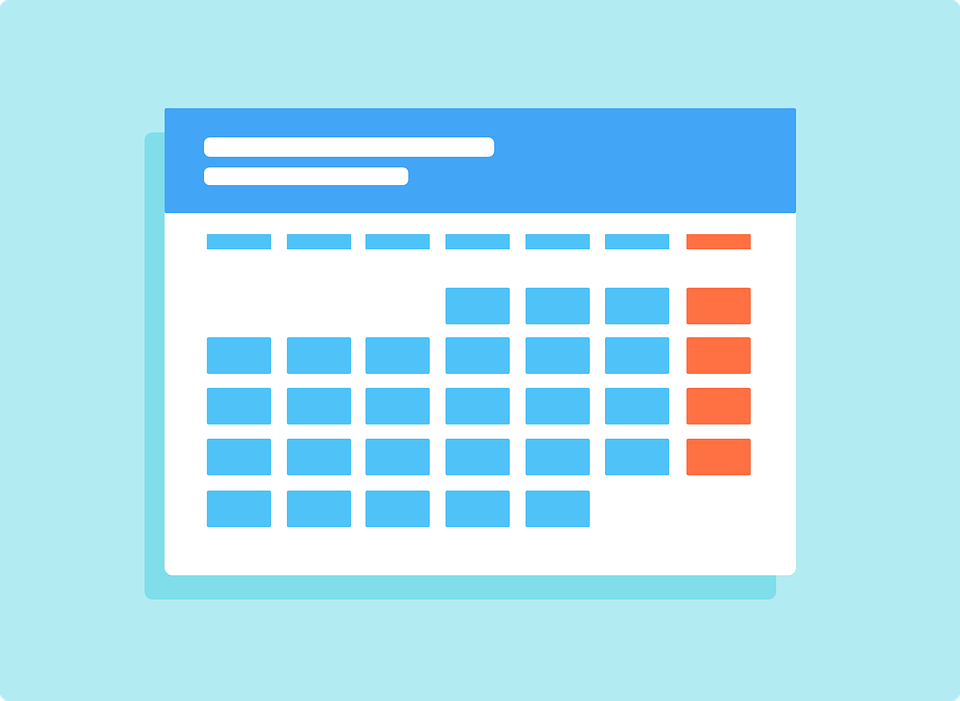
How to Run a Time Comparison Report in Quickbooks
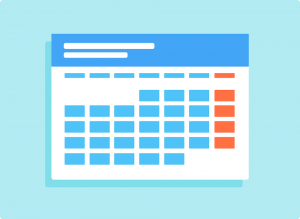
Want to compare financial metrics of your business from multiple time periods? Using Quickbooks, you can easily do this by running a time comparison report. Maybe you want to see how your business fared from Q1 to Q2 of last year, or perhaps you want to see how your business performed during the holidays compared to the rest of the year. Regardless, Intuit’s popular Quickbooks accounting software makes this task a breeze. Using the software, you can run a time comparison report to view side-by-side financial metrics from different time periods.
Steps to Run a Time Comparison Report
To run a time comparison report, log in to your Quickbooks account and access “Reports” from the left-side menu. From here, choose “Transaction List by Date,” at which point you can specify the time period for which you’d like the first report to reflect. After setting the time period for the first report, you can then filter the report by elements such as as credit card expense, credit card credit, vendor credit, check, bill payment check, cash expense, etc. When finished, click “Run Report” to run your first report.
Assuming you follow the steps listed above, you should see a report for your specified criteria. You can compare this report to a second report, however, by performing just a few additional steps. Look at the top of the first report and you’ll see a menu titled “Compare another period,” which you can click to run a second report.
Quickbooks will prompt you to enter a time period for your second report, which may include the previous period, previous year or year to date. Previous period, of course, refers to the time period immediately before the report period. If the report period is December, for example, the previous period is November. Previous year refers to the last year, whereas year to date includes transactions from the beginning of the year to the beginning of the report period.
In addition to specifying the time period of the second report, you must choose how you want Quickbooks to compare the difference between the two reports. After entering this information, click “Run Report” to run the second compare, which you can compare to the first report. You can repeat these steps to compare other reports in your business’s Quickbooks account.
Did this tutorial work for you? Let us know in the comments section below!

Guide to The Weighted Average Cost (WAC) Accounting Method

Weighted average cost (WAC) is an accounting practice used extensively by retailers, e-commerce companies and other businesses that sell physical products. Used by business business-to-consumer (B2C) and business-to-business (B2B) companies, it provides a better understanding of a business’s cost of goods available and its inventory. To learn more about the WAC accounting method and how it’s performed
Calculating WAC: What You Should Know
To calculate WAC for your business, you must take your cost of goods available and divide it by the number of units available. This number will reflect the WAC for each of those available units. Still confused? Here’s an example: If your cost of goods available is $50,000 and you have 5,000 units of that product available, the WAC per unit of that product is $10.
Benefits of Using the WAC Accounting Method
There are several benefits to using the WAC accounting method, one of which is simplicity. From an outsider’s perspective, calculating WAC may seem like a tedious and difficult process, but it’s actually quite easy. The only numbers required to calculate WAC are the cost of goods available and the number of units available. Once you’ve identified those two numbers, you can calculate the WAC for the product.
Using the WAC accounting method can also help you understand how much it costs to produce a product, per unit. When a business handles hundreds or thousands of orders per day, it may struggle to keep track of costs. This is where the WAC is helpful, however. This accounting method attaches a per-unit cost to the product, allowing businesses to see how much they spend to product or acquire a product that they sell.
Cost of Goods Available Isn’t the Same as COGS
It’s important to note that cost of goods available is not the same as cost of goods sold. The cost of goods sold (COGS) refers to the value of the product’s sales. In comparison, cost of goods available refers to the value of inventory in addition to the cost of goods purchased.
Hopefully, you have a better understanding of the WAC accounting method after reading this. To recap, this method is used to calculate the “weighted average cost” of a specific product. It’s performed by taking the cost of goods available and dividing it by the number of units available, resulting in the product’s WAC.
What are your thoughts on the WAC accounting method? Let us know in the comments section below!

What Is Advanced Inventory in Quickbooks?

When using Quickbooks to keep track of your business’s finances, you may come across a feature called “advanced inventory.” Available in Quickbooks Desktop Enterprise, this feature lives up to its namesake by providing greater insight and control into your business’s inventory. To learn more about advanced inventory and how to use this feature, keep reading.
Advanced Inventory Features: What You Should Know
Advanced inventory brings a plethora of new inventory management features to Quickbooks. The “Enhanced Pick, Pack and Ship” feature, for example, creates a centralized dashboard from which you can manage your business’s workflow. Using this dashboard, you can send items to a packaging center, print shipping labels and more. It’s just one of many features that makes advanced inventory a powerful tool for businesses.
In addition to “Enhanced Pick, Pack and Ship,” advanced inventory also features a tool that automatically tracks inventory in your warehouse. Known as “Cycle Count,” it works by reading inventory count sheets that you upload to Quickbooks. Once uploaded, you can review the count sheets for erroneous data or discrepancies.
Furthermore, advanced inventory allows you to scan barcodes of inventory items when you receive them at your business’s warehouse. Just scan the barcode, at which point it will be added to your Quickbooks account as an inventory item.
Advanced inventory even offers customizable reports that you can use to analyze key performance metrics (KPIs). Specifically, there are three different types of reports that you can run, including a Valuation Summary report, Inventory Stock by Item report and Assembly Shortage report.
Finally, advanced inventory makes it easy to track the movement of your business’s products. You can track products by serial number, lot numbers or even bin location. By tracking your products, you’ll have a better understanding of how and when they reach your customers. And you can use this information to optimize your businesss’s approach to achieve higher profits.
How to Enable Advanced Inventory
Assuming you have Quickbooks Desktop Enterprise, you can enable advanced inventory in just a few easy steps. After logging in to your Quickbooks account, click the “Edit” menu at the top of the screen, followed by “Preferences.” From here, click “Items & Inventory,” followed by “Company Preferences.” You can then click the “Inventory and Purchase Orders are Active” box, which will place a check mark in the box, confirming that the feature is now enabled and active.
Did this tutorial work for you? Let us know in the comments section below!

How to Record Owner Contributions in Quickbooks

It’s not uncommon for business owners to invest their some of their own personal money in their business. Known as an owner contribution, it can help entrepreneurs get their new business up and running. Using this money, they can purchase equipment, advertising, inventory and more, all of which allows entrepreneurs to run their business. But if you’re planning to invest your own money in your business, you’ll need to record it as an owner contribution in Quickbooks.
Steps to Recording an Owner Contribution in Quickbooks
To record an owner contribution in Quickbooks, launch the Quickbooks program and click the “Banking” tab at the top of the home screen. From here, choose “Make Deposits” and then select the bank account where you’d like to deposit your personal investment. If you don’t see your preferred bank account listed, you’ll need to add it. This is done by accessing your “Chart of Accounts,” from which you can add new bank accounts.
With the bank account added, you should now be able to select it from the “Make Deposits” screen. After clicking your preferred bank account, go ahead and add a note, such as your name and “owner contribution,” in the “Detail” section. You can then enter the amount of money that you wish to invest in your business in the “Amount” field. When finished, click the “From” menu and proceed to choose your owner equity account. To finalize the process, click “Save and Close.” To record additional owner contributions, simply repeat these steps.
Owner Contribution vs Loan: What You Should Know
Some business owners assume that an owner contribution is the same as a loan, but this isn’t necessarily true. While they both involve a business owner investing money into his or her business, they are two unique forms of owner-initiated funding. The fundamental difference between an owner contribution and a loan is that the former doesn’t require repaying, whereas the latter does require repaying. If you make an owner contribution to your business, you don’t have to repay that money back to yourself from your business.
There are also owner draws, which as the name suggests is the opposite of an owner contribution. This involves pulling money from a business’s financial account and transferring it into the business owner’s personal account. Owner draws result in less owner capital and equity.
Did this tutorial work for you? Let us know in the comments section below!

What Is Debt Ratio in Accounting?

Debt ratio is a frequently overlooked financial metric. When running a business, you’ll probably focus on your net revenue simply because this reveals the total amount of profits your business earns in a given period. While important, however, there are other financial metrics you should track, including debt ratio. So, what is debt ratio in accounting, and how do you calculate your business’s debt ratio?
Debt Ratio Explained
Debt ratio refers to the difference between your business’s total liabilities and its total debt. To calculate debt ratio, take your business’s total liabilities and divide it by its total assets, at which point you’ll have your business’s debt ratio.
Here’s an example of how to calculate debt ratio: Let’s say your business has $500,000 in total assets and $250,000 in total liabilities. Take $250,000 and divide it by $500,000. This equals a debt ratio of 0.5. Any debt ratio below 1 is good because it means that your business’s total assets are greater than its total liabilities. If your business’s debt ratio is higher than 1, it means the cost of your liabilities is greater than the value of your assets.
Assets vs Liabilities:
To calculate debt ratio, you’ll need to add up all your business’s assets as well as its liabilities. Assets, of course, are something of value that provides economic benefit for your business. In comparison, liabilities include debt that your business is required to pay.
Assets may include your business’s cash, equipment, vehicles, office furniture and stock shares. Liabilities may include accounts payable, salaries payable, interest payable, income taxes payable and customer deposits. For effective debt ratio tracking, you must calculate all your business’s liabilities and divide it by all your business’s assets.
The Importance of Tracking Debt Ratio
Tracking your business’s debt ratio is important for several reasons. For starters, it provides a better understanding of your business’s cash flow. A high debt ratio will restrict your business’s cash flow, which could hinder your operations and prevent your business from growing and expanding into new markets. Your business’s debt ratio can also affect its a eligibility for funding. If you are seeking a loan to fund your business, lenders may scrutinize your debt ratio to determine if you are a suitable candidate. While private lenders are always an option, many banks will reject your application for a loan if your business has a high debt ratio.
Have anything else that you’d like to add? Let us know in the comments section below!

Quickbooks Audit Log: Everything You Need to Know

When using Quickbooks to track your business’s finances, you’ll probably add and edit entries on a regular basis. Even if you don’t have any employees or freelance contractors, you’ll still have to create an entry for every sale your business makes as well as every expense. The good news is that you can look back to see these changes using the software’s Audit Log feature.
What Is the Audit Log?
The Audit Log is a feature in Quickbooks that contains a record of all changes made to your Quickbooks company file. Specifically, it allows you to see what changes were made, when those changes were made, and who made the changes. If you discover an erroneous entry in your Quickbooks company file, for example, you can use the audit log to see when it was added and who made it.
The purpose of the Audit Log is to provide business owners and accountants with greater insight into their accounting activities. Maybe another worker has access to your Quickbooks account. If so, there’s a possibility that he or she made an erroneous entry. Using the Audit Log, you can see exactly who made the erroneous entry.
How to View the Audit Log
To view the Audit Log, log in to your Quickbooks account and click the gear icon at the top of the page. Next, select “Audit Log” under the “Tools” tab. From here, click “Filter” to select your desired criteria, such as “User,” “Date” or “Events.” When finished, click “Apply,” after which Quickbooks will display all changes that meet your filter criteria.
Keep in mind that Quickbooks will only display a maximum of 150 entries in the Audit Log. To see more changed entries, click the “Next” button at the bottom of the screen.
User Types Displayed in Audit Log
The Audit Log may display certain types of users. Supper representatives, for example, refer to official Quickbooks supper representatives who make changes to a business’s company file on behalf of the business. System administration users, on the other hand, aren’t real users at all. Entries listed as “system administration” are made automatically by Quickbooks
Learning how to use the Audit Log can help your business avoid accounting problems. This nifty feature reveals all changed entries in your company file, including the type of change, when the change was made and who made the change
Have anything else that you’d like to add? Let us know in the comments section below!
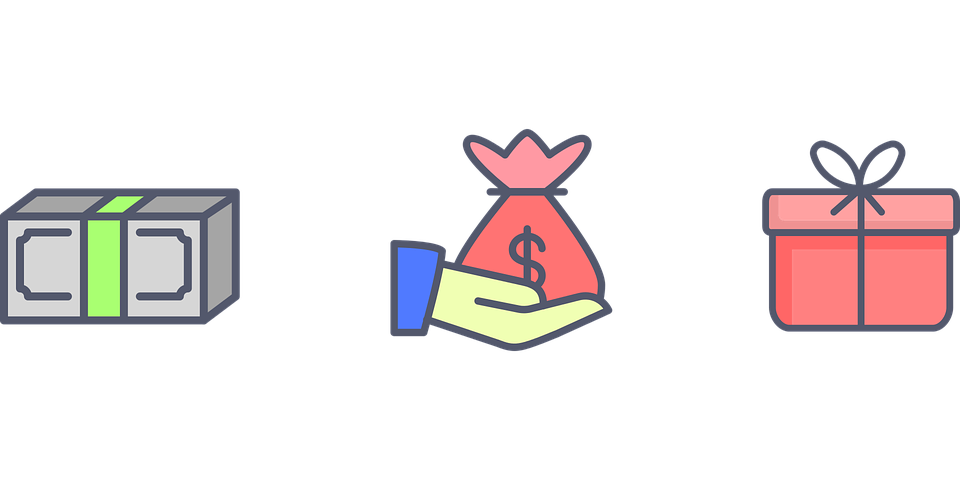
Secured vs Unsecured Business Loans: What’s the Difference?
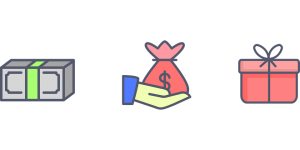
When seeking funding for your business, you’ll probably come across business loans. Offered by both government-backed banks and private lenders alike, business loans are among the most common type of funding vehicle used by businesses. You can get loans as small as $5,000 or as big as $500,000 — sometimes even larger. Not all business loans are the same, however, and it’s important to consider whether it’s secured or unsecured.
Unsecured Business Loans
An unsecured business loan is money loaned to a business that doesn’t require the business to use collateral. When you apply for an unsecured business loan, the lender will run a credit report to see if there are late payments or other delinquencies. Additionally, the lender may evaluate your business plan to further gauge your ability to pay back the loan. If you meet the necessary criteria, the lender will approve your application and give you the business loan.
Secured Business Loans
A secured business loan, on the other hand, is money loaned to a business that does require the business to use collateral. Some lenders are skeptical of loaning money to businesses, especially if those businesses have bad credit or no credit. Rather than rejecting their application for a loan altogether, lenders may require the use of collateral to secure the loan. Collateral is essentially something of value that the lender can use as a financial recourse in case the business is unable to pay back the loan. Common examples of collateral include real property, business equipment or even accounts receivables.
Which Should I Choose?
Now that you know the difference between unsecured and secured business loans, you might be wondering which funding vehicle is right for your business. There are advantages and disadvantages to both types of business loans. Unsecured loans don’t require the use of collateral, so you don’t have to worry about losing those assets if you fail to pay back the loan. On the other hand, unsecured loans are more difficult to obtain because they have a higher risk for lenders.
Secured loans are easier to obtain, and in many cases, they are the only option available for new businesses that are just getting off the ground. The problem with secured loans, however, is that you may lose any assets used as collateral if you don’t pay back the loan.
Have anything else that you’d like to add? Let us know in the comments section below!
