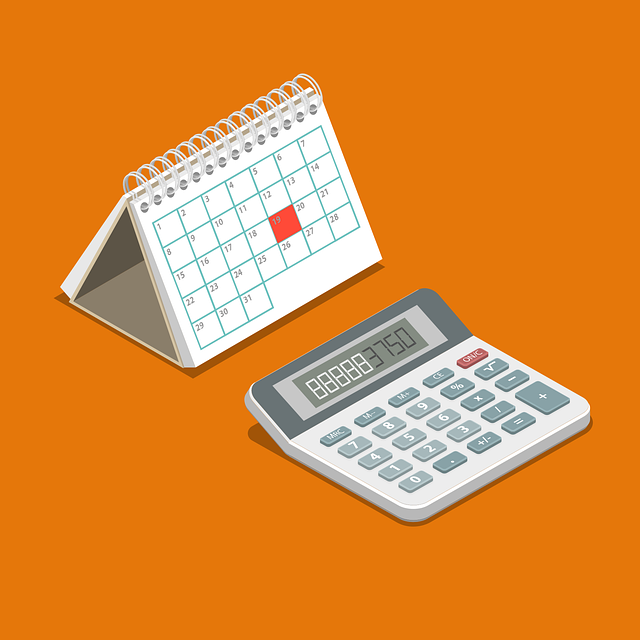
What Is Operating Leverage in Accounting?
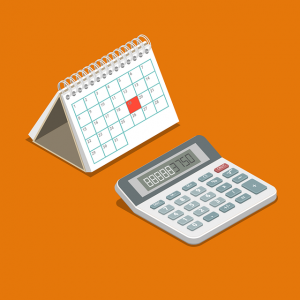 What’s your business’s operating leverage? When you invest in business-related products and services, you may expect them to drive revenue. Some of these costs, however, may prove more valuable to your business than others. By calculating your business’s operating leverage, you’ll have a better understanding of how effectively — or how poorly — your business is using its equipment, machines and other business-related products and services
What’s your business’s operating leverage? When you invest in business-related products and services, you may expect them to drive revenue. Some of these costs, however, may prove more valuable to your business than others. By calculating your business’s operating leverage, you’ll have a better understanding of how effectively — or how poorly — your business is using its equipment, machines and other business-related products and services
The Basics of Operating Leverage
Operating leverage is an analysis of a business’s fixed to variable costs. It’s used to calculate revenue changes associated with fixed costs.
All businesses have costs. Most costs can be classified as either fixed or variable. Fixed costs are those that remain constant for a prolonged period. And unlike variable costs, fixed costs are used to generate revenue. Your business may purchase equipment and machines, for instance, to produce products. Because they are directly used to generate revenue, equipment and machines are considered fixed costs.
Why Operating Leverage Is Important
Operating leverage is important because it reveals the correlation between fixed and variable costs. While they both consist of expenses, fixed costs and variable costs aren’t the same. Fixed costs are typically considered more valuable because they translate into revenue. When your business purchases equipment, machines or other essential products or services, it will likely generate revenue from those fixed costs.
Variable costs are less valuable. As previously mentioned, variable costs don’t translate into revenue. You can’t expect to avoid all variable costs when running a business, but you should try to keep them to a minimum. A high ratio of variable to fixed costs may result in less revenue for your business. Operating leverage, of course, will allow you to track your business’s fixed and variable costs.
If you know your business’s operating leverage, you can use it to calculate your business degree of operating leverage (DOL). DOL represents how efficiently your business turns its fixed costs into revenue. DOL, of course, is based on operating leverage. After identifying your business’s DOL, you’ll know whether your business is using its equipment, machines and other fixed costs to their fullest potential.
In Conclusion
Operating leverage may sound confusing, but it’s a relatively simple metric. It provides insight into fixed and variable costs. Calculating your business’s operating leverage will allow you to calculate your business’s DOL, thus revealing how well your business converts its fixed assets into revenue.
Have anything else that you’d like to add? Let us know in the comments section below!

How to Create a Financial Forecast in QuickBooks
 Creating a financial forecast can help your business prepare for the future. You’ll have a better understanding of how much revenue your business will generate and how much money your business will spend on expenses. While there’s no way to predict the future, creating a financial forecast is the next best thing. If you use QuickBooks Dekstop Premier, Enterprise or Accountant, you can create a financial forecast in just a few easy steps.
Creating a financial forecast can help your business prepare for the future. You’ll have a better understanding of how much revenue your business will generate and how much money your business will spend on expenses. While there’s no way to predict the future, creating a financial forecast is the next best thing. If you use QuickBooks Dekstop Premier, Enterprise or Accountant, you can create a financial forecast in just a few easy steps.
What Is a Financial Forecast?
A financial forecast is exactly what it sounds: a forecast of your business’s finances. It takes into financial data to “predict” your business’s future finances
QuickBooks supports two types of financial forecasts. You can create a financial forecast report manually by inputting financial data, or you can opt to create a financial forecast automatically using financial data from your business’s previous year of operations. Both types of financial forecasts serve the same purpose. They predict your business’s future finances. The former type of forecast simply requires manually inputting financial data, whereas the latter type of forecast leverages financial data automatically from your business’s previous year of operations
Steps to Create a Financial Forecast
To create a financial forecast, log in to QuickBooks and click the “Company” menu. Next, select “Set Up Forecast” under “Planning & Budgeting.” You should see an option to create a new financial forecast. Clicking this option will begin the forecast creation process. As long as you’re using one of the QuickBooks versions listed above, you can create a financial forecast by following these steps.
You’ll need to choose a year for the financial forecast. This is the year for which you want QuickBooks to predict your business’s future finances. While optional, you can also choose tracking elements. Maybe you can create a financial forecast for a Job, or perhaps you want to create a financial forecast for a Class. You can choose tracking elements such as these when creating a financial forecast for your business.
The final step is to select the type of financial forecast that you want to create. You can create one of two types of financial forecasts: a forecast created from scratch, or a forecast created using your business’s previous year of financial data. After selecting your preferred type, QuickBooks will generate a financial forecast. You can use this financial forecast to better predict your business’s future finances.
Have anything else that you’d like to add? Let us know in the comments section below!

How to Use the ‘Write Checks’ Feature in QuickBooks
 Have you come across the “Write Checks” feature in QuickBooks? It’s available in the locally installed versions of Intuit’s popular accounting software. If you use QuickBooks Desktop, you can find this feature under the “Banking” menu. Selecting the “Banking” menu and choosing “Write Checks” will allow you to record payments. For a better understanding of this feature and how to use it, keep reading.
Have you come across the “Write Checks” feature in QuickBooks? It’s available in the locally installed versions of Intuit’s popular accounting software. If you use QuickBooks Desktop, you can find this feature under the “Banking” menu. Selecting the “Banking” menu and choosing “Write Checks” will allow you to record payments. For a better understanding of this feature and how to use it, keep reading.
What Is the ‘Write Checks’ Feature?
The “Write Checks” feature in QuickBooks Desktop is designed to record payments. You can use it to record any type of payment that originated from one of your business’s bank accounts. Maybe you wrote a physical check to pay for a business-related product or service, or perhaps you used a debit card. If you make a payment from one of your business’s bank accounts, you can use the “Write Checks” feature in QuickBooks Desktop to record it.
How to Record a Payment With the ‘Write Checks’ Feature
To record a payment with the “Write Checks” feature, go to the “Banking” menu and choose “Write Checks.” You’ll have to enter some information about the payment. There are about a dozen options on the payment page. In the top-left corner, click the drop-down menu for “Bank Account” and choose the bank account from which you made the payment. You can only choose bank accounts that you’ve already added to QuickBooks. If you don’t see the bank account listed here, you’ll need to add it.
There’s a drop-down menu for “Pay to the Order Of.” As the name suggests, this menu represents the payee. You should select the person or business for which you issued the payment.
You’ll also need to specify a check number. QuickBooks will automatically enter a check number in this field depending on your preferences, but you can choose an alternative and custom check number if you prefer. Along with a check number, you’ll have to specify a date. The date field represents the date on which you want to issue the payment. There
QuickBooks Desktop allows you to print checks at a later date or process them online On the payment page, you’ll see a “Print Later” and “Pay Online” box. Just click the box for your desired payment method. There are a few other options that you’ll need to specify, but most of them are self-explanatory. When finished, click “Save & Close” to complete the process.
Did this tutorial work for you? Let us know in the comments section below!

5 Things You Need to Know About Filing a Tax Extension
 If you’ve fallen behind on your taxes and are unable to make the April deadline, you may want to file an extension. A tax extension is exactly what it sounds like: It extends the date on which your taxes are due. It will give you a little extra time to prepare and submit your taxes to the Internal Revenue Service (IRS). Maybe you’re still waiting on a 1099, or perhaps you need to collect bank statements. Regardless, you may want to file a tax extension. Before doing so, however, there are a few things you should know.
If you’ve fallen behind on your taxes and are unable to make the April deadline, you may want to file an extension. A tax extension is exactly what it sounds like: It extends the date on which your taxes are due. It will give you a little extra time to prepare and submit your taxes to the Internal Revenue Service (IRS). Maybe you’re still waiting on a 1099, or perhaps you need to collect bank statements. Regardless, you may want to file a tax extension. Before doing so, however, there are a few things you should know.
#1) 30 Days or 6 Months
Tax extensions are typically good for either 30 days or six months. Six-month extensions are the most common. Instead of submitting your taxes, you can submit them in October. But if you only need a few extra weeks to prepare your taxes, you can file a 30-day extension. There are 30-day and six-month tax extensions available.
#2) Requires Approval
You’ll have to apply for a tax extension. Tax extensions aren’t automatically granted for all tax payers. When you apply for a tax extension, you’ll either be approved or rejected. Assuming there’s nothing wrong with your status, you should be approved. But rejections can and do occur. The bottom line is that you’ll need to get approved for a tax extension.
#3) Payment Is Still Required on the Regular Due Date
Contrary to popular belief, a tax extension doesn’t extend the due date for tax payments. Rather, it only extends the date on which taxes must be filed. If you owe money on your taxes, you’ll have to submit a payment to the IRS on the regur due date — typically April 15 — regardless of whether you file an extension. A tax extension simply gives you extra time to submit your taxes to the IRS; it doesn’t give you extra time to submit payments for money owed on your taxes.
#4) Eliminates Late Filing Penalty
One of the main benefits of filing a tax extension is that it eliminates the IRS’s late filing penalty. If you submit your taxes past the due date, you’ll typically be charged a fee. A tax extension will eliminate this fee. You won’t be charged for submitting your taxes late if you file for an extension.
#5) Extensions Are Free
You can file a tax extension for free. To file a tax extension electronically, you’ll need to complete and submit Form 4868 to the IRS. Alternatively, you can mail a paper extension application to the IRS. The IRS doesn’t charge tax payers for extensions.
Have anything else that you’d like to add? Let us know in the comments section below!

How to Transfer Credits Between Jobs in QuickBooks
 Has a customer overpaid you for a job that you recently completed? Rather than issuing a partial refund, you may want to transfer the credit to another job for the same customer. An overpayment will result in a credit. The customer will have a credit in the amount of the overpayment. While you can always refund the customer, another option is to transfer the credit. Assuming the same customer has another job open, you can transfer the credit to that job.
Has a customer overpaid you for a job that you recently completed? Rather than issuing a partial refund, you may want to transfer the credit to another job for the same customer. An overpayment will result in a credit. The customer will have a credit in the amount of the overpayment. While you can always refund the customer, another option is to transfer the credit. Assuming the same customer has another job open, you can transfer the credit to that job.
QuickBooks 2019 and Newer
If you use QuickBooks Desktop 2019 or newer, you can transfer credits in just a few simple steps. Start by opening the customer’s invoice to which are trying to transfer the credit. Assuming the customer has another job — and the customer hasn’t paid for it yet — you can transfer the credit to it. With the invoice open, you should see an “Apply Credits” option. Selecting the “Apply Credits” option will allow you to choose a credit from another job. When finished, click “Done,” after which you can confirm the change by clicking “Yes” when prompted.
QuickBooks 2018 and Older
Even if you use an older version of QuickBooks Desktop, you can still transfer credits from one job to another job. The process for transferring credits between jobs is a little more time-consuming with an older version. Nonetheless, it’s still possible.
With an older version of QuickBooks Desktop, you’ll have to create a clearing account to transfer credits between jobs. You can then transfer the credit to this clearing account. Next, you’ll have to connect the credit to a journal entry, followed by transferring the credit from the clearing account to the job. After completing the steps, you should be able to apply the credit to an invoice.
In Conclusion
It’s not uncommon for customers to have credits on their accounts. Maybe a customer overpaid, or perhaps you issued a customer a credit as a loyalty incentive. Regardless, you may want to transfer this credit to another job for the same customer. You can transfer credits between jobs in QuickBooks Desktop. The process is ab breeze with QuickBooks Desktop 2019 and newer. If you use an older version of QuickBooks Desktop, you’ll have to jump through a few extra hoops. Transferring credits, however, is possible with both new and old versions of QuickBooks Desktop.
Did this tutorial work for you? Let us know in the comments section below!
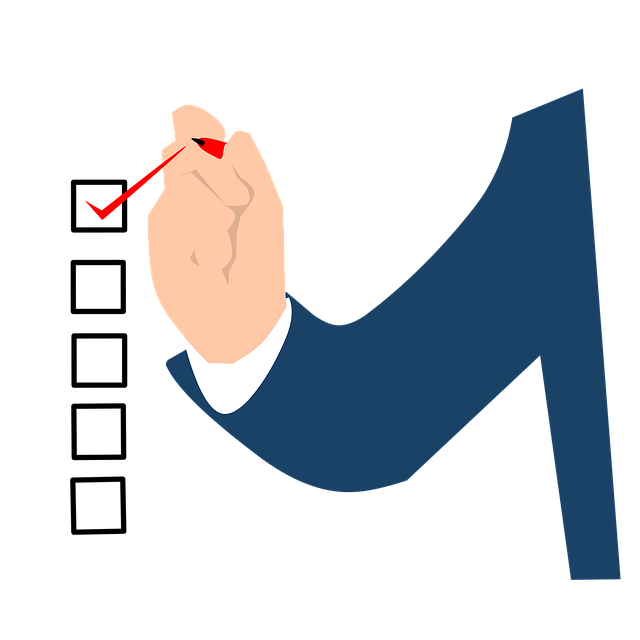
How to Update Invoices in QuickBooks
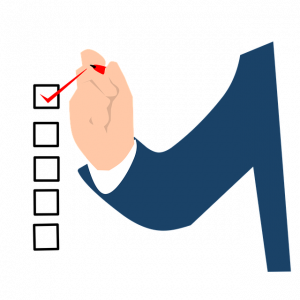 QuickBooks supports the use of invoices. Not to be confused with an estimate, an invoice is a bill that requests payment for products or services. You can send it to customers either before or after you’ve delivered their products or completed their services. When using invoices, though, you’ll need to update their statuses in QuickBooks.
QuickBooks supports the use of invoices. Not to be confused with an estimate, an invoice is a bill that requests payment for products or services. You can send it to customers either before or after you’ve delivered their products or completed their services. When using invoices, though, you’ll need to update their statuses in QuickBooks.
The 3 Types of Statuses
In QuickBooks Online, invoices can have one of three statuses, open, overdue or paid. The open status indicates that the invoice hasn’t been paid but is still within the due date. The overdue status, on the other hand, indicates that the invoice hasn’t been paid and is past the due date. Finally, the paid status indicates that the invoice has been paid.
When you create a new invoice, it will have the open status. Of course, you may need to change the status of the invoice later. If the customer pays the invoice, you’ll want to update the status to paid. If the customer fails to pay the invoice before the due date, you should update it to overdue. How do you update invoices in QuickBooks exactly?
Steps to Update the Status of an Invoice
To update the status of an invoice, head over to the “Sales” menu and click the “Invoices” tab. You should see a list of all of your invoices. Scroll through this list until you find the invoice that you want to update.
After locating the appropriate invoice, click the “View/Edit” link under the “Actions” menu. This is where you can update the status of an invoice. Keep in mind that invoice statuses are updated automatically. If the customer pays his or her invoice, for instance, the invoice will receive the paid status. If the customer fails to pay his or her invoice on time, the invoice will receive the overdue status. Nonetheless, you can update invoices and their statuses in this section.
Turning Estimates Into Invoices: What You Should Know
You don’t have to create new invoices from scratch when using estimates. If you’ve already created an estimate, you can turn it into an invoice. QuickBooks Payments, in fact, supports the automatic conversion of estimates to invoices. If you have QuickBooks Payments, you can enable this feature so that all of your estimates will be converted into invoices.
Without QuickBooks Payments, you can convert estimates into invoices manually. This is done by accessing “Bookkeeping,” followed by “Transactions” and then “All Sales.” From here, find the estimate that you want to convert and select “Convert to an invoice” in the “Action” column.
Have anything else that you’d like to add? Let us know in the comments section below!

Capital vs Non-Capital Assets: What’s the Difference?
 When recording your business’s assets, you’ll need to know the difference between capital and non-capital assets. Assets can typically be classified as either capital or non-capital. While they both represent items of value, though, they aren’t the same. Capital and non-capital are two different types of assets that represent different items of value.
When recording your business’s assets, you’ll need to know the difference between capital and non-capital assets. Assets can typically be classified as either capital or non-capital. While they both represent items of value, though, they aren’t the same. Capital and non-capital are two different types of assets that represent different items of value.
What Are Capital Assets?
Capital assets are items of value that have a usable life of at least one year. Businesses don’t purchase capital assets to resell them. Rather, they purchase them to facilitate their operations. Capital assets consist of furniture, equipment, machinery, vehicles and other items of value that meet two criteria: They have a usable life of at least one year, and businesses use them to facilitate their operations.
What Are Non-Capital Assets?
Non-capital assets are items of value that aren’t directly attributed to a business’s operations. Like capital assets, non-capital assets have a usable life of at least one year. Non-capital assets, however, don’t affect a business’s primary money-making operations. Examples of non-capital assets include property, stocks and other investments.
Differences Between Capital and Non-Capital Assets
As you can see, capital and non-capital assets aren’t the same. They are two different types of assets. The main difference between capital and non-capital assets lies in their purpose. Capital assets are used to facilitate a business’s operations, whereas non-capital assets are used for other purposes.
Nearly all businesses have capital assets. Most businesses rely on capital assets like equipment and machinery to carry out their operations. Without these essential items of value, businesses may struggle to produce and sell their goods to customers.
Businesses may or may not have non-capital assets. Non-capital assets aren’t as common as capital businesses. Small- and medium-sized businesses will often have capital assets, but they may not have any non-capital assets. Non-capital assets consist of investments. Businesses don’t use them to facilitate their operations. Rather, businesses purchase non-capital assets in hopes of reselling them for a profit in the future.
In Conclusion
There are capital assets, and there are non-capital assets. An asset is considered a capital asset if it has a usable life of at least one year and is used to facilitate a business’s operations. An asset is considered a non-capital asset, on the other hand, if it has a usable life of at least one year and doesn’t affect a business’s primary money-making operations.
Have anything else that you’d like to add? Let us know in the comments section below!

How to Find and Edit Transactions in QuickBooks Online
 Are you trying to edit a transaction in QuickBooks Online? Intuit’s cloud-based accounting software offers transaction tracking. You can use it to track all of your business’s transactions. If a recorded transaction is inaccurate, though, you’ll need to edit it.
Are you trying to edit a transaction in QuickBooks Online? Intuit’s cloud-based accounting software offers transaction tracking. You can use it to track all of your business’s transactions. If a recorded transaction is inaccurate, though, you’ll need to edit it.
QuickBooks Online features account registers. An account register is a list of all recorded transactions associated with an account. To edit a transaction, you’ll need to pull up the appropriate account register. While editing a transaction may sound difficult, QuickBooks Online makes it a breeze.
Locate the Transaction
Start by locating the transaction. Transactions are found in account registers. To locate the inaccurate transaction, click “Settings” and choose “Chart of Accounts.” You should see all of your business’s accounts. Find the account for the inaccurate transaction and click the “Action” column next to it, followed by “View register.”
With the account register pulled up, you’ll need to find the inaccurate transaction. The account register will reveal all of the transactions associated with that particular account. Depending on the size of the account register, you may need to set filtering options, or you can enter a keyword — such as a memo keyword — in the “Find” field.
Edit the Transaction
Once you’ve located the inaccurate transaction, you can proceed to edit it. Clicking the transaction in the account register will reveal a new window in which you can edit it. The window will contain various fields. You can change the information in these fields to edit the transaction.
Clicking the “Edit” link for a gray-colored field will pull up the full transaction page. You can then edit the transaction on this page. For other fields that aren’t grayed out, you can edit them without pulling up the full transaction page. After editing the transaction, click “Save and close” to complete the process.
What About Adding Transactions?
In addition to editing transactions, you can add new transactions in QuickBooks Online. This is also done from the account register. Go to your chart of accounts and choose the appropriate account register.
With the account register displayed, click the “Add” button at the top and choose the type of transaction that you’d like to add. QuickBooks Online will prompt you to enter some basic information about the transaction. After completing all of the necessary fields, the transaction will be added to the account register.
Did this tutorial work for you? Let us know in the comments section below!
