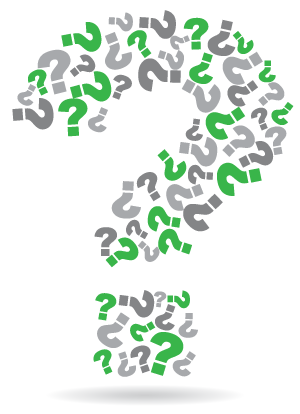
What Are Other Current Assets in Quickbooks?
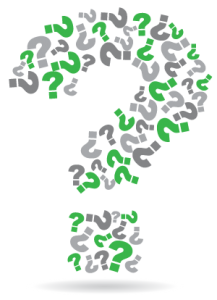 When using Quickbooks to track your business’s financial transactions, you may come across other current assets. It’s a category of assets displayed in Intuit’s popular accounting software. Like all assets, other current assets consist of things — both tangible and intangible — that your business owns. You can typically convert assets into cash, thus increasing your business’s cash flow. Other current assets, however, are distinguished from traditional assets in a few key ways. What are other current assets in Quickbooks exactly?
When using Quickbooks to track your business’s financial transactions, you may come across other current assets. It’s a category of assets displayed in Intuit’s popular accounting software. Like all assets, other current assets consist of things — both tangible and intangible — that your business owns. You can typically convert assets into cash, thus increasing your business’s cash flow. Other current assets, however, are distinguished from traditional assets in a few key ways. What are other current assets in Quickbooks exactly?
Overview of Other Current Assets
Other current assets refer to non-standard assets that can be quickly converted into cash. In accounting, current assets are defined by their fast conversion process. They can be converted into cash within a single operating cycle, such as one year. Some current assets are standard or traditional. There are also other current assets that fall under a separate category.
Traditional current assets consist of cash, account receivables (AR), inventory, prepaid expenses and securities. Regardless of what type of business you operate, it probably has traditional current assets such as these. All businesses use them as part of their daily operations. With that said, not all assets fall under this category. There are non-standard assets that encompass other items of value. Known as other current assets, they too can affect your business’s operations.
Common examples of other current assets include the following:
- Payroll advancements
- Real property
- Investments
Current vs Non-Current Assets
In addition to other current assets, items of value owned by your business can be classified as non-current assets. Some assets are current, whereas others are non-current. Current assets, as previously mentioned, include those that can be converted into cash within a single operating cycle. Most businesses use a 12-month period for their respective operating cycle. If you can current an asset into cash within one year, it’s typically considered a current asset.
Non-current assets, on the other hand, have a longer conversion process. You can’t convert them into cash within a single operating cycle. Also known as long-term assets, they take longer than a single operating cycle to convert into cash. Non-current assets may include vehicles, machinery, equipment, patent and trademarks. They are considered non-current assets because of their long conversion process.
Have anything else that you’d like to add? Let us know in the comments section below!

How to Find Uncleared Checks in Quickbooks
 Are you trying to find uncleared checks? Whether you’re making a deposit or payment, it typically takes a few days for banks to clear a check. Until this happens, the respective check will remain in an uncleared status. You can easily find uncleared checks, however, if you use Quickbooks. Quickbooks offers a reporting feature that allows you to filter checks by their status, thus revealing which checks have cleared and which checks haven’t cleared.
Are you trying to find uncleared checks? Whether you’re making a deposit or payment, it typically takes a few days for banks to clear a check. Until this happens, the respective check will remain in an uncleared status. You can easily find uncleared checks, however, if you use Quickbooks. Quickbooks offers a reporting feature that allows you to filter checks by their status, thus revealing which checks have cleared and which checks haven’t cleared.
Run a Bank Report
The easiest way to find uncleared checks in Quickbooks is to run a bank report. In Quickbooks Online, you can run a bank report by navigating to the “Accounting” menu, followed by “Chart of Accounts.” From here, select the bank account for which you’d like to search for uncleared status. You can then select “Run Report” under the “Action” menu.
Filter By Uncleared Status
Assuming you followed the steps listed above, you’ll need to filter the results of your bank report to pinpoint your uncleared checks. There are several filtering options available, one of which is uncleared status. For the “Report period,” menu, click the drop-down button and select “All Dates.” Next, click “Filter.” You should then see a box labeled “Cleared.” Clicking this box will allow you to choose “Uncleared.” This option will essentially filter the results by the uncleared status. In other words, you’ll only see uncleared checks associated with your selected bank account.
Sort By Cleared Status
In addition to filtering by uncleared status, another way to find uncleared checks in Quickbooks is to sort by cleared status. You can do this by going back to the “Accounting” menu and selecting “Chart of Accounts.” Next, select the bank account for which you are trying to find uncleared checks. After pulling up the bank account, click “View Register,” followed by “Run report” under the “Action” menu. For the “Report period” menu, choose “All Dates.”
You should see a menu labeled “Sort.” Clicking this menu will allow you to choose sorting options, one of which being cleared or “Clr.” Selecting the cleared status sorting option will place all of the cleared or uncleared checks at the top of the results. Using either this method or the former method, you can easily find uncleared checks in Quickbooks.
Did this tutorial work for you? Let us know in the comments section below!

What Is a Progress Invoice in Quickbooks?
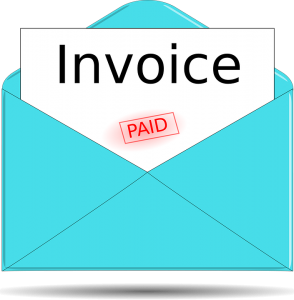 Have you come across progress invoices in Quickbooks? If so, you might be wondering how they work. Countless businesses use invoices. After completing a service for a client, they’ll send the respective client an invoice to collect payment. Progress invoices are similar, but they actually consist of multiple invoices rather than a single invoice.
Have you come across progress invoices in Quickbooks? If so, you might be wondering how they work. Countless businesses use invoices. After completing a service for a client, they’ll send the respective client an invoice to collect payment. Progress invoices are similar, but they actually consist of multiple invoices rather than a single invoice.
Overview of Progress Invoices
A progress invoice is a sequence of invoices that are sent to a client throughout the completion of a service. Depending on the type of business you operate, you may want to use them. With a traditional invoice, the client will have to pay for the entire cost of the service all at once. With a progress invoice, the client can make multiple, smaller payments throughout the completion of a service.
How to Turn on Progress Invoices
You can turn on progress invoices by clicking the “Settings” menu in Quickbooks and selecting “Account and settings.” From the “Sales” tab, navigate to the “Progress Invoicing” section and click the “Edit” button. You should see an option labeled “Create multiple partial invoices.” Clicking the box next to this option will place a checkmark in it, thus enabling progress invoices with your Quickbooks accounts. To complete the progress, click “Save and Done.”
Steps to Create a Progress Invoice Template
After turning on this feature, you can create a progress invoice template in just a few easy steps. Go back to the “Settings” menu and choose “Custom form styles.” Next, click “New style,” followed by “Invoice.” Quickbooks will then ask you for some basic information about the template. You’ll need to give it a name, for example, and you’ll need to choose a design for it. When finished, click “Done” to finish creating the template for your progress invoice.
Now that you’ve created a progress invoice template, you should set it as the default template. You can do this by selecting the “Custom Form Styles” option. Under the “Action” column, click the drop-down menu and choose “Make default.”
Keep in mind that progress invoices work in conjunction with estimates. After creating an estimate, you can turn it into a progress invoice, which will consist of multiple invoices for a given service or project. Following the steps listed here will allow you to turn on progress invoices and create them in Quickbooks.
Have anything else that you’d like to add? Let us know in the comments section below!
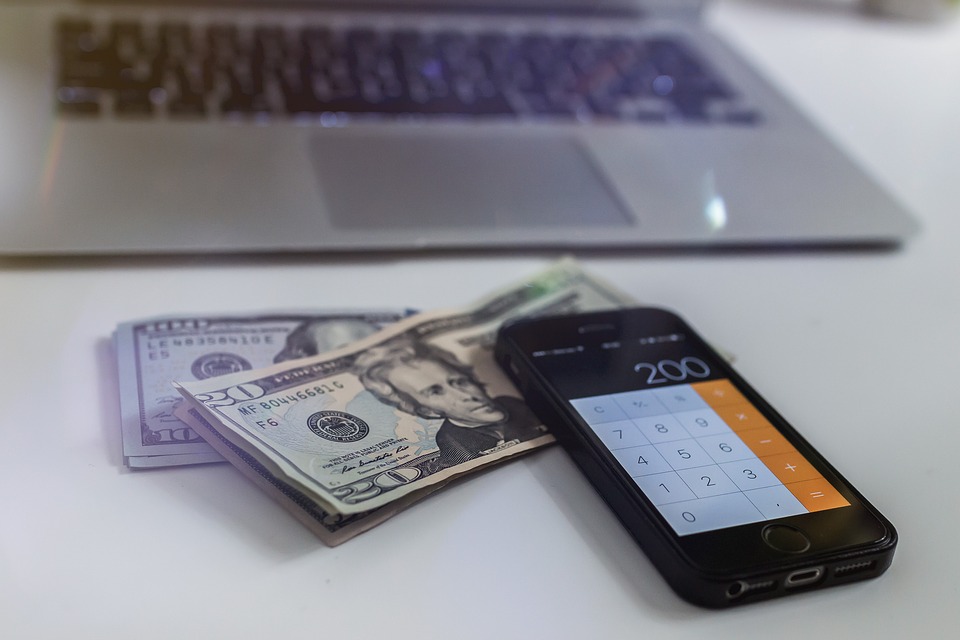
How to Use Projects to Track Income and Expenses in Quickbooks
 Does your business perform projects as part of its operations? If so, you’ll probably want to track the income and expenses associated with them. Projects can cost money to perform, but they can also generate money in the form of revenue. Fortunately, Quickbooks has a tracking feature that’s designed specifically for projects. It’s available in Quickbooks Online Plus as well as Quickbooks Accountant. To learn more about this tracking feature and how to use it for your business’s projects, keep reading.
Does your business perform projects as part of its operations? If so, you’ll probably want to track the income and expenses associated with them. Projects can cost money to perform, but they can also generate money in the form of revenue. Fortunately, Quickbooks has a tracking feature that’s designed specifically for projects. It’s available in Quickbooks Online Plus as well as Quickbooks Accountant. To learn more about this tracking feature and how to use it for your business’s projects, keep reading.
Enable Projects
By default, projects are disabled in Quickbooks. You’ll need to enable them before you can begin tracking income and expenses associated with your business’s projects. To enable this feature, log in to your Quickbooks account and click “Settings,” followed by “Account and setting.” Under the “Advanced tab,” navigate to the “Projects” section and choose “Edit.” You should then see an option labeled “Organize all job-related activity in one place.” Selecting this option will enable project-based tracking in your Quickbooks account.
Create Projects
Once enabled, you can create new projects for tracking purposes. From the home screen of Quickbooks, click the “Projects” menu and choose “Start a Project” to create your first project. Alternatively, if you’ve already created a project, you can choose “New project” to add a new project to your account.
You’ll need to create a name for your project. Quickbooks doesn’t require you to any specific format for the project’s name. Nonetheless, it’s recommended that you choose a descriptive and memorable name that reflects the projects. After creating a name for the project, you can select the customer for whom you are performing it. There should be a drop-down menu next to the project creation option. Clicking the drop-down menu will allow you to choose a customer from your business’s list of known customers.
Adding Income and Expenses
In addition to creating a project, you’ll need to add income and expenses to it. You can open the project in Quickbooks, followed by selecting the “Add to project” to record income and expenses with which it’s associated.
Quickbooks lists several options for adding income and expenses to projects. You can select either “Invoice,” “Receive payment,” “Expense,” “Estimate,” Bill” or “Purchase order.” Regardless, selecting any of these options will tag the project with the appropriate income or expense.
Did this tutorial work for you? Let us know in the comments section below!

What Is a Workflow in Quickbooks?
 Have you come across workflows when using Quickbooks? If so, you might be wondering what they are used for. While not available in all versions of Quickbooks, some of them feature workflows. It’s an optional feature that can help you automate many common accounting tasks. What is a workflow exactly, and how does it work?
Have you come across workflows when using Quickbooks? If so, you might be wondering what they are used for. While not available in all versions of Quickbooks, some of them feature workflows. It’s an optional feature that can help you automate many common accounting tasks. What is a workflow exactly, and how does it work?
Overview of Workflows
A workflow is an automation feature that’s available in Quickbooks Online Advanced. Using it, you can automate the delivery of payment reminders, in-house emails to your business’s employees and other messages. With a workflow, you can create messages that are only triggered if one or more conditions are met. Quickbooks will check for your specified conditions, and assuming they are met, it will send the message to the appropriate individuals.
Types of Workflows
There are many different types of workflows available to create. Some of them are designed for invoices. When you create a workflow, you can choose the option to automatically send customers their respective invoice.
There are also payment received workflows. A payment received workflow is a message that’s sent to customers following their payment. It’s designed to notify customers that their payment was received and accepted by your business.
Another type of workflow is payment due reminder. As the name suggests, this type of workflow is designed to remind customers that their payment is due. When the due date for a customer’s payment is approaching, Quickbooks will automatically send him or her a payment due reminder message.
Of course, there are workflows available for employees as well. You can set up a workflow to automatically send reminders to your business’s employees. Alternatively, you can set up a workflow to notify your business’s employees about invoices that need to be sent.
Benefits of Using Workflows
The main benefit of using workflows is increased productivity. It will save you time by automatically sending messages to your business’s customers and its employees. It only takes a few minutes to set up a workflow. And once set up, it will automate all messages. You won’t have to manually send messages to customers or employees. Quickbooks will do it for you thanks to the workflow.
There’s no additional charge for using workflows. Assuming you use Quickbooks Online Advanced, you can access and use this feature free of charge.
Have anything else that you’d like to add? Let us know in the comments section below!

How to Create a Customer Statement in Quickbooks
 Are you trying to create a customer statement? Maybe a customer has a requested a copy of his or her purchases, or perhaps a customer has an unpaid bill of which you’d like to remind him or her. With a customer statement, you can perform these other related tasks. A customer statement is a transactional record of a customer’s balances or invoices. Assuming you use Quickbooks, you can create a customer statement in just a few easy steps.
Are you trying to create a customer statement? Maybe a customer has a requested a copy of his or her purchases, or perhaps a customer has an unpaid bill of which you’d like to remind him or her. With a customer statement, you can perform these other related tasks. A customer statement is a transactional record of a customer’s balances or invoices. Assuming you use Quickbooks, you can create a customer statement in just a few easy steps.
Steps to Creating a Customer Statement
To create a customer statement, log in to your Quickbooks account and click the “Sales” menu, followed by the “Customers” tab. You should now see a list of all your business’s customers. Locate the customer for whom you are creating the statement and click the box next to his or her name. If you’re creating a statement for multiple customers, place a checkmark in the boxes next to all their respective names.
After selecting one or more customers, click the “Batch actions” menu and choose “Create statements.” You can then select the type of statement that you’d like to create, such as balance forward, open item or transaction. After selecting a date range and verifying the data, you can select from one of the following options: save, save and close, sand and send or print.
How to View Existing Customer Statements
Now that you know to create customer statements, you might be wondering how to view them. You can find all your previously created customer statements under the “Sales” menu. From the home screen of Quickbooks, click the “Sales” menu and choose “All sales.” Next, go to the “Filter” menu and select “Statements” under “Type.” You can then select an appropriate date range — the date range for the customer statement that you are trying to view — followed by the customer or customers.
You should now be able to open and view the customer statement. You’ll also see an option to delete the customer statement. If you no longer need a customer statement, you can choose this option to remove it from your Quickbooks account.
Quickbooks also allows you to customize customer statements. To customize a customer statement, click the “Edit” button next to it under the “Statements” section. After making the desired changes to it, click “Save” to complete the editing process.
Did this tutorial work for you? Let us know in the comments section below!
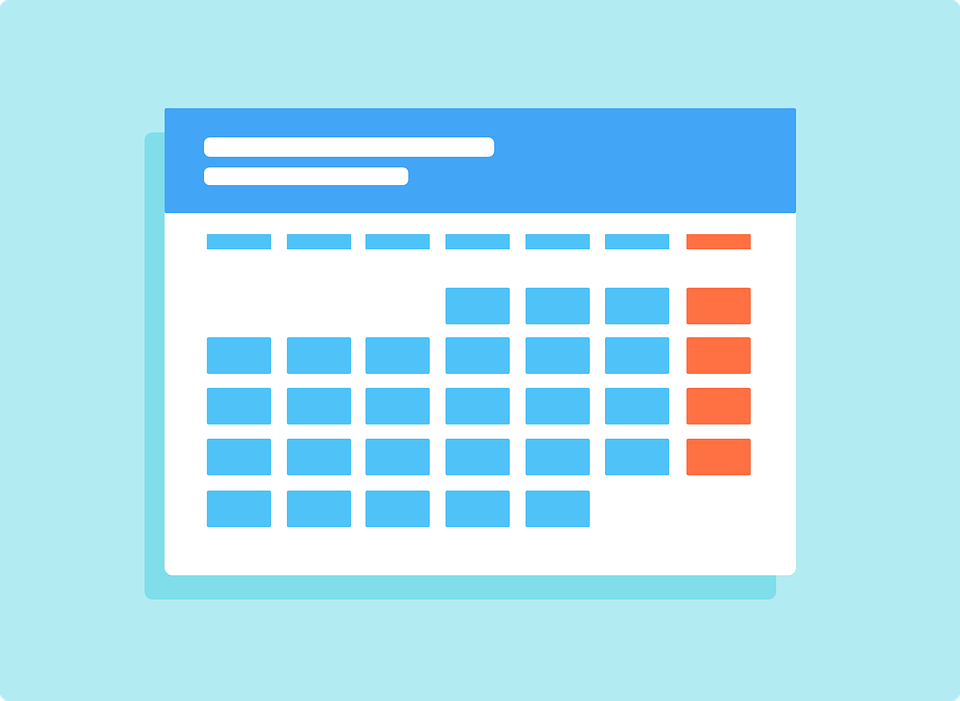
Fiscal vs Calendar Year for Accounting: What’s the Difference?
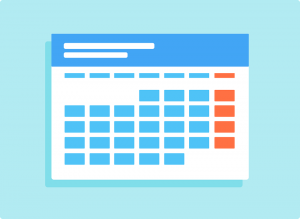 When planning your business’s tax returns, one of the decisions you’ll have to make is whether to use fiscal or calendar year accounting. In other words, do you intend to report income — as well as claim deductions — for the last fiscal year or the last calendar year? Some businesses use fiscal year accounting, whereas others use calendar year accounting. To determine which method is right for your business, you’ll need to learn the differences between them.
When planning your business’s tax returns, one of the decisions you’ll have to make is whether to use fiscal or calendar year accounting. In other words, do you intend to report income — as well as claim deductions — for the last fiscal year or the last calendar year? Some businesses use fiscal year accounting, whereas others use calendar year accounting. To determine which method is right for your business, you’ll need to learn the differences between them.
What Is a Calendar Year?
Calendar year accounting is the most common method. A calendar year is an annual period that runs from January 1 to December 31. It consists of 12 consecutive months. A calendar year begins on New Year’s day and ends on New Year’s Eve.
What Is a Fiscal Year?
The Internal Revenue Service (IRS) doesn’t require businesses to use calendar year accounting. It allows businesses to choose between calendar year or fiscal year accounting. A fiscal year is simply a 12-month-long period. Unlike a calendar year, though, it doesn’t begin on January 1, nor does it end on December 31. By definition, a fiscal year can’t begin on January 1 and can’t end on December 31. It must have a different starting date and a different closing date.
Choosing Between Calendar and Fiscal Year Accounting
You can typically use either calendar year or fiscal year accounting. Only a few types of businesses are required to use calendar year accounting. If your business doesn’t maintain books, for instance, you’ll have to use calendar year accounting. Alternatively, if your business operates as a sole proprietorship, you’ll have to use calendar year accounting. For most other cases, however, you can choose between calendar year or fiscal year accounting.
Calendar year accounting is the easiest of the two methods. You won’t have to worry about assigning — as well as using — a fiscal year. With calendar year accounting, you’ll report income and claim deductions for your business based on standard annual periods. Many businesses use calendar year accounting simply because it’s easy.
There are still reasons to consider fiscal year accounting. It can defer some of your business’s taxes, for instance. With fiscal year accounting, you’ll have more time to settle your business’s tax liabilities. Fiscal year accounting is also ideal for seasonal businesses. If your business generates all or most of its sales revenue during a specific time of the year, you may want to use fiscal year accounting.
Have anything else that you’d like to add? Let us know in the comments section below!
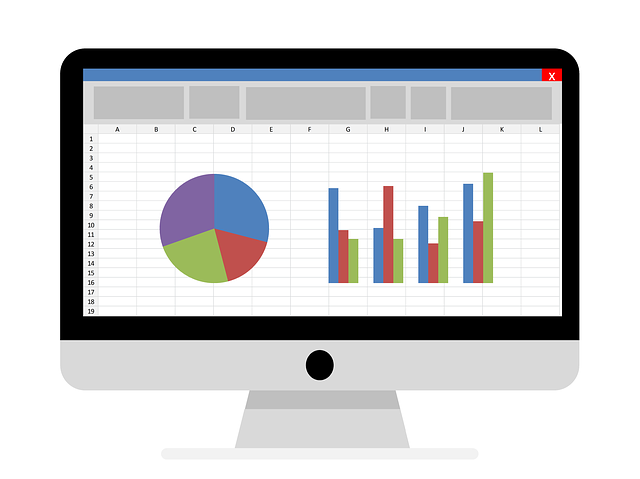
The Beginner’s Guide to Quickbooks Chart of Accounts
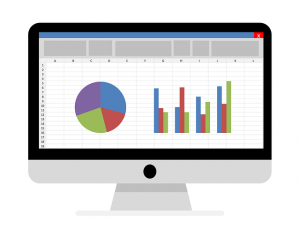 The chart of accounts is an essential component of your business’s financial records. As the name suggests, it’s a chart of all your business’s accounts. Within the chart of accounts, you’ll see the vendors and customers with whom your business has conducted transactions as well as the total amounts of their respective purchases. Assuming you use Quickbooks, you can easily view the chart of accounts in just a few simple steps. To learn more about the chart of accounts and how to use it in Quickbooks, keep reading.
The chart of accounts is an essential component of your business’s financial records. As the name suggests, it’s a chart of all your business’s accounts. Within the chart of accounts, you’ll see the vendors and customers with whom your business has conducted transactions as well as the total amounts of their respective purchases. Assuming you use Quickbooks, you can easily view the chart of accounts in just a few simple steps. To learn more about the chart of accounts and how to use it in Quickbooks, keep reading.
Overview of the Chart of Accounts
As your business grows, so will its list of accounts. Your business will acquire new customers and form partnerships with new vendors or suppliers. The chart of accounts is a list of all your business’s accounts. It reveals with customers and vendors have conducted transactions with your business, and it reveals how much money they spent or received from the transactions.
When viewing the chart of accounts in Quickbooks, you’ll see account registers. An account register is simply an account. Each of your business’s accounts — customers, vendors, suppliers, etc. — has their own account register. The chart of accounts consists of these account registers, which you can evaluate to determine their history and balances. Rather than trying to sift through all your business’s financial records to find a specific account, you can pull it up by accessing the chart of accounts.
How to Access the Chart of Accounts
You can access the chart of accounts in Quickbooks in just a few simple steps. For Quickbooks Online, log in to your account and click the “Settings” menu at the top. Under the “Settings” menu, select “Chart of Accounts.” Quickbooks Online will then reveal your business’s chart of accounts. To access the chart of accounts in Quickbooks Desktop, log in to your account and click “Company, Lists or Accountant” at the top of the home screen.
Whether you use Quickbooks Online or Quickbooks Desktop to access it, the chart of accounts consists of four different account types. In the chart of accounts, you can see your business’s assets, such as equipment and real property. You can also see your business’s liabilities, such as loans and other forms of debt. The chart of accounts also shows your business’s income, such as sales revenue. Finally, it shows your business’s operating expenses, such as supplies and advertising.
Did this tutorial work for you? Let us know in the comments section below!
