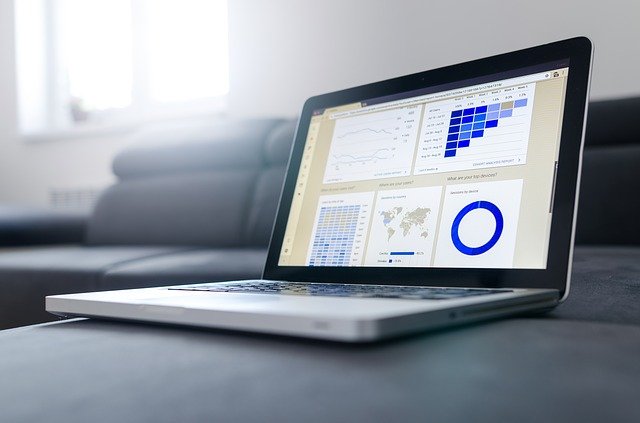
The 2 Ways to Add a New Account in Quickbooks
 Accounts are an essential component of your business’s financial records. Available to view in the chart of accounts, they reflect your business’s assets, liabilities, income, expenses and equity. If you use the Quickbooks accounting software, you can create new accounts in one of two ways. Both methods are relatively straightforward, but they require different steps to complete. To learn more about creating new accounts in Quickbooks, keep reading.
Accounts are an essential component of your business’s financial records. Available to view in the chart of accounts, they reflect your business’s assets, liabilities, income, expenses and equity. If you use the Quickbooks accounting software, you can create new accounts in one of two ways. Both methods are relatively straightforward, but they require different steps to complete. To learn more about creating new accounts in Quickbooks, keep reading.
Method #1) Chart of Accounts
You can add a new account in Quickbooks from your business’s chart of accounts. When logged in to Quickbooks, click the “Settings” menu and choose “Chart of Accounts.” Next, click “New” to initiate the creation of a new account. You can then click the drop-down menu labeled “Account Type” to choose your desired account type.
Regardless of the account type, you’ll need to give the new account a name. It’s recommended that you use a descriptive name so that you easily recognize and remember it. After giving the new account a name, enter a description for it in the “Description” field. If it’s a sub-account, click the option for “Is sub-account,” after which you can select its corresponding parent account. You must then choose the date for which you want to begin the account’s transactions. After completing all these steps, click “Save and Close” to complete the process. That’s all it takes to add a new account in Quickbooks.
Method #2) Add When Recording Transactions
In addition to the chart of accounts, you can add a new account when recording transactions. Whether the transaction is a check, a bill or anything else, you can add a new account to it. Just open the transaction in Quickbooks and click the arrow icon in the “Category” section. Next, click the “+Add new” button.
Upon clicking the “+Add new” button, you’ll be able to enter the details about the new account. This process is similar to that of the first method. You’ll need to give the account a name, a description and a date. When finished, save your changes to finish adding the new account to Quickbooks.
In Conclusion
Quickbooks offers two ways to add new accounts. You can add a new account by accessing your business’s chart of accounts, or you can add a new account when recording transactions.
Have anything else that you’d like to add? Let us know in the comments section below!
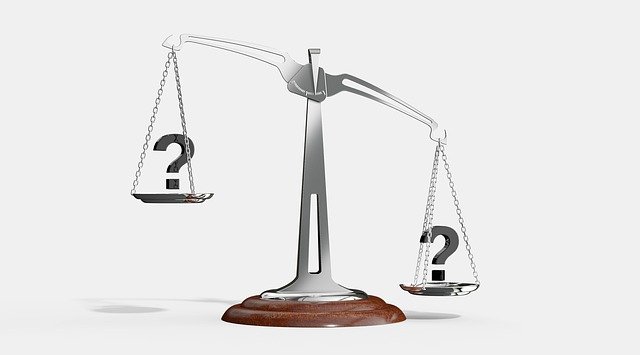
Pros and Cons of the Double-Entry Bookkeeping Method
 Double-entry is a bookkeeping method that involves the use of a credit and a debit for each financial transaction. It’s designed to track a business’s money more closely. When using the double-entry bookkeeping method, you’ll record a credit and a debit for each of your business’s financial transactions.
Double-entry is a bookkeeping method that involves the use of a credit and a debit for each financial transaction. It’s designed to track a business’s money more closely. When using the double-entry bookkeeping method, you’ll record a credit and a debit for each of your business’s financial transactions.
If your business sells a product, for example, its liquid cash account will increase, whereas your business’s inventory account will decrease. The liquid cash account will receive a credit, while the inventory account will receive a debit. If your business buys a piece of equipment, conversely, its cash account will receive a debit and its asset account will receive a credit. Considering that many businesses use the single-entry bookkeeping method, you might be wondering what pros and cons the double-entry bookkeeping method offers.
Pros of Double-Entry Bookkeeping
Using the double-entry bookkeeping method creates a more accurate view of your business’s financial health. It’s considered a complete form of bookkeeping in the sense that it takes into account both credits and debits when recording financial transactions.
All financial transactions have a credit and a debit. Unless you record both of them, you won’t have a complete and accurate depiction of your business’s financial health. Using the same example from above, if you sell a product but only record it as a credit, your business’s inventory account won’t be correct. Selling a product will reduce your business’s inventory account, so you need to record a debit for it as well. The double-entry bookkeeping method requires the use of both a credit and a debit for each financial transaction, including product sales.
Cons of Double-Entry Bookkeeping
On the other hand, the double-entry bookkeeping method requires more work than its single-entry counterpart. It’s essentially twice the work of the single-entry bookkeeping method. For every financial transaction, you’ll have to record both a credit and a debit. That’s the basis on which the double-entry bookkeeping method works. If you run a small business, such as a sole proprietorship, you may discover that it’s not worth the additional time and energy.
Because it requires more work, the double-entry bookkeeping method is prone to more errors than its single-entry counterpart. If a transaction doesn’t have both a credit and a debit, the trial balance won’t be correct. As a result, you’ll have to go back and add the missing credit or debit.
What are your thoughts on the double-entry bookkeeping method? Let us know in the comments section below!
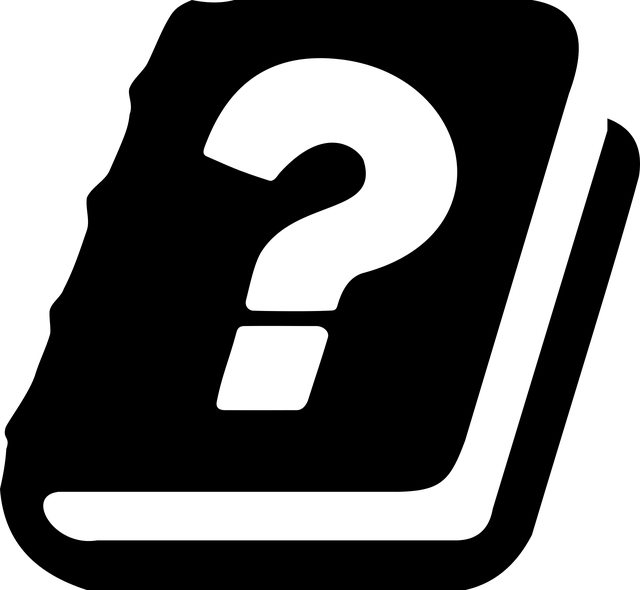
What Is the Realization Principle in Accounting?
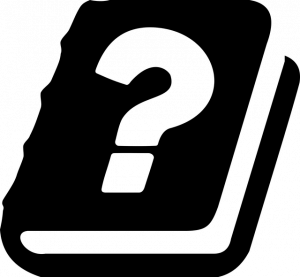 Have you heard of the realization principle? It’s a common concept used in accounting. Many businesses use it to determine when revenue has been earned. To learn more about the realization principle and how it’s used in accounting, keep reading.
Have you heard of the realization principle? It’s a common concept used in accounting. Many businesses use it to determine when revenue has been earned. To learn more about the realization principle and how it’s used in accounting, keep reading.
Overview of the Realization Principle
The realization principle is an accounting concept that involves the recognition — or the realization — of revenue when purchased products are delivered or when purchased services are completed. In other words, businesses don’t consider revenue to be earned until one of these actions has occurred.
A customer may pay for a product or service. Until the product has been delivered or the service has been completed, though, the business doesn’t consider the revenue to be earned. With the realization principle, revenue is only earned after the delivery of a product or the completion of a service.
Benefits of Using the Realization Principle
Using the realization principle offers several benefits. The main benefit is healthier financial records. It offers a clearer and more accurate representation of your business’s finances.
Just because a customer pays you for a product or a service, your business may not generate from it. The product could get lost or damaged during shipping. Alternatively, the customer may cancel the service before you have a chance to complete it. Regardless, there are instances in which your business may not generate revenue from a purchased product or service. If you recognize revenue as earned prematurely, it will throw off your business’s financial records. The realization principle offers a solution. This concept ensures that your business doesn’t recognize revenue as earned until the delivery of a product or the completion of a service.
Tips on How to Use the Realization Principle
There are a few things you should know when using the realization principle. For starters, you must track the dates when products are delivered and services are completed. After all, this is the basis on which the realization principle works. You’ll have to track the dates when products are delivered and services are completed to effectively use the realization principle in your business’s accounting strategy.
The realization principle works on a simple concept: revenue isn’t considered earned until the purchased product has been delivered or the purchased service has been completed. It’s designed to provide a better overall picture of your business’s finances by showing the true amount of revenue your business has earned.
Have anything else that you’d like to add? Let us know in the comments section below!

A Beginner’s Guide to Equity Accounts in Quickbooks
 Quickbooks offers a myriad of features for tracking your business’s finances, one of which is equity accounts. When viewing your business’s Chart of Accounts, you’ll probably notice an equity account at the top. It provides insight into your business’s investments and owner’s draws. What is an equity account exactly, and how do they work?
Quickbooks offers a myriad of features for tracking your business’s finances, one of which is equity accounts. When viewing your business’s Chart of Accounts, you’ll probably notice an equity account at the top. It provides insight into your business’s investments and owner’s draws. What is an equity account exactly, and how do they work?
What Is an Equity Account?
An equity account is a parent-level account in Quickbooks that contains information about owner’s draws and owner’s investments. An owner’s draw is money that you transfer out of your business’s bank account and into your personal account. An owner’s investment, on the other hand, is money that you transfer out of your personal bank account and into your business’s account. In an equity account, you’ll find these transactions listed.
Why You Should Use an Equity Account
By using an equity account, you’ll have a better understanding of how much money you are putting into your business, as well as how much money you are taking out of your business. Most business owners perform both types of transactions. If their business needs additional money, they’ll invest money into it. If their business is doing well and has an excess amount cash on hand, they’ll draw money out of it.
An equity account allows you to see exactly how much money you are putting into your business and how much money you are taking out of your business. It shows both owner’s equity and owner’s draws. Owner’s equity consists of investments. These are the transactions in which you put money into your business. Owner’s draws, conversely, are transactions that involve taking money out of your business. Although they are called “equity accounts,” they contain both types of transactions. You can find owner’s equity or investments and owner’s draws listed in an equity account.
How to Create an Equity Account
You can create an equity account by accessing the Chart of Accounts feature in Quickbooks Desktop. While logged in to your Quickbooks account, click the “Lists” link at the top of the main menu. Next, click the drop-down menu for “Account” and select the option for “New.” You can then choose the account type, followed by clicking “Continue.”
Quickbooks will require you to enter some details about the new equity account. After adding these details, click “Save & Close” to complete the process.
Have anything else that you’d like to add? Let us know in the comments section below!
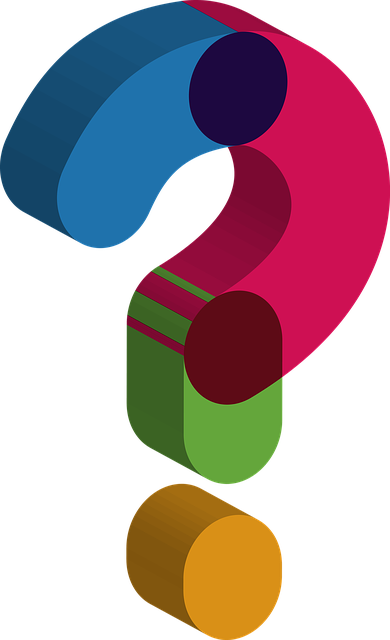
Match vs Add Transactions: What’s the Difference?
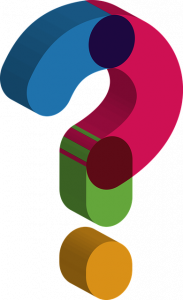 Reconciliation is an essential accounting process. When you perform a business-related transaction, you’ll need to record it. You’ll then need to cross-reference the transaction — as well as other transactions during the same period — against your bank account records. Known as reconciliation, it allows you to verify the accuracy of your business’s financial records. In Quickbooks, Online, you can either match or add transactions for a smoother and more effective reconciliation process. What’s the difference between matching and adding a transaction exactly?
Reconciliation is an essential accounting process. When you perform a business-related transaction, you’ll need to record it. You’ll then need to cross-reference the transaction — as well as other transactions during the same period — against your bank account records. Known as reconciliation, it allows you to verify the accuracy of your business’s financial records. In Quickbooks, Online, you can either match or add transactions for a smoother and more effective reconciliation process. What’s the difference between matching and adding a transaction exactly?
What is Matching a Transaction?
Matching a transaction means checking the transaction to see if it matches the record in your bank account. It’s called matching because you are matching a transaction with a bank record. Ideally, of course, they should match. There are instances, however, in which a transaction may have a matching bank record.
To match a transaction, pull it up in your Quickbooks account and click it so that the transaction expands. In the “Records found” section, you’ll see a link next to the transaction’s records. Clicking these links will pull up more information about the respective record. You can then look at the “Deposit to” to verify it entered your bank. Clicking the “Match” button to close this feature.
What Is Adding a Transaction?
Adding a transaction means Quickbooks will create a new transaction because it didn’t find a match. If there’s no match for a transaction, you’ll need to create a new transaction. The transactions in your Quickbooks account must match those in your business’s bank account. That’s the basics of accounting 101. When you discover a bank record that doesn’t match a transaction in your Quickbooks account, you’ll need to add a new transaction.
To add a transaction, open the transaction up and check the recommended account category. After selecting your desired category, enter the payee and click “Add.” Before proceeding, make sure all the information is correct. Quickbooks will then add the transaction to your account. You can then complete the transaction by clicking the confirmation button.
In Conclusion
Accounting errors can occur when running a business. By reconciling, however, you can identify and fix them so that they don’t harm your business’s operations. Quickbooks supports matching transactions, which involves checking to ensure a transaction matches a bank record. If the transaction doesn’t match up, you can also create a new transaction by adding it to your account.
Have anything else that you’d like to add? Let us know in the comments section below!
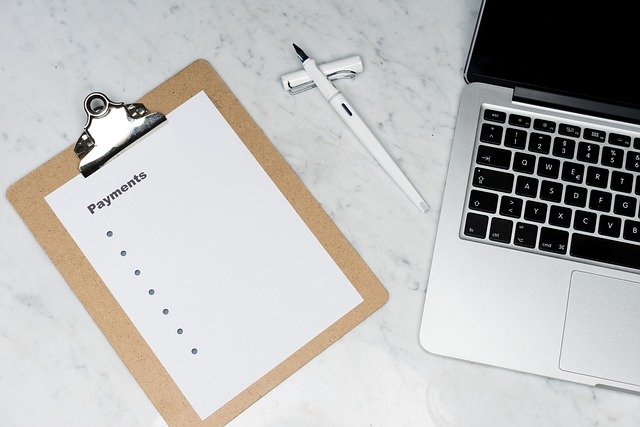
Why Can’t I Add an Estimate to an Invoice in Quickbooks?
 When you create an estimate for one of your business’s customers, you’ll need to attach it to an invoice. Quickbooks supports the use of estimates. An estimate, of course, is a proposal for the rough cost of a job or project. Assuming you complete the job or project — and you intend to honor the price specified in the estimate — you must attach it to an invoice. While this sounds like a simple enough task, there are several problems that can prevent you from attaching an estimate to an invoice.
When you create an estimate for one of your business’s customers, you’ll need to attach it to an invoice. Quickbooks supports the use of estimates. An estimate, of course, is a proposal for the rough cost of a job or project. Assuming you complete the job or project — and you intend to honor the price specified in the estimate — you must attach it to an invoice. While this sounds like a simple enough task, there are several problems that can prevent you from attaching an estimate to an invoice.
Wrong Customer
If you can’t add the estimate to the invoice, you should check your settings to ensure the correct customer is selected. Invoices, of course, specify a customer. When you create an invoice, you must specify the customer. If you selected the wrong customer, you won’t be able to add the estimate to it.
To solve this problem, access the “Reports” section in Quickbooks and search for “Estimates by Customers.” Next, select the date of the invoice in the date range field, followed by “Run Report.” Once the invoice comes up, check to see if it features the customer’s name. If the invoice has a different customer’s name, you’ll need to edit it. After changing the invoice to the correct customer, click “Save and close,” at which point you should be able to add the estimate to it.
Wrong Status Option
Another possible reason why you can’t the estimate to the invoice is that you’ve selected the wrong status option. Estimates can have one of two status options: accepted or pending. Estimates can have one of two status options: accepted or pending. When you create an estimate, you must choose one of these two status options. The status option you choose for the estimate must be the same as your copy setting.
You can fix the status option by pulling up the estimate. Once it has loaded in Quickbooks, check the upper-left corner of the estimate to determine its status option. In this area, you’ll see either either “accepted” or “pending.” If it’s the wrong status option, change it, after which you can click “Save” to complete the process.
In Conclusion
Estimates allow you to provide customers with a rough price for a job or project. In Quickbooks, you’ll have to attach them to an invoice. You may not be able to add the estimate to an invoice, however, if you select the wrong customer or the wrong status option.
Have anything else that you’d like to add? Let us know in the comments section below!
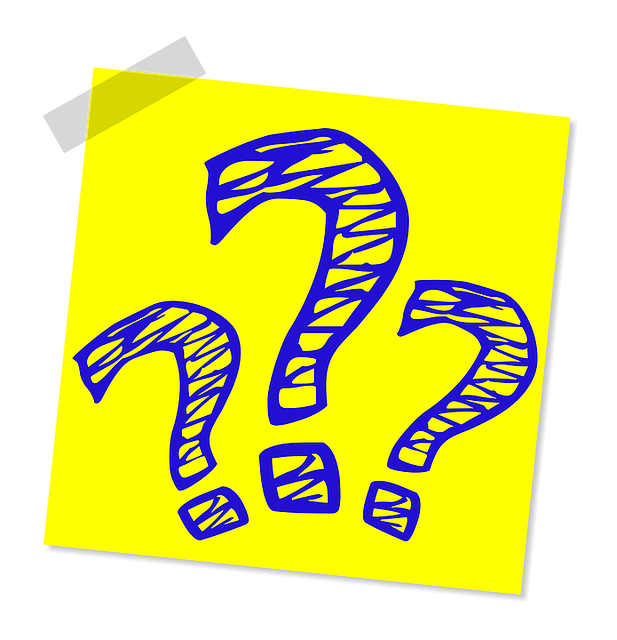
How Sub Accounts Work in Quickbooks
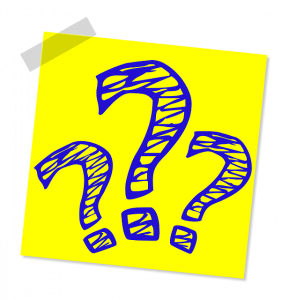 When setting up and using Quickbooks, you may discover an option for sub accounts. While optional, many businesses use them to classify their income and expenses. What are sub accounts exactly, and how do they work in Quickbooks?
When setting up and using Quickbooks, you may discover an option for sub accounts. While optional, many businesses use them to classify their income and expenses. What are sub accounts exactly, and how do they work in Quickbooks?
An Introduction to Sub Accounts
A sub account is a classification feature in Quickbooks. It allows you to create custom groups for income and expenses. When you place multiple income or expense transactions in a sub account, you’ll be able to find them more easily. Rather than viewing all of your business’s income transactions, you can specifically search for those in the sub account. Sub accounts allow you to run reports so that you can view all the transactions associated with a specific sub account.
The Mechanics of Sub Accounts
Sub accounts work by grouping income and expenses together. If you operate a retail business, for example, you may want to create a sub account for each of your departments, such as “men’s apparel,” “women’s apparel,” “kid’s apparel,” “footwear,” etc. Alternatively, if your business operates from several brick-and-mortar stores, you can create a sub account for each location.
Sub accounts work in conjunction with parent accounts. A parent account is an upper-level classification for income and expenses, whereas a sub account is a lower-level classification. Using the same example from above, a parent account for multiple brick-and-mortar store locations could simply be “locations.” Under the “locations” parent account, you could create a sub account for each brick-and-mortar location.
How to Create a Sub Account
In Quickbooks Online, you can create a sub account from the “Chart of Accounts” menu. Log in to Quickbooks Online and click the “Settings,” icon, followed by “Chart of Accounts.” After choosing “New,” select the type of income and then tick the option for “Is Sub Account?” Next, you’ll need to attach a parent account to it. All sub accounts must be attached to a parent account. If you don’t have one, go back and create a parent account.
You’ll also need to give the sub account a name. It’s recommended that you choose a descriptive name that reflects its classification. With a descriptive name, you can easily recognize the sub account and distinguish it from the rest. Once you’ve attached the sub account to a new or existing parent account, click “Save and Close” to complete the process.
Have anything else that you’d like to add? Let us know in the comments section below!

Why You Should Be Creating Profit and Loss Statements
 As a business owner, you’ll need to create financial documents on a regular basis. Among the most important financial documents at your disposal is a profit and loss statement. Available in Quickbooks, it offers an overview of your business’s financial health. Why should you be creating profit and loss statements exactly?
As a business owner, you’ll need to create financial documents on a regular basis. Among the most important financial documents at your disposal is a profit and loss statement. Available in Quickbooks, it offers an overview of your business’s financial health. Why should you be creating profit and loss statements exactly?
What Is a Profit and Loss Statement?
Also known as an income statement, a profit and loss statement is a financial document consisting of your business’s revenue and expenses for a given period. Most businesses create them on a monthly basis. At the beginning of a new month, they’ll create a profit and loss statement for the previous month. This financial document shows how much money a business generated during this period as well as how much money a business spent during this same period.
Identify Unnecessary Expenses
With a profit and loss statement, you can identify unnecessary expenses incurred by your business. Maybe you subscribed to a second landline telephone that your business doesn’t use, or perhaps you’re overpaying for an office cleaning service. Regardless, a profit and loss report will show these and all other expenses incurred by your business. You can then review your business’s expenses to determine whether or not they are necessary. If you find an unnecessary expense, you can cancel it so that it doesn’t hurt your business’s profits.
Win Over Investors
If you’re trying to secure financing from investors, you’ll need to create profit and loss statements. Investors will look closely at your business’s expenses and revenue. After all, they want to know that your business is capable of growing and increasing its profits. With a profit and loss statement, you can show investors exactly how much your business earns in revenue as well as how much it pays in expenses. Investors will then feel more confident financing your business.
It’s Easy
Creating profit and loss statements is easier than you may think. You don’t need any formal training in accounting, nor do you need to hire a professional accountant. As long as you have Quickbooks, you can run a profit and loss statement. In Quickbooks, there’s an option to run a profit and loss statement. Using Quickbooks, you can quickly create a profit and loss statement for any period. As a result, you don’t have to manually calculate your business’s income and expenses.
Have anything else that you’d like to add? Let us know in the comments section below!
