
How to Calculate Working Capital in Accounting
 As a business owner, you’ll have to keep track of many different financial metrics. While most business owners and accountants are familiar with terms like gross profit, net profit and expenses, a lesser-known metric is working capital. So, what exactly is working capital and how do you calculate it?
As a business owner, you’ll have to keep track of many different financial metrics. While most business owners and accountants are familiar with terms like gross profit, net profit and expenses, a lesser-known metric is working capital. So, what exactly is working capital and how do you calculate it?
Working calculate is best described as the operating liquidity that’s available to a business. It’s a calculation that measures a business’s ability to pay off its debt with liquid assets. Working capital is classified as part of a business’s operating capital, alongside fixed assets like equipment. If a business’s assets are less than its debt (liabilities), it has a working capital deficiency, which is also known as a working capital deficit.
Maintaining a positive working capital is important for several reasons. First and foremost, it ensures that a business is able to continue its day-to-day operations, while also being able to pay off its debt. Not all business’s have positive working capital, however. Some maintain a deficiency, meaning they cannot pay off their debt with their current assets. Even if a business has a working capital deficiency, it can typically still conduct its normal operations, as lenders generally allow borrowers to pay back loans in small increments instead of all at once.
A positive working capital also makes it easier to obtain additional loans. If you’re looking to grow or otherwise expand your business, you may seek a loan from a bank or financial institute. Not surprisingly, lenders look at a business’s working capital to determine whether or not they are a suitable candidate for a loan. If a business has a working capital deficit, the lender may reject its application for a loan. But if it has a positive working capital, the business is more likely to get approved for a loan.
To calculate working capital, you’ll need to subtract your business’s current liabilities from its assets. If you have $100,000 in assets and $50,000 in debt, your “net” working capital is $50,000 ($100,000 – $50,000 = $50,000). A business with a working capital deficit has a negative number. For instance, a business with $100,000 in assets and $150,000 in debt has a working capital deficit of $50,000. It’s a simple formula that can easily reveal a business’s ability to pay off its debt.
Hopefully, this gives you a better understanding of working capital. The key thing to remember is that working capital is calculated by subtracting your current liabilities from your assets.

What is a Cash Flow Statement?
 As most business owners already know, keeping track of financial transactions is an important part of accounting. While there are several documents used to achieve this goal, today we’re going to focus on cash flow statements.
As most business owners already know, keeping track of financial transactions is an important part of accounting. While there are several documents used to achieve this goal, today we’re going to focus on cash flow statements.
Cash Flow Statements: The Basics
A cash flow statement, also known as a statement of cash flows, is a type of financial statement that reveals changes in a business’s balance sheet accounts while revealing both incoming and outgoing cash. Like its name implies, the cash flow statement focuses on cash transactions. It doesn’t hold the same level of importance as other financial statements like income statements and balance sheets. Nonetheless, cash flow statements should still be a regular part of business accounting, especially for businesses that perform cash transactions.
Do I Really Need to Maintain Cash Flow Statements
While there’s no rule stating that business owners must create and maintain cash flow statements, doing so offers several key benefits. For starters, cash flow statements help business owners project short-term viability, which of course is helpful for making decisions. If your business is spending more cash than it’s generating, you may want to avoid unnecessary expenses — until your cash flow statement begins trending in the opposite direction.
The 3 ‘Activities’ in a Cash Flow Statement
A typical business’s cash flow statement will include the following three activities:
- Operating Activities: Any activity a business conducts that generates revenue is considered an operating activity. This includes but is not limited to sales, commissions, interest earned on investments, payroll, etc.
- Investing Activities: Any payment that’s made with the goal of acquiring an asset is an investing activity. This includes buying fixed assets and selling securities.
- Financing Activities: Any activity that changes the equity of a business is a financial activity. This includes selling shares of the company, repurchasing shares, or making dividend payments.
Direct vs Indirect
There are also several different ways to prepare a cash flow statement, the most common of which include direct and indirect.
A direct cash flow statement reports major classes of cash receipts and payments. An indirect cash flow statement, on the other hand, uses a net-income metric as the base on which to make adjustments for transactions that do not involve cash. Using this information, it performs adjustments on all cash transactions. Of the two methods, most professional accountants prefer the direct method to make cash flash statements.
Have anything else you’d like to add? Let us know in the comments section below!

What to Include in an Income Statement?
 An income statement, also known as a profit and loss statement or earnings statement, is a key financial statement used in business accounting that reveals a business’s revenue and expenses during a specified period. The purpose of an income statement is to show how revenue is transformed into net profit. While there are different ways to create an income statement, most include a few basic items, such as revenue generated for the specified period; and the expenses associated with generating the revenue (e.g. write-offs, taxes depreciation, etc.).
An income statement, also known as a profit and loss statement or earnings statement, is a key financial statement used in business accounting that reveals a business’s revenue and expenses during a specified period. The purpose of an income statement is to show how revenue is transformed into net profit. While there are different ways to create an income statement, most include a few basic items, such as revenue generated for the specified period; and the expenses associated with generating the revenue (e.g. write-offs, taxes depreciation, etc.).
Normally, an income statement is broken down into two primary sections: the operating section and non-operating section. Here’s what to include in each:
Operating Section
For the operating section, you should begin by listing your business’s revenue for the specific period. This includes any money generated through your normal business practices, including accounts receivable. Typically, revenue is presented on an income statement as the sales minus sales discounts, returns and allowances. When a business sells a product or service, it generates revenue — and this revenue should be recorded in an income statement.
Expenses are another key item to include in your income statement. Any expense that’s associated with the revenue your business generates should be included here, assuming it occurred during the same specified time period. You can break it down even further, however, by including cost of goods sold (COGS), Selling, General and Administrative (SGA) expenses, depreciation, and research and development (RD) expenses.
Non-Operating Section:
The option section of an income statement is the non-operating section. For this section, you should include other revenue from methods which aren’t related to your primary business activities. This may include rent, income from patents, etc. Furthermore, the non-operating section should include unusual gains that are infrequent in your business’s line of work. Other items to include in the non-operating section of your income statement include finance cost (e.g. interest of bank loans), as well as income tax expense.
Hopefully, this gives you a better understanding of how to create an income statement for your business.
Have anything else you’d like to add? Let us know in the comments section below!

How to Save Journal Entries in Quickbooks
 Quickbooks allows users to set up “journal entries” for various processes, such as entering transactions using debits and credits, or transfer balances from one income or expense to the other.
Quickbooks allows users to set up “journal entries” for various processes, such as entering transactions using debits and credits, or transfer balances from one income or expense to the other.
Basically, think of a journal entry as a transaction that is posted directly to the general ledger. If you have a $200 bill for utilities but accidentally placed it under “insurance,” you can post an adjusting entry to minimize the amount of the insurance bill by $200 and increase the utility expense by $200; thus, fixing this mistake. This shouldn’t have a negative impact on your account, but instead it ensures your account is in order with the correct expenses.
Assuming you’ve already created a journal entry in Quickbooks, though, you might be wondering how to save it. Conventional wisdom should tell you that failure to save your journal entry will result in it being gone the next time you log in and access your account. So, how exactly do you save a journal entry in Quickbooks?
To save a journal entry, log into your Quickbooks account, access the journal entry, and click the “Save” button at the lower right-hand corner of the menu. Upon clicking “Save,” Quickbooks will save your journal entry, at which point it will remember the entry the next time you log in to access your account.
Assuming you are using Quickbooks Online — the cloud version of Intuit’s popular accounting software — you may need to adjust the zoom settings of your web browser. If your browser is zoomed in too much, these and other settings may be hidden. For the most popular and widely used web browsers, such as Internet Explorer, Mozilla Firefox, and Google Chrome, you can zoom out by holding down the Ctrl key and clicking the minus (-) button. Each time you click it, the page should zoom out, allowing you to see more of the content. If you zoom out far enough, you should see the “Save” button at the lower right-hand corner, which you can click to save the journal entry. Alternatively, you can spin the wheel on your mouse down while also holding the Ctrl button to zoom out. To make the page bigger, repeat these steps but clicking the plus (+) button instead of the minus (-) button.
According to Intuit, however, this may not solve all issues associated with the “Save” button not appearing. If the computer on which you are running Quickbooks Online uses Windows 7, try right-clicking on a blank area on the desktop and selecting “Screen Resolution.” From here, check to make sure the resolution is set to a minimum of 1024×768, and make sure the text and other items are smaller, with a DPI set to “Smaller – 100%.”
Did this tutorial work for you? Let us know in the comments section below!
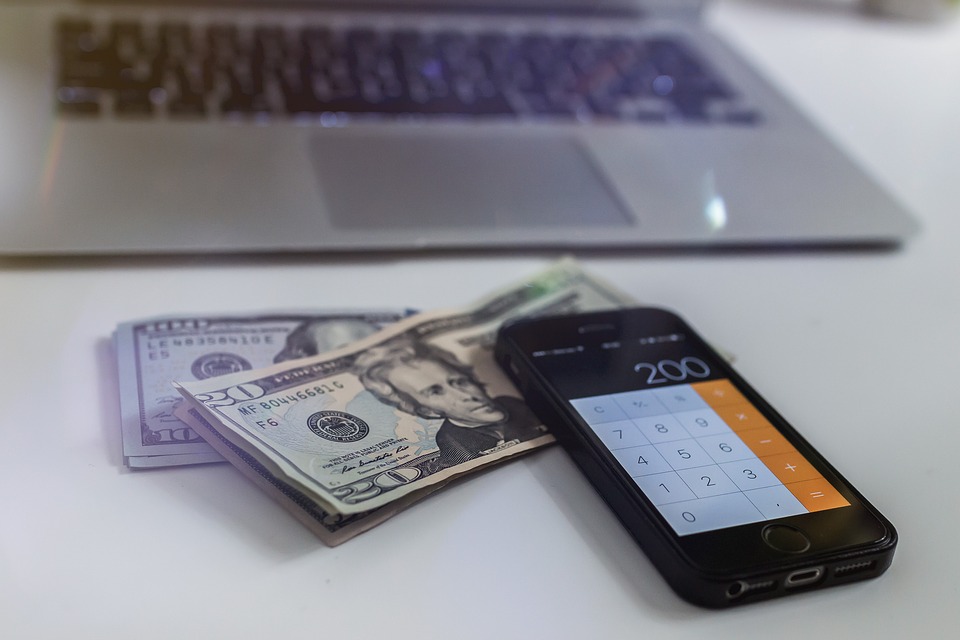
The 3 Components of Financial Statements
 Financial statements are a fundamental component of business accounting. Using these statements, professional accountants can keep track of all necessary financial metrics. Whether you’re a professional account or business owner who’s thinking of hiring one, you should familiarize yourself with the following components.
Financial statements are a fundamental component of business accounting. Using these statements, professional accountants can keep track of all necessary financial metrics. Whether you’re a professional account or business owner who’s thinking of hiring one, you should familiarize yourself with the following components.
#1) Cash Flow Statements
A cash flow statement features the inputs and outputs of cash within a specified time frame. While there are different ways to create a cash flow statement, most consist of cash inflow minus cash outflow plus opening balance, which equals the business’s closing balance for the specified time frame.
It’s important to note that a cash flow statement only deals with cash transaction. If a transaction was made using a credit card or debit card, it’s not considered when creating a cash flow statement. The same goes for debt a business owes, or debt owed to the business.
#2) Income Statements
A second component is an income statement. Also known as “statement or profit” or “loss and income,” it’s used to calculate a business’s profit or loss. The algorithm for calculating an income statement is sales revenue minus cost of goods sold minus total expenses plus total income minus tax paid, which equals either profit or loss.
When creating an income statement using the algorithm described above, you’ll get either a negative or positive balance. If the balance is negative, your business experienced a financial loss. If the balance is positive, your business experienced a profit.
#3) Financial Position Statements
The third and final component is a financial position statement. This statement reveals a business’s assets, liabilities and equity. It features several columns, displaying assets on the right and liabilities and equity on the left. Also known as a balance sheet, a financial position statement differs from its asset
When calculating your financial position statements, you’ll need to determine the difference between your current assets and current liabilities (debt). Calculating this should reveal your working capital. With that said, assets are divided into three categories: fixed (long term), current assets, and intangible assets.
Hopefully, this gives you a better understanding of the different components used in financial statements. The key thing to remember is that financial statements consist of cash flow statements, income statements, and financial position statements, each of which has its own unique characteristics.
Intuit and Uber Launch New Tax Tools for Freelance Drivers
 Ridesharing services like Uber and Lyft have become increasingly popular in recent years. These services typically allow individuals to buy transportation services via a smartphone app. Unlike cabs, however, the drivers are freelance workers who use their own cars to carry passengers.
Ridesharing services like Uber and Lyft have become increasingly popular in recent years. These services typically allow individuals to buy transportation services via a smartphone app. Unlike cabs, however, the drivers are freelance workers who use their own cars to carry passengers.
With hundreds of thousands of freelance drivers working for ridesharing problems, there’s a growing need for tools to help these workers keep track of mileage and other related expenses. Well, Uber and Intuit have joined forces to release a suite of new tools for this very purpose.
According to Intuit, nearly one-third of freelance workers do not claim any business-related expenses at tax time. As such, they leave tons of money on the table, while subsequently limiting their income. However, Intuit’s TurboTax division will now offer tax tools to help freelance drivers make better decisions regarding their accounting efforts. These tools include a tax microsite consisting of helpful tips and content, along with 24/7 access to help from a community of experts, and the ability for freelance drivers to transfer their CRA information with auto-fill my return.
“We are always looking for new ways to support driver-partners to make their Uber experience as easy and as simple as possible,” said Ian Black, regional general manager for Uber Canada. “As the tax season approaches, we are pleased to partner with Intuit Canada, who can offer their tools, resources and expertise to driver partners on managing their self-employed business finances.”
Intuit’s Quickbooks Self-Employed is also being beefed up to better meet the unique needs of freelance drivers. This include mileage tracking, expense tracking, receipt capture, effortless invoicing and more. Using the accounting software, drivers can keep track of exactly how many miles they’ve driven, which as you may already know, is a tax-deductible expense for freelance drivers. The new tools also support receipt capture, which is vital for tracking your gas purchases. Freelance drivers typically spend a hefty amount on fuel purchases. To help offset these costs, drivers should keep track of their fuel purchases so they can deduct them from their taxes.
The bottom line is that Intuit is now offering additional tools — in both TurboTax and Quickbooks Self-Employed — to help freelance drivers keep track of their expenses and better prepare for the tax season.
What do you think of these new tools offered by Intuit and Uber?

What is a Clearing Account?
 A clearing account is a financial account that’s used to temporarily hold funds until those funds can be transferred into a separate account for long-term storage/use. If a company is preparing its end-of-year books, for instance, it may place new revenue into a clearing account. After completing its books, the company may then move those funds from the clearing account to a different account.
A clearing account is a financial account that’s used to temporarily hold funds until those funds can be transferred into a separate account for long-term storage/use. If a company is preparing its end-of-year books, for instance, it may place new revenue into a clearing account. After completing its books, the company may then move those funds from the clearing account to a different account.
Do I Have to Use a Clearing Account?
Of course not! There’s no law or rule requiring companies to use a clearing account. With that said, many business owners and accountants find it useful in certain circumstances, such as holding new funds for the purpose of tracking past revenue. If this is something you are interested in doing, keep reading for a step-by-step walkthrough on how to set up a clearing account using the Quickbooks accounting software.
How to Set Up a Clearing Account in Quickbooks
To set up a clearing account in Quickbooks (Desktop version), access Lists > Chart of Accounts, at which point you can right-click anywhere on the screen and choose “New.” From here, click the “Bank” icon in the “Add New Account” window. While you can technically choose from one of several different types of accounts, it’s recommended that you choose bank for the purpose of creating a clearing account. Bank accounts allow you to pay into a bank account using the “Receive Payments” or “Make Deposits” options. Furthermore, you can pay out of a bank account using the “Write Checks” or “Pay Bills” options.
After selecting create new bank account, click “Continue.” From here, enter “Clearing Account, Barter Account or Wash Account” in the “Account Name” field. Double-check to ensure that no balance is entered for the opening balance field (it should be $0). When you are finished, click “Save & Close” to complete the process.
How to Use a Clearing Account in Quickbooks
To use a clearing account in Quickbooks, you’ll typically perform the following:
- Create a new journal entry
- Add the accounts receivable or accountants payable (this is where you are receiving the money from)
- Save the journal entry
- Create an additional journal entry
- Add the clearing account
- Add the accounts receivable or accountants payable (this is where you are moving the money to)
- Link the journal entries together in either the Pay Bills or Receive Payments
Have anything that you would like to add? Let us know in the comments section below!
Gross Profit vs Net Profit: What’s the Difference?
 Whether you’re a small business owner or professional accountant, you’ll probably be hearing the terms “gross profit” and ” net profit” quite frequently. But these terms can undoubtedly be confusing, especially for newcomers. So if you’re struggling to grasp the concept the concept of gross profit and net profit, keep reading to learn more about these terms and their unique characteristics.
Whether you’re a small business owner or professional accountant, you’ll probably be hearing the terms “gross profit” and ” net profit” quite frequently. But these terms can undoubtedly be confusing, especially for newcomers. So if you’re struggling to grasp the concept the concept of gross profit and net profit, keep reading to learn more about these terms and their unique characteristics.
Gross profit is essentially the total amount revenue that’s left over after a business deducts its direct operating expenses used to generate the profit. Gross profit margin is expressed as a percentage of the revenue. For example, if your business earns $20,000 in gross profits and the total revenue (including expenses) was $40,000, your gross profit margin would be 50% — $40,000 divided by $20,000 is 50%. Many businesses use gross profit margin as a measurement of its overall profitability.
Now that you know the basics of gross profit margin, let’s discuss net profit. Net profit is essentially the amount of revenue that’s left over after accounting for overhead. Much like gross profit, it too has a “margin” that’s expressed as a percentage. Net profit margin is the net profit expressed as a percentage of the revenue. Using the same example cited about, a net profit of $10,000 with $20,000 revenue would be 50%.
So, should you pay more attention to gross profit or net profit? Rather than focusing your attention on just one of these metrics, you should analyze them both. Gross profit margin provides a better understanding of how much profit your business makes after accounting for direct operating expenses, whereas net profit margin reveals a similar understanding of the revenue generated after accounting for overhead.
Business owners should carefully monitor their gross profit margin and net profit margin, as this information could prove useful when applying for a loan or other forms of credit. Lenders want to know that businesses can repay the loan, so they check for things like gross profit margin and net profit margin. Failure to monitor this information with your business could prevent you from obtaining a loan. The bottom line is that business owners should constantly analyze their gross profit margin and net profit margin.
Of course, gross profit and net profit are just two of the many accounting terms that you’ll hear when running a small business and/or performing bookkeeping tasks.
Have anything else that you’d like to add? Let us know in the comments section below!
Merchant Fees for Credit Card Payments: What You Should
 Not every customer with whom you do business is going to pay using cash. On the contrary, most consumers today now prefer credit cards over cash payments, and for good reason: credit cards are safer, more secure, more convenient, and often come with other perks like cash back rewards. But if you’re a business owner who’s thinking about accepting cash payments, there are a few things you should know.
Not every customer with whom you do business is going to pay using cash. On the contrary, most consumers today now prefer credit cards over cash payments, and for good reason: credit cards are safer, more secure, more convenient, and often come with other perks like cash back rewards. But if you’re a business owner who’s thinking about accepting cash payments, there are a few things you should know.
For starters, you’ll typically have to pay discount fees when accepting credit card payments as a merchant. A discount fee is essentially a basic fee that’s incurred on the merchant each time a customer makes a purchase using his or her credit card. The fee will vary depending on several factors, however, including whether or not you swiped the card or entered the number manually, the type of credit card being used, and the industry in which your business operates.
According to Intuit, maker of the Quickbooks accounting software, there are 3 tiers of discount fees: qualified, mid-qualified and non-qualified. Qualified discount fees are the lowest, whereas non-qualified are the highest — and mid-qualified falls somewhere in the middle. It’s important to note, however, that discount fees can be downgraded, which basically means that some of the info was submitted later; thus, lowering the amount the merchant is charged.
In addition to discount fees, merchants must also pay a transaction fee. As the name suggests, this is a small fee for each credit card transaction. The purpose of the transaction fee is to cover the electronic authorization service cost.
But those aren’t the only fees you’ll have to pay as a merchant. Assuming you want to offer credit card payments to your customers, you may also have to pay other fees, such as chargebacks for instances. A chargeback occurs when a customer cancels his or her credit card payment, essentially reversing the charge. Other, large accounts, may have to pay a minimum fee is they don’t meet the necessary requirements.
These are a few of the most common fees associated with credit card payments. Merchants who choose to accept credit card payments will have to pay these fees. At the same time, however, it’s usually a smart investment that ultimately leads to more sales and more revenue. When customers are allowed to pay using credit cards, they’ll spend more money. It’s just that simple.
Have anything else that you would like to add? Let us know in the comments section below!
Setting Up a Loan in Quickbooks
 Businesses of all shapes and sizes need capital to perform their regular operations. Regardless of the industry in which your business operates, chances are you’ll need capital at some point in time. And if you don’t have the necessary funds on hand, you may have to borrow the capital from a bank, angel investor, or some other lender.
Businesses of all shapes and sizes need capital to perform their regular operations. Regardless of the industry in which your business operates, chances are you’ll need capital at some point in time. And if you don’t have the necessary funds on hand, you may have to borrow the capital from a bank, angel investor, or some other lender.
Borrowing money is perfectly fine from a business owner’s perspective. But if you use the Quickbooks accounting software, you should record this loan to keep your books accurate and up to date. It’s a relatively quick and easy process that should only take a few minutes of your time. So for step-by-step instructions on how to set up a loan in Quickbooks, keep reading.
Before we begin, it’s important to note that loans should be recorded as liability accounts in Quickbooks. When you are ready to record a loan, log into your Quickbooks account and select the Lists tab at the top of the menu followed by Chart of Accounts. Next, select Account > New > Company > Lists > Chart of Accounts. From here, you can right-click anywhere on the list screen and choose New > Other > and click the down arrow to see a list of available account types.
After expanding the list of available account types, choose Other Current Liability for short-term loans or Long-term liability for, well, long-term loans. Once you’ve selected the appropriate liability type, you’ll be prompted to enter a name and reference number for the accounts in the respective fields. You will also see an option to change the account balance. Assuming you are using this account as a loan (and you are), the balance should be kept $0.00. Click Save and Close to save your changes and close the window.
Now that you have the loan account set up, you’ll need to actually deposit the loan amount. This is done by accessing Banking (from the main menu) > Make Deposits > choose the deposit amount for the loan > enter the name of the loan account you recently created in the From Account field > enter the loan amount in the Amount column > and click Save. Congratulations, you’ve just created a loan account and entered the deposit into your Quickbooks! For more Quickbooks tips and tricks, check back with our blog here at MyVao.
Did this tutorial work for you? Let us know in the comments section below!
