
Certified Financial Planner (CFP) vs Certified Public Accountant (CPA): What’s the Difference?
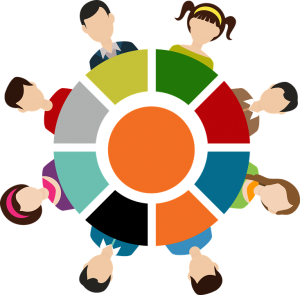 Many business owners assume that Certified Financial Planners (CFPs) and Certified Public Accounts (CPAs) are the same. When they need assistance recording and tracking transactions, business owners may use the services of a CFP or CPA. CFPs and CPAs offer their services to business owners. While both CFPs and CPAs focus on financial services, though, they aren’t the same. What’s the difference between a CFP and CPA exactly?
Many business owners assume that Certified Financial Planners (CFPs) and Certified Public Accounts (CPAs) are the same. When they need assistance recording and tracking transactions, business owners may use the services of a CFP or CPA. CFPs and CPAs offer their services to business owners. While both CFPs and CPAs focus on financial services, though, they aren’t the same. What’s the difference between a CFP and CPA exactly?
What Is a CFP?
A CFP is a professional financial advisor who offers strategic advice on how to budget, pay down debt, invest and manage assets. As their name suggests, their goal is to help clients “plan” their finances. CFPs are financial planners. Their clients can consist of business owners as well as consumers. Business owners and consumers who need help planning their finances may partner with a CFP.
What Is a CPA?
A CPA, on the other hand, is a professional accountant. CPAs are typically regulated by the state in which they practice. To work as a CPA, for instance, individuals must obtain a license from their respective state’s regulatory board. CPAs perform accounting tasks on behalf of their clients. Some of the accounting tasks performed by CPAs include tax preparation, expense and revenue tracking, generation of financial statements and consulting. CPAs offer their services primarily to business owners, but some consumers may use their services as well.
Differences Between a CFP and CPA
CFPs and CPAs aren’t the same. CFPs offer financial planning services, whereas CPAs offer accounting services. As a business owner, you can partner with either of them. When choosing between a CFP and CPA, though, you must consider your business’s needs.
If you need help tracking your business’s expenses and revenue — or help preparing your business’s taxes — you should typically partner with a CPA. CPAs specialize in accounting. Taxes, of course, are an essential part of accounting. A CPA can provide accounting services for your business to ensure all its expenses and revenue are properly tracked.
A CFP is a better choice if your business needs help planning its financial strategy. If your business is struggling with poor cash flow, for instance, you may want to partner with a CFP. CFPs can provide consultation services that allow you to pay down your business’s debt and, ultimately, increase your business’s cash flow.
Have anything else that you’d like to add? Let us know in the comments section below!
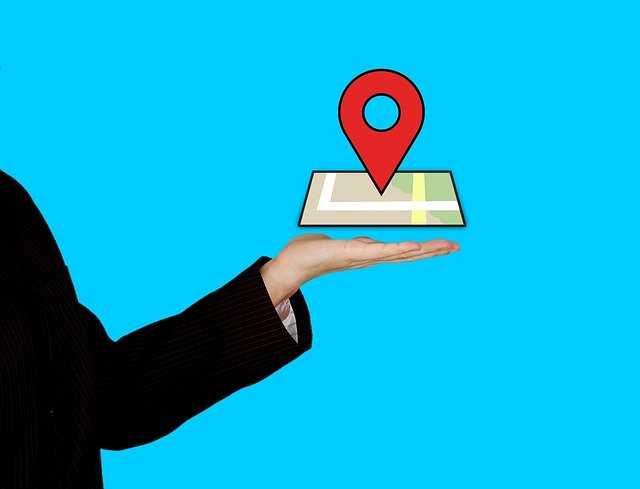
How to Upload Receipts to Quickbooks
 Accounting requires the use of receipts. When you purchase products or services from vendors, you’ll probably receive a receipt revealing the transaction. Vendor transactions such as this are expenses. Therefore, you can use receipts to track your business’s expenses for accounting purposes. If you use Quickbooks, though, you might be wondering how to upload receipts to your account. Quickbooks offers several solutions for uploading receipts, which you find listed below.
Accounting requires the use of receipts. When you purchase products or services from vendors, you’ll probably receive a receipt revealing the transaction. Vendor transactions such as this are expenses. Therefore, you can use receipts to track your business’s expenses for accounting purposes. If you use Quickbooks, though, you might be wondering how to upload receipts to your account. Quickbooks offers several solutions for uploading receipts, which you find listed below.
Upload Receipts From Your Computer
You can upload receipts directly from your computer. Whether it’s a digital receipt — such as a receipt emailed to you from a vendor — or a scanned copy of a paper receipt, you can upload it to your Quickbooks account from your computer. In Quickbooks Online, click the “Transactions” menu and select “Receipt.” You should then see an option for “Upload from computer.” Selecting this option will allow you to choose the receipt on your computer so that it uploads to your Quickbooks account.
Upload From Google Drive
Quickbooks Online supports receipts from Google Drive. You may want to store your business’s receipts in Google Drive rather than your computer. Google Drive is simply a cloud storage platform. By using it, you won’t have to consume storage space on your computer. To upload receipts from Google Drive, go back to the “Transactions” menu and select “Receipt.” Rather than choosing “Upload from computer,” though you’ll need to choose “Upload from Google Drive.” You can then choose the receipt from your Google Drive, which will be automatically uploaded to your Quickbooks account.
Upload From a Smartphone
Another option is to upload a receipt from your smartphone. Regardless of what type of smartphone you own, it probably has a built-in camera. You can use this camera to take a picture of a receipt, after which you can upload the photo to your Quickbooks account.
To upload a receipt from your smartphone, you’ll need the Quickbooks Online mobile app. It’s available free to download for Android and Apple devices. Once downloaded, open the Quickbooks mobile app and tap the menu icon, followed by “Receipt snap.” You can then take a photo of the receipt, followed by choosing “Use this photo.” The photo will be uploaded to the app, which will transfer it to your Quickbooks account for accounting purposes.
Did this tutorial work for you? Let us know in the comments section below!
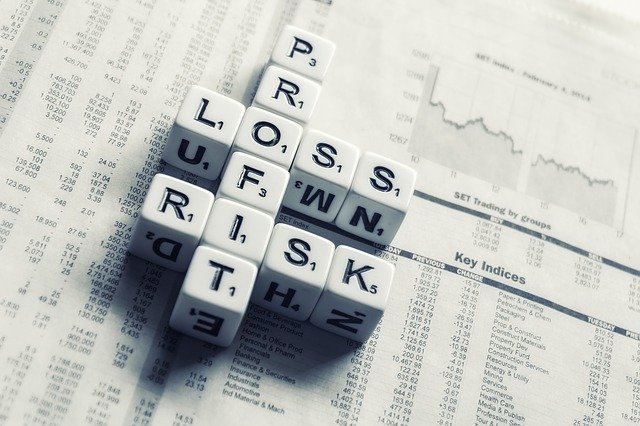
What Is a Profit and Loss Statement?
 Have you heard of profit and loss statements? They are commonly used in accounting. Businesses of all sizes and in all industries use them in their accounting strategies. They generate profit and loss statements so that they can track their profitability or lack thereof. If this is your first time hearing about them, there are a few things you should know about profit and loss statements.
Have you heard of profit and loss statements? They are commonly used in accounting. Businesses of all sizes and in all industries use them in their accounting strategies. They generate profit and loss statements so that they can track their profitability or lack thereof. If this is your first time hearing about them, there are a few things you should know about profit and loss statements.
The Basics of a Profit and Loss Statement
A profit and loss statement is an accounting document that, as the name suggests, reveals a business’s financial profits or financial losses over a predetermined period. Most businesses generate them quarterly. At the end of each quarter, they’ll generate a profit and loss statement. With that said, some businesses generate them per calendar year or fiscal year. Regardless, all profit and loss statements outline a business’s financial profits or financial losses over a predetermined period.
Cash vs Accrual Method
Profit and loss statements can be created in one of two ways: the cash method or the accrual method. The cash method involves recording transactions at the time when money enters or leaves a business. The accrual method, on the other hand, involves recording transactions when they are generated. Transactions can be generated before money enters or leaves a business, which is why the accrual method is available.
Why Profit and Loss Statements Are Important
Profit and loss statements are important for many reasons. As a business owner, you can use them to gain insight into your business’s cash flow. Generating profit and loss statements on a regular basis will allow you to see how much money is entering your business and how much is leaving your business. With this information, you can determine your business’s cash flow.
You can use profit and loss statements to reduce or eliminate unnecessary expenses. All businesses have expenses. No matter what type of products or services your business sells, you’ll probably incur operational expenses. With profit and loss statements, you can see firsthand how much money your business spends. You can then seek to reduce or eliminate unnecessary expenses.
Some businesses are legally required to generate profit and loss statements. Quarterly and annual profit and loss statements are required for publically traded businesses. If your business is publicly traded — meaning it’s not privately owned — you’ll have to generate profit and loss statements to comply with federal regulations.
Have anything else that you’d like to add? Let us know in the comments section below!

How to Manually Add Transactions in Quickbooks
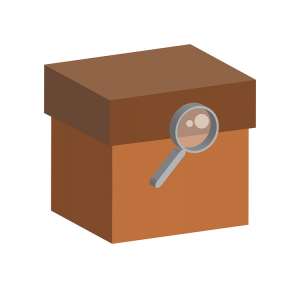 Transactions are the building blocks of accounting records. When running a business, you’ll need to keep records of all business-related transactions. Some of these transactions may be classified as expenses, whereas others may be classified as revenue. Regardless, you’ll need to keep records of them.
Transactions are the building blocks of accounting records. When running a business, you’ll need to keep records of all business-related transactions. Some of these transactions may be classified as expenses, whereas others may be classified as revenue. Regardless, you’ll need to keep records of them.
Quickbooks, of course, can automatically record your business’s transactions. When you create an invoice, for example, it will track the transaction as revenue. With that said, you can manually add transactions in Quickbooks as well. It’s a quick and easy process that consists of the following steps.
Step #1) Access the Account
All transactions are tied to an account. To manually add a transaction in Quickbooks, you’ll need to access the respective account.
You can access accounts in Quickbooks by navigating to the Chart of Accounts. In Quickbooks Online, the Chart of Accounts is found under the “Accounting” menu. Click the “Accounting” menu on the homepage and choose “Chart of Accounts.” You can then search through the available accounts to find the one for the transaction. After locating the appropriate account, click the “Actions” column for it and choose “Account history.
Step #2) Add the Transaction
You can now add the transaction to the account. Assuming you’ve already accessed the account, you should an option to “Add journal entry, Add deposit or Add cheque.” Click this option and search for the transaction that you want to add.
Quickbooks will require you to enter some information about the transaction. There are several fields that you’ll need to complete. After completing the required fields, click “Save.” The transaction should now be added to the account. That’s all it takes to manually add transactions in Quickbooks.
What About Editing Transactions?
Along with manually adding transactions in Quickbooks, you can edit transactions as well. Editing a transaction is easy. You can search for the transaction in your account register. After pulling it up, you can then edit any of the transaction’s fields.
Keep in mind that some fields may be grayed out. To edit these fields, you’ll need to click the “Edit” link. Just go through the fields while editing adding or removing the necessary information. Like with adding transactions, you’ll need to save your changes by clicking “Save.” Hopefully, this gives you a better idea on how to manually add and edit transactions in Quickbooks.
Did this tutorial work for you? Let us know in the comments section below!
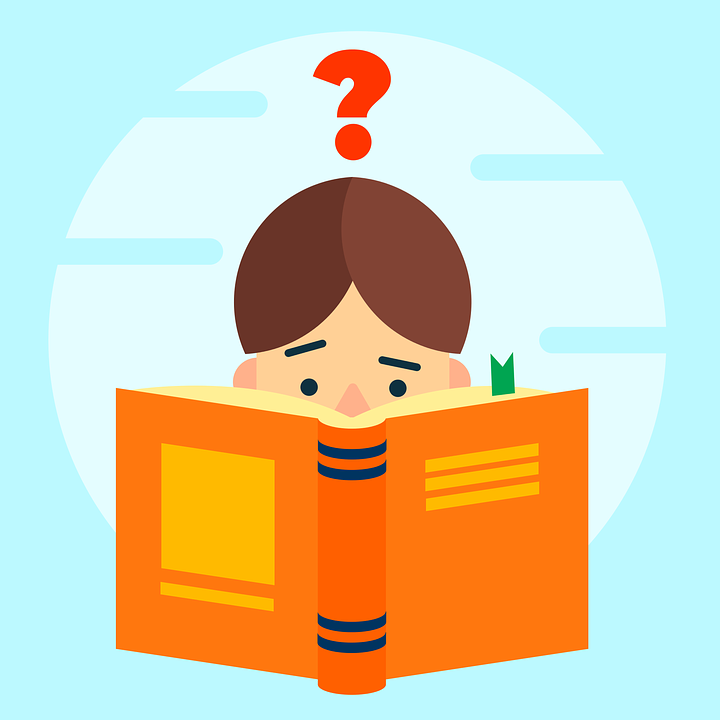
Quickbooks Primary Admin vs Company Admin: What’s the Difference?
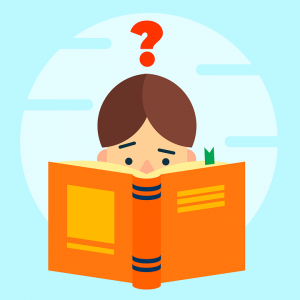 How many users have access to your business’s Quickbooks account? If you operate a sole proprietorship business, you may be the sole user. LLC and S-Corp businesses, on the other hand, often allow multiple users to access their respective Quickbooks account. You can create users for your business’s Quickbooks while assigning them specific roles. Two of the most common roles supported by the popular accounting software include primary admin and company admin. What’s the difference between a primary admin and a company admin exactly?
How many users have access to your business’s Quickbooks account? If you operate a sole proprietorship business, you may be the sole user. LLC and S-Corp businesses, on the other hand, often allow multiple users to access their respective Quickbooks account. You can create users for your business’s Quickbooks while assigning them specific roles. Two of the most common roles supported by the popular accounting software include primary admin and company admin. What’s the difference between a primary admin and a company admin exactly?
What Is a Primary Admin?
A primary admin is the main, admin-level user for a Quickbooks account. Every Quickbooks account must have a primary admin. When initially setting up your business’s Quickbooks account, you’ll have to create a primary admin. Primary users have unrestricted access to all data and tools. As the primary admin, you can run reports, view balances, pay bills and even create or remove other users.
What Is a Company Admin?
A company admin is a secondary user for a Quickbooks account. Secondary admins can perform many of the same processes as primary admins. Among other things, they can run reports, view balances, pay bills and create or remove some — but not all — other users. Secondary admins are simply optional users that are under the primary admin.
Differences Between Primary Admins and Company Admins
You might be wondering how primary admins differ from company admins. While they can perform many of the same processes, they aren’t the same. A primary admin is required for each Quickbooks account. You can’t set up Quickbooks for your business without creating a primary admin. More importantly, you can only create a single primary admin for your business’s Quickbooks account. Quickbooks accounts don’t support multiple primary admins.
Company admins, on the other hand, are optional. You aren’t required to create a company admin when setting up your business’s Quickbooks account. You’ll have to create a primary admin, but secondary admins are optional. You can either create secondary admins, or you can omit them from your business’s Quickbooks account.
Company admins also have a slightly lower level of permissions than their primary admin counterparts. Company admins, for instance, can’t remove the primary admin associated with their Quickbooks account. They can add or remove other users, such as standard users, but company admins can’t modify or remove the primary admin.
Have anything else that you’d like to add? Let us know in the comments section below!
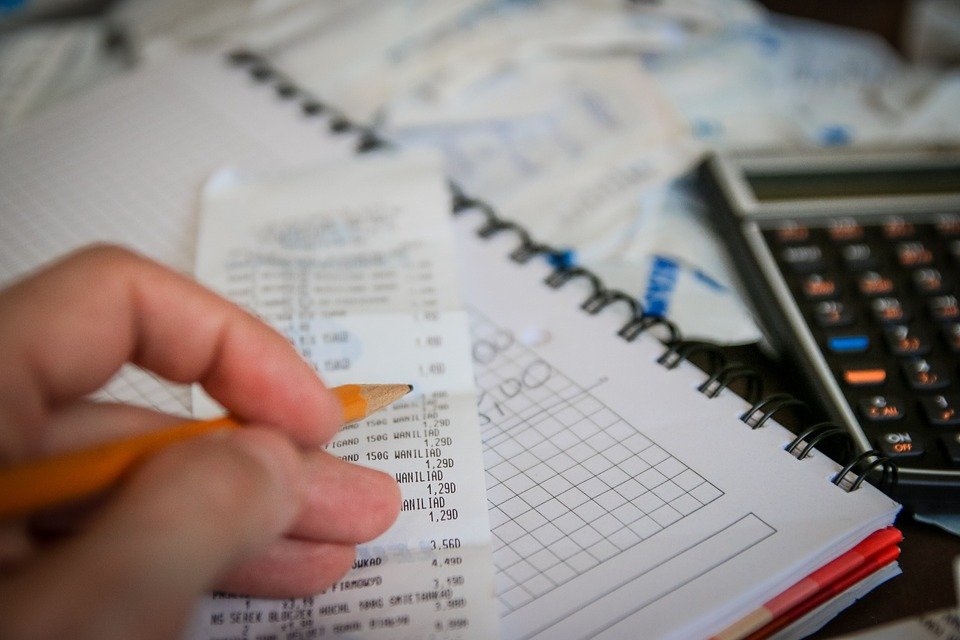
How to Track Billable Expenses in Quickbooks
 Does your business have billable expenses? All businesses have expenses. Expenses are products or services that your business purchases to facilitate its operations. Billable expenses, however, are a specific category of expenses. Billable expenses are those incurred by your customers and billed to your business. If your business has billable expenses, you’ll need to track them. Fortunately, you can easily track billable expenses using Quickbooks.
Does your business have billable expenses? All businesses have expenses. Expenses are products or services that your business purchases to facilitate its operations. Billable expenses, however, are a specific category of expenses. Billable expenses are those incurred by your customers and billed to your business. If your business has billable expenses, you’ll need to track them. Fortunately, you can easily track billable expenses using Quickbooks.
The Basics of Billable Expenses
As previously mentioned, billable expenses are expenses incurred by your business and billed to your business. It’s not uncommon for businesses to allow their customers to purchase products or services, after which the businesses will reimburse the customers for those purchases. Billable expenses such as this are particularly common among business-to-business (B2B) companies. The problem with billable expenses is that they require extra work to track. You’ll need to keep a record of which customers made these purchases and how much money they spent so that you can reimburse them.
Enable Billable Expense Tracking
To track billable expenses in Quickbooks, you must enable this feature. The option to enable expense tracking is found under the “Account and Settings” menu. When logged in to Quickbooks, click the gear icon and choose “Account and Settings.” From there, select the “Expenses” link. Look for the option labeled “Bills and expenses” and click the pencil-shaped icon next to it.
Assuming you followed these steps correctly, you should see an option for “Track billable expenses and items as income.” Make sure the box adjacent to this option is unchecked. If there’s a checkmark in the box, click the box so that the checkmark is removed. You don’t want Quickbooks to track billable expenses as income. Rather, you want Quickbooks to track it as debt. As long as there’s no checkmark in the box, Quickbooks shouldn’t track the billable expenses as income. You can complete the process by clicking the “Save” button.
In Conclusion
Billable expenses are common among businesses. Many businesses, especially B2B companies, allow their customers to make purchases while reimbursing them at a later date. If your business falls under this category, you’ll need to track its billable expenses. You can track billable expenses using Quickbooks. There’s an option to enable billable expense tracking in the “Account and Settings” menu. Once enabled, Quickbooks will automatically track all of your business’s billable expenses.
Did this tutorial work for you? Let us know in the comments section below!

What Is an Exempt Employee? Here’s What You Should Know
 Employees are often classified as either exempt or non-exempt. Both types of employees work for businesses. Exempt and non-exempt employees, however, aren’t the same. If you’re planning to hire one or more employees in the near future, you might be wondering whether they are considered exempt or non-exempt. This post explains the meaning of exempt employees and how they differ from their non-exempt counterparts.
Employees are often classified as either exempt or non-exempt. Both types of employees work for businesses. Exempt and non-exempt employees, however, aren’t the same. If you’re planning to hire one or more employees in the near future, you might be wondering whether they are considered exempt or non-exempt. This post explains the meaning of exempt employees and how they differ from their non-exempt counterparts.
Overview of Exempt Employees
Exempt employees are hired workers who don’t qualify for minimum wage or overtime pay. Under the Fair Labor Standards Act (FLSA), most employees are eligible for minimum wage and overtime pay. You’ll have to pay them a minimum wage set, and if they work for more than 40 hours in a given week, you’ll have to pay them overtime. There are exceptions, though. Employees who don’t qualify for minimum wage and overtime pay are considered exempt.
Exempt vs Non-Exempt Employees
As you may have guessed, the main difference between exempt and non-exempt employees is that the former don’t qualify for minimum wage or overtime pay, whereas the latter do qualify for minimum wage and overtime pay.
Exempt employees aren’t the same as independent contractors. Independent contractors are freelancers. Like exempt employees, independent contracts don’t qualify for minimum wage or overtime pay. Independent contractors, though, are paid on demand. Businesses usually pay them based on how much work they complete. At the same time, independent contractors don’t follow a schedule when performing work. They can choose when to work and what jobs or tasks they wish to complete. In comparison, exempt employees are paid a salary and, in most cases, they follow a schedule.
Requirements for Exempt Employees
Not all employees can be classified as exempt. Rather, there are specific requirements regarding this classification. Exempt employees, for instance, must be paid a salary. If you pay an employee an hourly wage, he or she will be classified as a non-exempt employee. Only employees who are paid a salary are eligible for the non-exempt classification.
The FLSA also lists categories for exempt employees. For an employee to be classified as exempt, he or she must typically work in a particular profession. Some of the eligible professions for exempt employees include executive, administrative, computer-related and outside sales. Only employees who work in one of these categories can be classified as exempt.
Have anything else that you’d like to add? Let us know in the comments section below!

How to Record a Guaranteed Payment in Quickbooks
 Are you trying to record a guaranteed payment? Guaranteed payments are used to provide compensation to partners or other individuals for performing work. While most businesses have employees, some of them have partners as well. These partners aren’t on the business’s payroll. Instead, the business will pay its partners by using guaranteed payments. In Quickbooks, you can record a guaranteed payment in just a few simple steps.
Are you trying to record a guaranteed payment? Guaranteed payments are used to provide compensation to partners or other individuals for performing work. While most businesses have employees, some of them have partners as well. These partners aren’t on the business’s payroll. Instead, the business will pay its partners by using guaranteed payments. In Quickbooks, you can record a guaranteed payment in just a few simple steps.
Step #1) Create a Check
The first step to recording a guaranteed payment in Quickbooks is to create a check. You’ll essentially use a check to pay the partner, after which you can choose the option to save it as a guaranteed payment. This is done by selecting the “Banking” menu in Quickbooks Desktop and choosing the “Write Checks” option. From there, you can select the bank account associated with the check from the “Bank Account” menu.
Step #2) Choose the Partner
You’ll also need to choose the partner for whom you are recording the guaranteed payment. As previously mentioned, guaranteed payments are those used to compensate partners, as well as other individuals, who perform work on behalf of your business. You can choose the partner by selecting the “Pay to the Order Of” menu. After selecting this menu, you should see a list of all known partners, vendors and other business associates. Just scroll through the list until you find the partner for whom you are recording the guaranteed payment.
Step #3) Choose the Account
The third step to recording a guaranteed payment in Quickbooks is to choose the account. Assuming you followed the steps listed above, you should see an “Action” column. Under this column is a list of accounts. Choose the guaranteed payment account that you created. Quickbooks will require you to enter some other basic information in the available fields. When finished, select “Save & Close.”
That’s all it takes to record a guaranteed payment in Quickbooks. If you aren’t comfortable recording guaranteed payments yourself, you may want to hire an accountant to do it. Nonetheless, Quickbooks simplifies the otherwise complex task of recording guaranteed payments. It only takes a few steps. Recording a guaranteed payment involves creating a check, choosing the partner and choosing the account. Once recorded, the guaranteed payment will show up your business’s general ledger. Just remember to double-check the partner to make sure it’s correct.
Did this tutorial work for you? Let us know in the comments section below!
