
How to Manually Add Transactions in Quickbooks
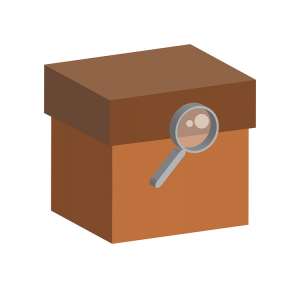 Transactions are the building blocks of accounting records. When running a business, you’ll need to keep records of all business-related transactions. Some of these transactions may be classified as expenses, whereas others may be classified as revenue. Regardless, you’ll need to keep records of them.
Transactions are the building blocks of accounting records. When running a business, you’ll need to keep records of all business-related transactions. Some of these transactions may be classified as expenses, whereas others may be classified as revenue. Regardless, you’ll need to keep records of them.
Quickbooks, of course, can automatically record your business’s transactions. When you create an invoice, for example, it will track the transaction as revenue. With that said, you can manually add transactions in Quickbooks as well. It’s a quick and easy process that consists of the following steps.
Step #1) Access the Account
All transactions are tied to an account. To manually add a transaction in Quickbooks, you’ll need to access the respective account.
You can access accounts in Quickbooks by navigating to the Chart of Accounts. In Quickbooks Online, the Chart of Accounts is found under the “Accounting” menu. Click the “Accounting” menu on the homepage and choose “Chart of Accounts.” You can then search through the available accounts to find the one for the transaction. After locating the appropriate account, click the “Actions” column for it and choose “Account history.
Step #2) Add the Transaction
You can now add the transaction to the account. Assuming you’ve already accessed the account, you should an option to “Add journal entry, Add deposit or Add cheque.” Click this option and search for the transaction that you want to add.
Quickbooks will require you to enter some information about the transaction. There are several fields that you’ll need to complete. After completing the required fields, click “Save.” The transaction should now be added to the account. That’s all it takes to manually add transactions in Quickbooks.
What About Editing Transactions?
Along with manually adding transactions in Quickbooks, you can edit transactions as well. Editing a transaction is easy. You can search for the transaction in your account register. After pulling it up, you can then edit any of the transaction’s fields.
Keep in mind that some fields may be grayed out. To edit these fields, you’ll need to click the “Edit” link. Just go through the fields while editing adding or removing the necessary information. Like with adding transactions, you’ll need to save your changes by clicking “Save.” Hopefully, this gives you a better idea on how to manually add and edit transactions in Quickbooks.
Did this tutorial work for you? Let us know in the comments section below!
