
What Is Accountants Receivable Turnover Ratio?
 Does your business allow customers to pay after the delivery or completion of their purchased products or services? Many businesses allow their customers to make purchases on credit. In other words, they don’t require payment upfront. Customers can purchase goods or services from these businesses while paying them at a later date. When doing so, however, you should consider tracking your business’s accounts receivable turnover ratio. What is accounts receivable turnover ratio exactly, and why is it important?
Does your business allow customers to pay after the delivery or completion of their purchased products or services? Many businesses allow their customers to make purchases on credit. In other words, they don’t require payment upfront. Customers can purchase goods or services from these businesses while paying them at a later date. When doing so, however, you should consider tracking your business’s accounts receivable turnover ratio. What is accounts receivable turnover ratio exactly, and why is it important?
The Basics of Accounts Receivable Turnover Ratio
Accounts receivable turnover ratio is a measurement of your business’s cash flow. It takes into account your business’s credit-based sales — products or services purchased by customers on credit — as well as your business’s average accounts receivable. Using this information, you can gain a better understanding of your business’s overall cash flow.
How to Calculate Accounts Receivable Turnover Ratio
To calculate your business’s accounts receivable turnover ratio, take your business’s total credit-based sales for a fiscal period and divide that number by your business’s average accounts receivable. Average accounts receivable is the beginning balance and the ending balance divided by two. The purpose of using average accounts receivable is to see how quickly and effectively your business is able to collect money owed from its customers.
Why You Should Track Accounts Receivable Turnover Ratio
Invoices are a common element of accounts receivable. If you allow a customer to purchase a product or service on credit, you’ll typically need to send him or her an invoice. These outstanding and unpaid invoices are factored into your business’s accounts receivable. The longer it takes you to collect money from a customer, the higher your business’s accounts receivable will be.
Tracking your business’s accounts receivable turnover ratio, though, allows you to see how quickly and effectively your business is able to collect money from customers. More importantly perhaps, tracking your business’s accounts receivable turnover ratio will ultimately provide insight into its cash flow.
In Conclusion
Not all businesses need to track their accounts receivable turnover ratio. Rather, only those that allow customers to buy products or services on credit can benefit from tracking this metric. Accounts receivable turnover ratio looks at a business’s ability to collect money owed by its customers versus the total amount of sales processed on credit.
Have anything else that you’d like to add? Let us know in the comments section below!

How to Replace Your Accountant’s Copy in Quickbooks
 Does your business have a professional accountant who’s responsible for tracking revenue, expenses and performing other accounting activities? If so, you should consider using a Quickbooks accountant’s copy. An accountant’s copy is a packaged version of your business’s company file in Quickbooks. As the name suggests, however, it’s designed for accountants. But what if you need to replace your accountant’s copy? Maybe your current accountant’s copy is corrupted, or perhaps it contains incorrect data. Regardless, you can replace your accountant’s copy in just a few easy steps.
Does your business have a professional accountant who’s responsible for tracking revenue, expenses and performing other accounting activities? If so, you should consider using a Quickbooks accountant’s copy. An accountant’s copy is a packaged version of your business’s company file in Quickbooks. As the name suggests, however, it’s designed for accountants. But what if you need to replace your accountant’s copy? Maybe your current accountant’s copy is corrupted, or perhaps it contains incorrect data. Regardless, you can replace your accountant’s copy in just a few easy steps.
Step #1) Create a Backup
Before attempting to replace your accountant’s copy, you should create a backup. You can reverse or otherwise undo the changes when replacing your accountant’s copy. Rather, you’ll lose your original accountant’s copy while generating a new accountant’s copy in the process. Therefore, it’s a good idea to create a backup before replacing your accountant’s copy. If you happen to lose any important data, you can retrieve it from the backup.
Step #2) Access the ‘File’ Menu
After creating a backup, access the “File” menu from the home screen of Quickbooks. You should see several options under this menu. Find and click the option titled “Send Company File.” Next, select “Accountant’s copy.”
Step #3) Remove Restrictions
To replace your accountant’s copy, you’ll need to remove the restrictions from it. From the “Accountant’s copy” section, find and select “Client Activities.” You should then see an option for “Remove Restrictions.” Clicking this option will bring up a confirmation screen asking you to verify that you wish to remove restrictions from your accountant’s copy. Upon selecting “OK,” Quickbooks will delink your existing accountant’s copy to your business’s company file.
How does the removal of restrictions allow you to replace your accountant’s copy exactly? Normally, any changes made to your accountant’s copy will be reflected upon your business’s company file. If a new account is added to your accountant’s copy, for example, it will be automatically added to your business’s company file as well. Removing the restrictions from your accountant’s copy, though, breaks this link. Your old accountant’s copy will no longer be linked to your business’s company file. Instead, you’ll have a new accountant’s copy that’s linked to your businesss’ company file.
Assuming you followed the steps outlined above, you should now have a new accountant’s copy. You can send this copy to your professional accountant so that he or she can make changes to your business’s company file.
Did this tutorial work for you? Let us know in the comments section below!

How to Record a Customer Loan in Quickbooks
 Does your business offer loans to customers? While some businesses require their customers to pay for products and services upfront — or pay after the delivery of a product or the completion of a service — others offer loans as an alternative. With a loan, you can close out all of a customer’s open and unpaid invoices, followed by recording a loan for the customer. The customer will still have to repay the loan, but he or she won’t have any open invoices. How do you record a customer loan in Quickbooks exactly?
Does your business offer loans to customers? While some businesses require their customers to pay for products and services upfront — or pay after the delivery of a product or the completion of a service — others offer loans as an alternative. With a loan, you can close out all of a customer’s open and unpaid invoices, followed by recording a loan for the customer. The customer will still have to repay the loan, but he or she won’t have any open invoices. How do you record a customer loan in Quickbooks exactly?
Step #1) Access the Chart of Accounts
To get started, you’ll need to access the chart of accounts in Quickbooks. The chart of accounts, of course, is a ledger containing all of the accounts with which your business has conducted transactions. In Quickbooks Online, you can access it by clicking the gear icon on the homepage and selecting “Chart of Accounts.”
Step #2) Specify Non-Current or Other Current Assets
After pulling up the chart of accounts, you’ll need to specify whether the loan is for non-current or other current assets. Non-current assets are intended for loans that must be repaid after the end of the current fiscal year. Other current assets, on the other hand, are intended for loans that must be repaid by the end of the current fiscal year. You can choose between non-current or other current assets by clicking “New” in the chart of account, followed by “Current Assets.”
Step #3) Choose the Detail Type
There are still a few things extra you’ll need to do in order to record a customer loan in Quickbooks. You’ll need to choose the detail type, for instance. For the detail type option, select “Loans to others.” There are other options from which you can choose. Since you are trying to record a customer loan, the correct option is to choose is “Loans to others.”
Step #4) Enter a Name and Save
You can enter a name for the customer loan. Quickbooks doesn’t require you to enter any specific name. Rather, you’ll have the freedom to choose any name for the customer loan. Nonetheless, it’s recommended that you enter a descriptive and relevant name for the customer loan so that you can easily remember it. When finished, click the “Save and Close” option to finish the process. The loan will now be added to your Quickbooks account. You can then proceed to create a journal entry for the opening balance of the loan, followed by applying credits to the loan using the customer’s accounts receivable.
Did this tutorial work for you? Let us know in the comments section below!

How to Build a Progress Invoice in Quickbooks
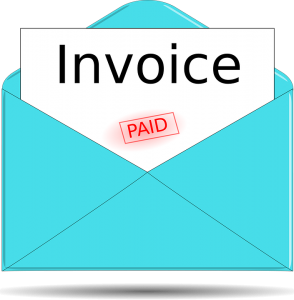 Are you trying to build a progress invoice? Not all businesses send their customers a single invoice consisting of the entire charge for a given product or service (or multiple products or services). Depending on the type of business you operate, you may need to send customers multiple invoices, each of which featuring different amounts. Landscaping and other service-oriented businesses, for instance, often use multiple invoices. Even some product-oriented businesses use multiple invoices. Fortunately, you can build a progress invoice in Quickbooks in just a few easy steps.
Are you trying to build a progress invoice? Not all businesses send their customers a single invoice consisting of the entire charge for a given product or service (or multiple products or services). Depending on the type of business you operate, you may need to send customers multiple invoices, each of which featuring different amounts. Landscaping and other service-oriented businesses, for instance, often use multiple invoices. Even some product-oriented businesses use multiple invoices. Fortunately, you can build a progress invoice in Quickbooks in just a few easy steps.
What Is a Progress Invoice?
A progress invoice is essentially multiple invoices that, as the name suggests, follows a progressive format. Rather than requiring customers to make the full payment upfront, you can send them a sequence of multiple small invoices. Progress invoices are often used for projects. With projects, customers may have to pay for multiple products and services. You can use a progress invoice so that customers can make partial payments towards the completion of the project.
Steps to Building a Progress Invoice in Quickbooks
To build a progress invoice in Quickbooks, you’ll need to enable this feature. This is done by logging in to your Quickbooks account, clicking the “Settings” menu and choosing “Account and settings.” Next, click the “Sales” tab. You should now see a section labeled “Progress Invoicing.” Within this section is an “Edit” button, which you can click to configure the progress invoice settings for your account. For the option labeled “Create multiple partial invoices from a single estimate,” click the adjacent box so that it places a checkmark inside of it. This will enable progress invoicing in your Quickbooks account.
With progress invoicing enabled, you can now build a template to use for your business’s progress invoices. Go back to the “Setting” menu and click “Custom form styles. Next, click “New style” and choose “Invoice. You can now build a template to use for a progress invoice. Templates for progress invoices work the same as those used for traditional invoices. They show a breakdown of the purchased products or services as well as an “amount due” field. The only difference is that progress invoices are broken up into multiple invoices so that customers can make partial payments over time. Once you’ve created a progress invoice template, you can use it as the foundation for your business’s progress invoices.
Did this tutorial work for you? Let us know in the comments section below!

What Are Centers in Quickbooks?
 When using Quickbooks, you may encounter Centers. The desktop version of Intuit’s popular accounting software features several sections of transactions. Known as Centers, they allow you to see all transactions involving a particular audience. Whether you own a retail store, an e-commerce store, a business-to-business (B2B) company or any other commercial enterprise, you should take advantage of this feature. What are Centers in Quickbooks exactly?
When using Quickbooks, you may encounter Centers. The desktop version of Intuit’s popular accounting software features several sections of transactions. Known as Centers, they allow you to see all transactions involving a particular audience. Whether you own a retail store, an e-commerce store, a business-to-business (B2B) company or any other commercial enterprise, you should take advantage of this feature. What are Centers in Quickbooks exactly?
Overview of Centers in Quickbooks
Centers are sections in Quickbooks Desktop that contain all transactions involving a specific audience. The Customer Center, for instance, reveals all transactions involving your business’s customers. By accessing this section, you can see how much revenue your business generated during a given period. There’s also the Vendor Center. The Vendor Center, as the name suggests, reveals all transactions involving your business’s vendors. If your business purchases products or services from vendors, you can find these transactions in the Vendor Center.
The Employee Center lives up to its namesake by revealing employee-related transactions. Assuming your business has employees, you’ll need to pay them. You can find payments made to your business’s employees in the Employee Center. The Employee Center consists of payroll payments. Using it, you can see when your business paid its employees and how much your business paid them.
How to Use Centers in Quickbooks
Although there are different types of Centers — Customer, Vendor and Employee — they all work in the same way. After accessing a specific Center, you’ll see the names of all individuals in that specific audience in the upper-left corner of your screen. You can then click the area to the right of the names list to view their transactions. Clicking a name in a Center will bring up a details box for that individual.
Of course, you can do more than just view transactions in Centers. You can also edit the information of individuals listed in Centers. Once you’ve clicked an individual’s name in a Center, you should see a details box displayed to the right. In the upper-right corner of this details box is a pencil-shaped icon. Clicking this icon will allow you to edit the individual’s information. Maybe his or her name is incorrect, or perhaps the individual has an invalid email address. By clicking the pencil-shaped icon, you can edit information such as this to ensure that your business’s records are correct.
Did this tutorial work for you? Let us know in the comments section below!

An Introduction to the Hybrid Accounting Method
 Not all businesses use the same accounting method. Some of them use the cash basis accounting, whereas others use the accrual basis accounting. There’s also the hybrid accounting method, which combines elements from both the cash basis and accrual basis accounting methods. If you’re thinking about using this alternative accounting method, you might be wondering how it works. Below is an introduction to the hybrid accounting method.
Not all businesses use the same accounting method. Some of them use the cash basis accounting, whereas others use the accrual basis accounting. There’s also the hybrid accounting method, which combines elements from both the cash basis and accrual basis accounting methods. If you’re thinking about using this alternative accounting method, you might be wondering how it works. Below is an introduction to the hybrid accounting method.
What Is the Hybrid Accounting Method?
The hybrid accounting method is an alternative bookkeeping process that features elements of the cash basis accounting method and the accrual accounting method. To better understand how it works, you must familiarize yourself with the two aforementioned accounting methods. The cash basis accounting method involves recording transactions when customers pay your business and when your business pays its customers. The cash accrual accounting method, on the other hand, involves recording money when your business earns it or pays it (e.g. sending or receiving an invoice).
Advantages of Using the Hybrid Accounting Method
There are several advantages of using the hybrid accounting method. It’s a better choice for predicting cash flow, for instance. With the hybrid accounting method, you’ll have the freedom to record transactions either at the time when money is exchanged or when your business it or pays it. Therefore, many businesses prefer the hybrid accounting method because it allows them to predict their future cash flow with greater accuracy. You can essentially change between the cash basis and the accrual accounting methods when using the hybrid accounting method.
Disadvantages of Using the Hybrid Accounting Method
Using the hybrid accounting method, on the other hand, can be somewhat difficult. The Internal Revenue Service (IRS) has specific requirements for this alternative accounting method. If you choose the hybrid accounting method for your business, for instance, you’ll have to create a separate set of records using the cash basis method. The IRS requires businesses to use the cash basis method if they plan on using the hybrid method.
Some businesses may discover that it’s difficult to keep track of transactions when using the hybrid accounting method. As previously mentioned, the hybrid accounting method allows you to record transactions using either the cash basis or accrual method. When switching between these two traditional accounting methods, you’ll have to remember which method you used and for which transactions.
Have anything else that you’d like to add? Let us know in the comments section below!

What Is a Statement of Cash Flows in Quickbooks?
 Quickbooks offers a variety of financial reports. When using Intuit’s popular accounting software, for example, you may come across a statement of cash flows. It’s an optional report that provides insight into a business’s cash flow. If you own a business, you should consider running a statement of cash flows.
Quickbooks offers a variety of financial reports. When using Intuit’s popular accounting software, for example, you may come across a statement of cash flows. It’s an optional report that provides insight into a business’s cash flow. If you own a business, you should consider running a statement of cash flows.
An Introduction to Statement of Cash Flows
A statement of cash flows is a report generated in Quickbooks that lives up to its namesake by offering an overview of your business’s cash flow. Cash flow, of course, is a measure of liquidity. It reveals the amount of money going into your business versus the amount of money going out of your business.
You can run a statement of cash flows for any given period. Maybe you want to identify your business’s cash flow for the prior month, or perhaps you want to identify your business’s cash flow for a particular fiscal period. With a statement of cash flows, you can find your business’s cash flow for any given period. It’s simply a report that shows revenues and expenses for a given period.
Why is cash flow important exactly? For starters, it reflects your business’s ability to satisfy short-term debt. If your business has poor cash flow, it may struggle to make payments on loans and operational expenses. Strong and positive cash flow, on the other hand, means your business has a high amount of revenue relative to its expenses. Therefore, your business should be able to easily to cover its short-term debt.
How to Run a Statement of Cash Flows
You can run a statement of cash flows by logging in to your Quickbooks account and selecting the “Reports” menu. Quickbooks will then display a list of all available reports from which you can choose. Since there dozens of reports available, you should filter them by entering “Statement of Cash Flows” in the search field. This should remove all other reports, thereby allowing you to select the option for a statement of cash flows.
While optional, you may want to customize your statement of cash flows before running it. You can customize specific parts of a statement of cash flows by clicking the “Customize” button. When customizing a statement of cash flows, you can select a different date range and other options.
Have anything else that you’d like to add? Let us know in the comments section below!

How to Record an Old Check in Quickbooks
 Did you forget to record a check that your business issued to a vendor or client? Whether it’s one month old or over a year old, you’ll still need to record it. Failure to record old checks will result in incomplete accounting records that could throw off your business’s accounting processes. When using Quickbooks, though, you can go back and record old checks such as this. For step-by-step instructions on how to record old checks, keep reading.
Did you forget to record a check that your business issued to a vendor or client? Whether it’s one month old or over a year old, you’ll still need to record it. Failure to record old checks will result in incomplete accounting records that could throw off your business’s accounting processes. When using Quickbooks, though, you can go back and record old checks such as this. For step-by-step instructions on how to record old checks, keep reading.
Steps to Recording an Old Check
In Quickbooks Online, you can record an old check by selecting the “+New” button on the home screen, followed by “Check” under the “Vendors” menu. This will allow you to record a check to your Quickbooks Online account. Of course, you’ll need to enter information about the old check. Quickbooks Online requires you to enter the date on which the check was assigned. Since it’s an old check, the issuance date will be older than the current date. Regardless, proceed by entering the appropriate information about the old check in the appropriate fields.
In addition to entering the date on which the old check was assigned, you’ll need to enter its number. Just click the box labeled”Print later” so that it removes the checkmark from it. When finished, you should see a field for the check number. In this field, enter the number of the old check. Keep in mind that you need to enter the correct check number for it to work. You can only record old checks in Quickbooks by entering the correct number for them.
For the “Pay to the Order” field,” click the drop-down menu and choose the person or organization to which your business issued the old check. You can then enter the dollar amount of the old check in the “Amount” field. For the “Account” field, choose the bank account that’s associated with the old check. Quickbooks should now have your old check on file. To complete the process, click the “Save” button. That’s all it takes to record an old check in Quickbooks.
In Conclusion
Recording an old check in Quickbooks is a breeze. Quickbooks doesn’t require you to record new checks. Even if they are weeks or months old, you can still record them. Just follow the steps outlined in this post.
Did this tutorial work for you? Let us know in the comments section below!
