
What Is Debt Ratio in Accounting?

Debt ratio is a frequently overlooked financial metric. When running a business, you’ll probably focus on your net revenue simply because this reveals the total amount of profits your business earns in a given period. While important, however, there are other financial metrics you should track, including debt ratio. So, what is debt ratio in accounting, and how do you calculate your business’s debt ratio?
Debt Ratio Explained
Debt ratio refers to the difference between your business’s total liabilities and its total debt. To calculate debt ratio, take your business’s total liabilities and divide it by its total assets, at which point you’ll have your business’s debt ratio.
Here’s an example of how to calculate debt ratio: Let’s say your business has $500,000 in total assets and $250,000 in total liabilities. Take $250,000 and divide it by $500,000. This equals a debt ratio of 0.5. Any debt ratio below 1 is good because it means that your business’s total assets are greater than its total liabilities. If your business’s debt ratio is higher than 1, it means the cost of your liabilities is greater than the value of your assets.
Assets vs Liabilities:
To calculate debt ratio, you’ll need to add up all your business’s assets as well as its liabilities. Assets, of course, are something of value that provides economic benefit for your business. In comparison, liabilities include debt that your business is required to pay.
Assets may include your business’s cash, equipment, vehicles, office furniture and stock shares. Liabilities may include accounts payable, salaries payable, interest payable, income taxes payable and customer deposits. For effective debt ratio tracking, you must calculate all your business’s liabilities and divide it by all your business’s assets.
The Importance of Tracking Debt Ratio
Tracking your business’s debt ratio is important for several reasons. For starters, it provides a better understanding of your business’s cash flow. A high debt ratio will restrict your business’s cash flow, which could hinder your operations and prevent your business from growing and expanding into new markets. Your business’s debt ratio can also affect its a eligibility for funding. If you are seeking a loan to fund your business, lenders may scrutinize your debt ratio to determine if you are a suitable candidate. While private lenders are always an option, many banks will reject your application for a loan if your business has a high debt ratio.
Have anything else that you’d like to add? Let us know in the comments section below!

Quickbooks Audit Log: Everything You Need to Know

When using Quickbooks to track your business’s finances, you’ll probably add and edit entries on a regular basis. Even if you don’t have any employees or freelance contractors, you’ll still have to create an entry for every sale your business makes as well as every expense. The good news is that you can look back to see these changes using the software’s Audit Log feature.
What Is the Audit Log?
The Audit Log is a feature in Quickbooks that contains a record of all changes made to your Quickbooks company file. Specifically, it allows you to see what changes were made, when those changes were made, and who made the changes. If you discover an erroneous entry in your Quickbooks company file, for example, you can use the audit log to see when it was added and who made it.
The purpose of the Audit Log is to provide business owners and accountants with greater insight into their accounting activities. Maybe another worker has access to your Quickbooks account. If so, there’s a possibility that he or she made an erroneous entry. Using the Audit Log, you can see exactly who made the erroneous entry.
How to View the Audit Log
To view the Audit Log, log in to your Quickbooks account and click the gear icon at the top of the page. Next, select “Audit Log” under the “Tools” tab. From here, click “Filter” to select your desired criteria, such as “User,” “Date” or “Events.” When finished, click “Apply,” after which Quickbooks will display all changes that meet your filter criteria.
Keep in mind that Quickbooks will only display a maximum of 150 entries in the Audit Log. To see more changed entries, click the “Next” button at the bottom of the screen.
User Types Displayed in Audit Log
The Audit Log may display certain types of users. Supper representatives, for example, refer to official Quickbooks supper representatives who make changes to a business’s company file on behalf of the business. System administration users, on the other hand, aren’t real users at all. Entries listed as “system administration” are made automatically by Quickbooks
Learning how to use the Audit Log can help your business avoid accounting problems. This nifty feature reveals all changed entries in your company file, including the type of change, when the change was made and who made the change
Have anything else that you’d like to add? Let us know in the comments section below!
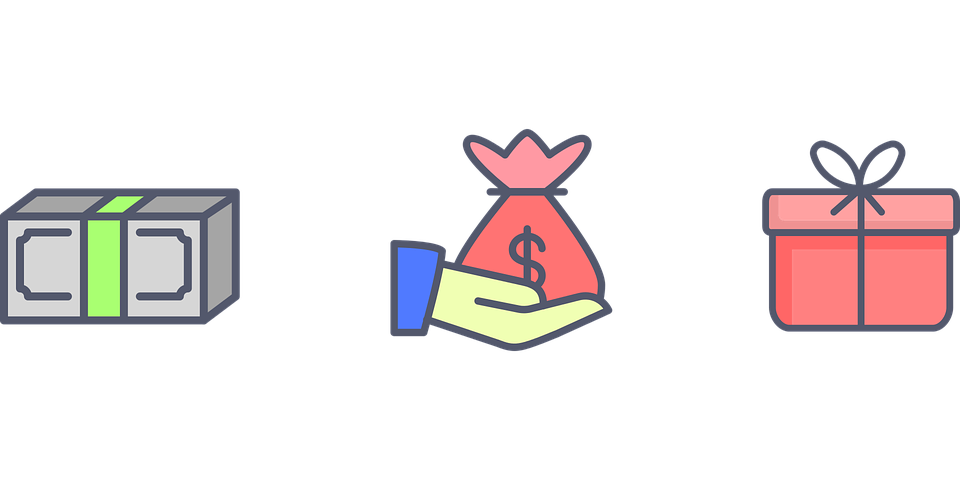
Secured vs Unsecured Business Loans: What’s the Difference?
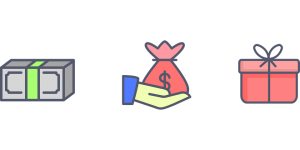
When seeking funding for your business, you’ll probably come across business loans. Offered by both government-backed banks and private lenders alike, business loans are among the most common type of funding vehicle used by businesses. You can get loans as small as $5,000 or as big as $500,000 — sometimes even larger. Not all business loans are the same, however, and it’s important to consider whether it’s secured or unsecured.
Unsecured Business Loans
An unsecured business loan is money loaned to a business that doesn’t require the business to use collateral. When you apply for an unsecured business loan, the lender will run a credit report to see if there are late payments or other delinquencies. Additionally, the lender may evaluate your business plan to further gauge your ability to pay back the loan. If you meet the necessary criteria, the lender will approve your application and give you the business loan.
Secured Business Loans
A secured business loan, on the other hand, is money loaned to a business that does require the business to use collateral. Some lenders are skeptical of loaning money to businesses, especially if those businesses have bad credit or no credit. Rather than rejecting their application for a loan altogether, lenders may require the use of collateral to secure the loan. Collateral is essentially something of value that the lender can use as a financial recourse in case the business is unable to pay back the loan. Common examples of collateral include real property, business equipment or even accounts receivables.
Which Should I Choose?
Now that you know the difference between unsecured and secured business loans, you might be wondering which funding vehicle is right for your business. There are advantages and disadvantages to both types of business loans. Unsecured loans don’t require the use of collateral, so you don’t have to worry about losing those assets if you fail to pay back the loan. On the other hand, unsecured loans are more difficult to obtain because they have a higher risk for lenders.
Secured loans are easier to obtain, and in many cases, they are the only option available for new businesses that are just getting off the ground. The problem with secured loans, however, is that you may lose any assets used as collateral if you don’t pay back the loan.
Have anything else that you’d like to add? Let us know in the comments section below!
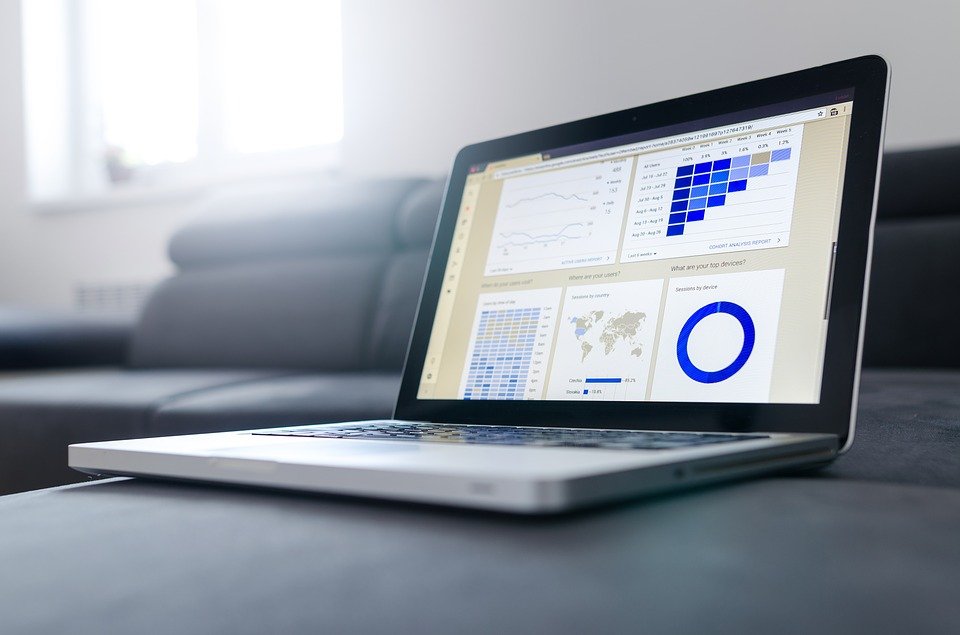
How to Print Chart of Accounts in Quickbooks

A chart of accounts is one of the most important documents in business accounting. Featuring a chart-based layout with columns and rows, it reveals your business’s expenses, revenue, assets and liabilities. While you can always create a chart of accounts manually using pen and paper, Quickbooks simplifies the process by automatically creating them using entries. So, how do you print a chart of accounts using Quickbooks?
Steps to Printing a Chart of Account
To print a chart of accounts in Quickbooks, log in to your Quickbooks account and click the gear icon in the upper-right corner, followed by Settings > Chart of Accounts. This will display your chart of accounts as prepared by Quickbooks. To print the chart of accounts, simply click the box in the upper-right corner of the page titled “PRINT.”
If Quickbooks fails to print your chart of accounts, check your printer settings to ensure they are correct. Quickbooks will automatically attempt to print your chart of accounts using your default printer. If you recently changed printers but still have your old, unconnected printer set as default, it may not print. Therefore, you should inspect the printer settings on your computer or device to see which printer is set as default. And if you don’t see your new printer listed, you may need to install the new drivers (software) for it.
There’s also the possibility that your printer is out of paper. If you don’t hear your printer printing after clicking the “PRINT” button in Quickbooks, look inside your printer’s paper tray to see if it’s empty. Without paper, it won’t print your chart of accounts or any other document
How to Edit an Account Number in Your Chart of Account
After printing a chart of accounts, you may discover that one or more account numbers are wrong. You can easily fix incorrect account numbers, however, in just a few easy steps.
To edit an account number in your chart of accounts, go to the “Lists” menu and choose “Chart of Accounts.” Next, right-click the account containing the wrong account number and select “Edit Account.” Once clicked, you can edit the account number and make other changes to it. Just remember to click “Save & Close” when you are finished to complete the process. Otherwise, Quickbooks won’t save your changes, retaining the old account number instead.
Have anything else that you’d like to add? Let us know in the comments section below!
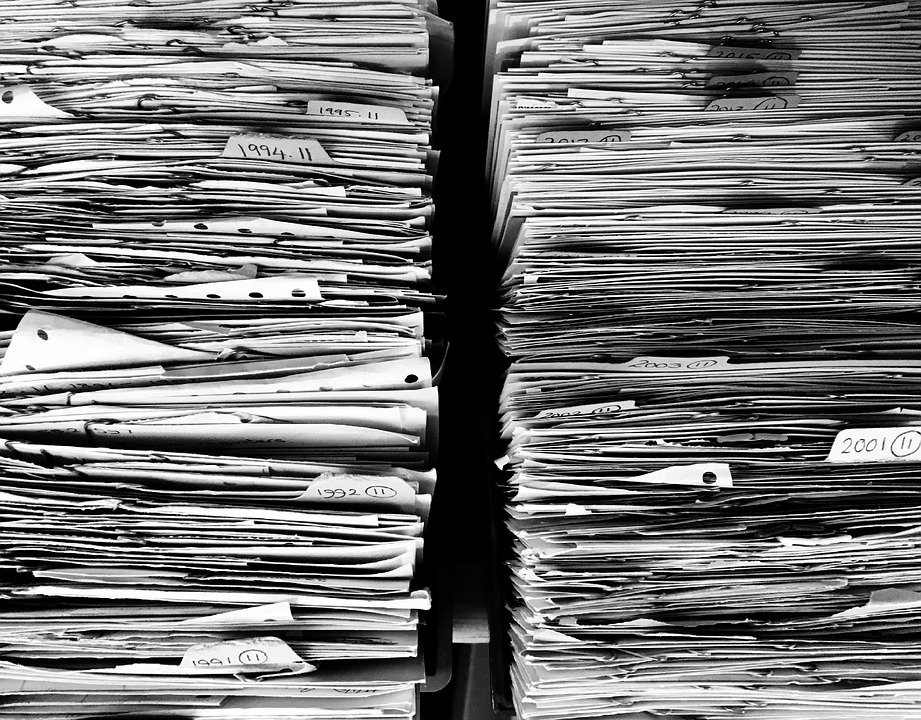
Shrink Your Company File Using the Condense Data Tool
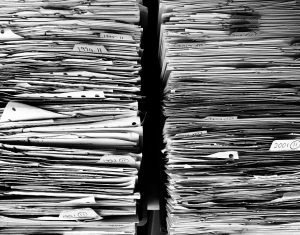
Want to shrink the size of your company file in Quickbooks? When using the desktop version of Intuit’s popular business accounting software, you’ll have a single file that contains all your business’s financial transactions and records. Known as a company file, it’s the single most important file for accounting purposes. Over time, however, your Quickbooks company file will grow larger, thereby consuming more space on your computer or device. If your company file grows too large, it may cause performance issues like slow loading times and random freezing. But the good news is that you can shrink your company file using the condense data tool.
What Is the Condense Data Tool?
Available Quickbooks Desktop, the condense data tool is a feature that automatically converts closed transactions into journal entries, as well as eliminating unnecessary data, from your company file.
With the release of Quickbooks 2019, Intuit has introduced a new version of the condense data tool. Like earlier versions, it also shrinks the size of company files. The condense data tool in Quickbooks 2019, however, performs this job without deleting or otherwise removing any of your data. The end result is a smaller company file that’s less likely to cause performance issues when using Quickbooks.
How to Use the Condense Data Tool
To use shrink your company file using the condense data tool, log in to your Quickbooks account and access File > Utilities > Condense Data. You will then see one of two options. The first option allows you to retain all transactions in your company file while removing audit trail data. The second option allows you to remove transactions that you specify from your company. Each option will provide an estimation of how much smaller the condense data tool will reduce your company file, such as 30% or 40%.
After choosing your preferred option, click the “Next” button. The condense data tool will then display a notification stating “Working on your file now.” Depending on the current size of your company file, this may take anywhere from a few seconds to several minutes. Once finished, a new window will pop up that tells you how much smaller your company file is.
Keep in mind that there’s no way to reverse the changes from using the condense data tool. After running the tool, your company file will be forever changed. Therefore, it’s a good idea to back up your company file before running the tool.
Did this tutorial work for you? Let us know in the comments section below!
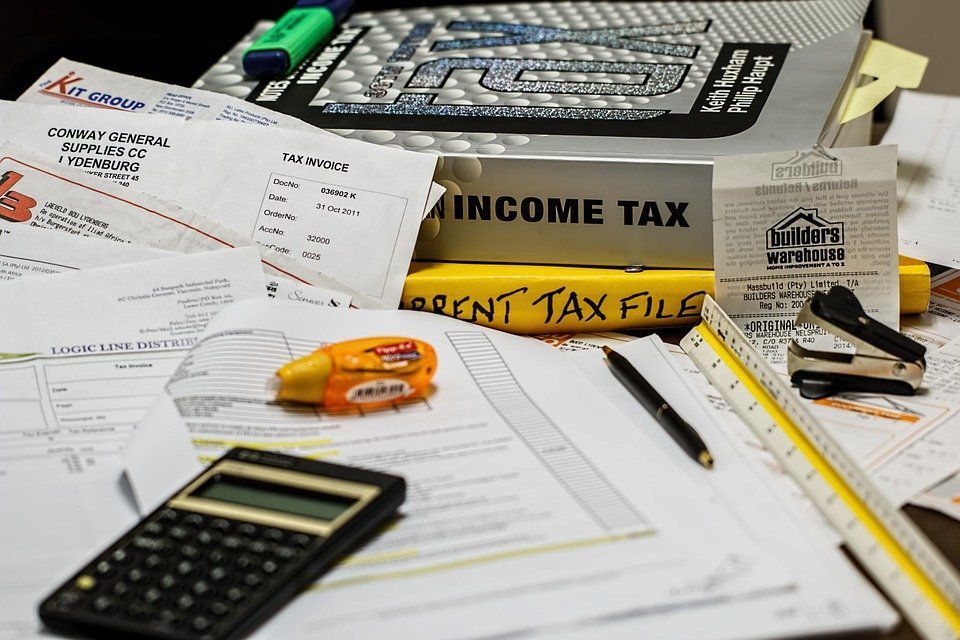
Accrual vs Cash Basis Accounting: What’s the Difference?
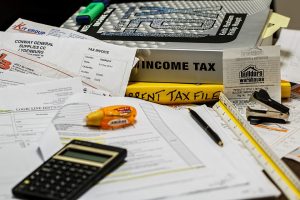
Accounting is an essential step to running a business. Regardless of industry, all businesses need to keep track of their expenses and revenue so that they can optimize their operations for higher profits and pay the correct amount of taxes. But there are different types of accounting from which business owners can choose, the two most common of which include accrual and cash basis.
How Cash Basis Accounting Works
With cash basis accounting, a business records revenue from the sale of a service or product when it receives payment from the customer. Whether the customer pays using cash, credit card, debit card or check, the business doesn’t record the payment as revenue until it has received the funds from the customer. Some basis exclusively use cash basis accounting. Retail stores, for example, typically use this method because they exchange products for money at the same time.
Cash basis accounting offers certain benefits, such as simplicity. It’s easy for businesses to record revenue when they receive payment from the customer. Furthermore, there’s no need to worry about accounts receivables affecting a business’s books. With cash basis accounting, accounts receivables — unpaid invoices — aren’t recorded as revenue.
How Accrual Accounting Works
Accrual accounting takes a different approach. Rather than recording revenue when a business receives payment from a customer, accrual accounting requires businesses to record revenue when a customer makes a purchase. This may sound confusing, but think of it like this: Purchasing and paying for a product or service are two separate things. You can purchase dinner at a restaurant, for example, and you won’t be required to pay for it until after your meal.
Many businesses allow customers to pay for their products or services after purchasing them. With accrual accounting, businesses record revenue when a customer makes a purchase. Customers may pay for their product or service when they initially purchase them. In other cases, customers may wait and pay at a later date, assuming it’s allowed by the business. Accrual accounting ignores the reception of payment from a customer. Instead, it revolves around recording revenue when a customer purchases or orders a product or service
Accrual accounting is the preferred method among business owners, primarily because it views accounts receivables as assets — which they are. On the other hand, however, it isn’t an effective accounting method for measuring a business’s cash flow.
What are your thoughts on accrual and cash basis accounting? Let us know in the comments section below!
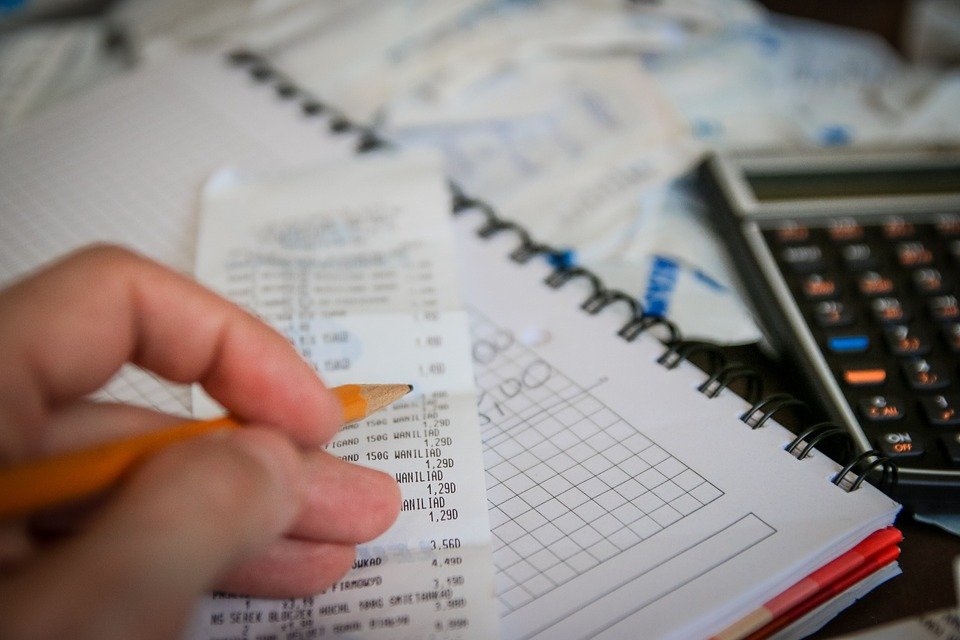
Quickbooks and Sales Tax Tracking: What You Should Know
 As a business owner, it’s important that you calculate — and charge — sales tax on all purchased products and services. When a customer in your business’s state makes a purchase, you are legally required to charge him or her sales tax. Although different states and municipalities have different sales tax rates, most fall somewhere between 4% and 9%, meaning a customer who spends $100 must pay an additional $4 to $9 in sales tax. There’s no denying the fact that sales tax adds a new challenge for business owners. But if you use Quickbooks, you’ll be pleased to hear that it does most of the work on your behalf.
As a business owner, it’s important that you calculate — and charge — sales tax on all purchased products and services. When a customer in your business’s state makes a purchase, you are legally required to charge him or her sales tax. Although different states and municipalities have different sales tax rates, most fall somewhere between 4% and 9%, meaning a customer who spends $100 must pay an additional $4 to $9 in sales tax. There’s no denying the fact that sales tax adds a new challenge for business owners. But if you use Quickbooks, you’ll be pleased to hear that it does most of the work on your behalf.
How Sales Tax Rate Is Calculated in Quickbooks
Quickbooks is able to automatically calculate sales tax based on the region in which your business operates. As previously mentioned, there’s no universal sales tax rate for the United States. Rather, it varies depending on the state, city or county, with most places requiring businesses to charge between 4% and 9%. Quickbooks, however, contains an updated list of thousands of tax code rates for U.S. municipalities. Regardless of where your business operates, Quickbooks can automatically calculate your correct sales tax rate.
Charging Customers Sales Tax in Quickbooks
Of course, you’ll need to charge customers sales tax. While it’s best to consult with a professional tax accountant, businesses in the United States are generally required to charge sales tax for all products or services delivered in their respective state or municipality. If you use Quickbooks, however, you can easily charge customers sales tax by adding it to their invoices. Simply pull up the customer’s invoice, at which point you’ll see an option to add sales tax. And because Quickbooks automatically calculates sales tax rate based on your region, you don’t have to worry about trying to find the correct rate.
The Sales Tax Center
Quickbooks actually has a built-in feature that’s designed specifically for sales tax tracking: the Sales Tax Center. Using this feature, you can analyze and report your business’s sales tax. The Sales Tax Center even allows you to receive notifications for when sales tax is due. As you may know, most states require businesses to pay sales tax four time a year — once per quarter. With notifications enabled, you’ll receive an email before the due date of each quarter so that you don’t accidentally miss a tax payment.
Have anything else that you’d like to add? Let us know in the comments section below!

How to Clear an Overpayment Made By a Customer in Quickbooks
 Has one of your business’s customers accidentally overpaid you for a product or service they purchased? If so, you’ll need to clear the customer’s overpayment in your accounting books. If you use Quickbooks, you can do this by writing a refund check to the customer for the difference between the purchase price of the product or service and the amount he or she paid your business.
Has one of your business’s customers accidentally overpaid you for a product or service they purchased? If so, you’ll need to clear the customer’s overpayment in your accounting books. If you use Quickbooks, you can do this by writing a refund check to the customer for the difference between the purchase price of the product or service and the amount he or she paid your business.
To clear an overpayment in Quickbooks, start by creating a credit memo for the refund. This is done by logging in to your account and choosing “Create Credit Memos/Refunds” under the “Customers” menu. From here, you can choose the customer from the “Customer:Job” menu, followed by entering an item and amount of the credit. When finished, click “OK” to complete the process.
After creating a credit memo, open the credit memo and select “Refund” at the top of the screen. Double-check to make sure this information is correct, at which point you can click “OK” to proceed. You aren’t out of the woods just yet. You must still connect the check with the credit memo that you just recently created. Otherwise, Quickbooks won’t be able to track the overpayment and record it properly. From the main Quickbooks screen, select the “Customers” menu, followed by “Receive Payments.” From here, choose the customer who overpaid your business for their purchased product or service. You should notice the amount of the credit listed here. Assuming it’s correct, click “Apply Existing Credits” to place a check mark in this box. For the field titled “Refund,” enter the check amount in the column for “Refund.”
When finished, go back to the main screen and click “Customers,” followed by “Create Credit Memos/Refunds.” This will bring up the credit memo that you recently created. You can then select “Tx History” to see the refund check displayed in the history.
Overpayments are a common occurrence, especially with businesses that sell a service rather than a product. If your business sells a service — and the price of that services vary depending on the customer’s preferences or requirements — there’s a good chance that you’ll encounter an overpayment. The good news is that you can handle overpayments in just a few easy steps. Using Quickbooks, credit a credit memo and refund check, and then connect those two items together. When done correctly, it will properly refund the customer while recording his or her overpayment in your accounting books.
Have anything else that you’d like to add? Let us know in the comments section below!

What Is Current Ratio in Accounting?
 Financial accounting is an important task associated with running a business. If you don’t know how much money you spend and how much you generate, you won’t be able to optimize your business’s operations, resulting in lower profits. But there are a number of metrics used to measure a business’s financial health, one of which is current ratio. As a business owner, you should familiarize yourself with current ratio so that you can effectively use this metric in your financial accounting efforts.
Financial accounting is an important task associated with running a business. If you don’t know how much money you spend and how much you generate, you won’t be able to optimize your business’s operations, resulting in lower profits. But there are a number of metrics used to measure a business’s financial health, one of which is current ratio. As a business owner, you should familiarize yourself with current ratio so that you can effectively use this metric in your financial accounting efforts.
Current Ratio Explained
Current ratio is a financial metric used to determine if a business has the adequate amount of money and resources needed to cover its short-term expenses. It’s calculated by taking a business’s current assets and dividing it by the business’s current liabilities. If your business has $500,000 in current assets and $300,000 in current liabilities, its current ratio would be 1.66.
A current ratio above 1.0 indicates that your business’s assets are worth more than the cost of its liabilities. Of course, that’s a good thing. If your business’s liabilities are higher than its assets, your business may spend more money than what it earns. In this regard, current ratio is primarily used to measure a business’s liquidity.
Current Ratio Vs Quick Ratio
Current ratio is often confused with quick ratio. Both of these financial metrics reveal a business’s liquidity by comparing its assets with its liabilities. However, that doesn’t necessarily mean they are the same. The difference between current ratio and quick ratio is that the former takes into account all assets, whereas the latter only takes into account highly liquid assets that can be easily converted to cash in a short period of time. Examples of assets used in the quick ratio formula include cash and accounts receivables.
How to Improve Your Business’s Current Ratio
There are several steps you can take to improve your business’s current ratio. First, try to keep your liabilities to a minimum. In other words, avoid taking out loans or using credit cards to fund your business. Second, work to increase your business’s current assets. With more assets, you’ll achieve a higher current ratio. There are countless ways to increase assets, such as exploring new markets or releasing new products or services. With a little work, you can improve your business’s current ratio, allowing for greater liquidity.
Have anything else that you’d like to add? Let us know in the comments section below!
