
A Comparison of the 4 Types of Business-Related Expenses
 In the world of business, you have to spend money to make money. All businesses have expenses. No matter what type of business you own and operate, you’ll have to buy various products or services. Known as expenses, they are essential to your business’s operations. There are different types of expenses, however. In this post, you’ll discover the four primary types of expenses.
In the world of business, you have to spend money to make money. All businesses have expenses. No matter what type of business you own and operate, you’ll have to buy various products or services. Known as expenses, they are essential to your business’s operations. There are different types of expenses, however. In this post, you’ll discover the four primary types of expenses.
#1) Fixed
Fixed expenses are those that stay the same. Your business may incur them on monthly basis. From month to month, though, fixed expenses will remain the same. Common examples of fixed expenses include insurance, interest on loans and certain utilities. An expense is considered “fixed” if it doesn’t change.
#2) Variable
Variable expenses, on the other hand, are those that do change. Variable expenses are intrinsically associated with production levels. The more products your business produces — or sells for that matter — the higher its variable expenses will be. You may have to pay for additional labor, raw materials, packaging materials, etc., all of which are variable expenses. Variable expenses are distinguished from fixed expenses because they fluctuate. Fixed expenses remain the same, whereas variable expenses change according to your business’s production levels.
#3) Accrued
There are also accrued expenses. Accrued expenses can be either fixed or variable. The term “accrued” simply refers to any expense that’s recorded in your business’s accounting books before your business pays it. They are part of the accrual accounting method. With the accrual accounting method, you’ll record expenses after receiving an invoice or bill. Accrued expenses are those that are recorded before your business pays them. Your business may receive an invoice, in which case you can record it as an accrued expense in your business’s books.
#4) Operational
Finally, operational expenses are those that play a direct role in your business’s operations. All businesses have operational expenses. Operational expenses consist of products and services that businesses need to perform their operations. Like with accrued expenses, they can be either fixed or variable.
There are four primary types of business-related expenses, including fixed, variable, accrued and operational. Fixed expenses are characterized by their persistent and static pricing. Variable expenses are characterized by their ability to change or fluctuate. Accrued expenses are characterized by the use of the accrual accounting method. Operational expenses are those that are essential to your business’s operations.
Have anything else that you’d like to add? Let us know in the comments section below!

What Is Quickbooks Point of Sale (POS)?
 Intuit offers a wide variety of add-on products for Quickbooks, one of which is Point of Sale (POS). Whether your business operates locally or online, you may want to use it. Quickbooks POS is similar to other point-of-sale systems. With it, you can accept payments from your business’s customers. However, Quickbooks POS offers other features that make it a superior choice. To learn more about Quickbooks POS and the benefits it offers, keep reading.
Intuit offers a wide variety of add-on products for Quickbooks, one of which is Point of Sale (POS). Whether your business operates locally or online, you may want to use it. Quickbooks POS is similar to other point-of-sale systems. With it, you can accept payments from your business’s customers. However, Quickbooks POS offers other features that make it a superior choice. To learn more about Quickbooks POS and the benefits it offers, keep reading.
Overview of Quickbooks POS
Quickbooks POS is a point-of-sale system that’s designed for retail businesses. If you own a retail business, you’ll need some type of post-of-sale system. A point-of-sale system is a payment solution that allows your business to accept payments from customers. The point-of-sale system will process customers’ payments. Developed by Intuit, Quickbooks POS is a robust point-of-sale system that offers everything your retail business needs to accept payments.
Benefits of Using Quickbooks POS
Why should you use Quickbooks POS exactly? For starters, it integrates seamlessly with Quickbooks. When you process a customer’s payment, the transaction will be recorded in your business’s Quickbooks account. Other point-of-sale systems may or may not offer Quickbooks integration. By choosing Quickbooks POS, you can rest assured knowing that integration is possible.
Another benefit of using Quickbooks POS is contactless payments. When using Intuit’s signature point-of-sale system, your business will be able to accept near-field communication (NFC) and other contactless payment methods. Many other point-of-sale systems only support traditional, contact-based payment methods, such as credit cards and debit cards. Using Quickbooks POS allows your business to accept both contact-based and contactless payment methods.
Your business won’t incur recurring charges with Quickbooks POS. While there are several different Quickbooks POS packages available, they all require a one-time purchase. The POS Basic package, for instance, requires a one-time purchase of $1,200, whereas the POS Pro package requires a one-time purchase of $1,700. On the high end, there’s the POS Multi-Store purchase, which requires a one-time purchase of $1,900. Aside from the actual hardware, your business won’t incur any other expenses when using Quickbooks POS.
Regardless of which package you choose, you’ll be able to track and manage your business’s inventory. All three Quickbooks POS packages come with inventory management. Inventory management, as well as tracking, is achieved through Quickbooks integration. In Quickbooks, you’ll be able to track and manage your business’s inventory of products while using Quickbooks POS.
Have anything else that you’d like to add? Let us know in the comments section below!

How to Split a Transaction in Quickbooks
 Are you trying to a split transaction? Regardless of what type of business you operate, you probably won’t encounter many instances in which you’ll need to split a transaction. Most transactions are connected to a single account. As a result, they don’t require splitting. When the need arises, though, you can split a transaction using Quickbooks.
Are you trying to a split transaction? Regardless of what type of business you operate, you probably won’t encounter many instances in which you’ll need to split a transaction. Most transactions are connected to a single account. As a result, they don’t require splitting. When the need arises, though, you can split a transaction using Quickbooks.
What Is a Split Transaction?
A split transaction is exactly what it sounds like: a transaction that’s split among two or more accounts. Each sale that your business generates is a transaction. When your business sells a product or service, it will create a transaction. A split transaction is essentially a single sale that has multiple customers. Each of the customers pays a partial amount of the total transaction.
When to Use Split Transactions
You should use split transactions whenever multiple customers split the purchase total of a transaction. All transactions have at least one customer. If multiple customers pay for the same transaction, they are sharing the cost of that transaction. Assuming those customers have their own accounts, you can split the transaction. Doing so will create cleaner records that allow you to see exactly how much each account has spent on your business’s products or services.
Steps to Split a Transaction
When adding a transaction to your business’s register, you won’t have the option of assigning multiple accounts to it. Quickbooks only allows a single account for any given transaction when added to the register. Fortunately, you can still create a split transaction; you just need to assign the additional accounts using an alternative method.
In Quickbooks Online, you can assign additional accounts to a transaction by accessing your Chart of Accounts. From the home screen, click the “Accounting” menu and choose “Chart of Accounts.” After locating the primary account associated with the transaction, click the “View register” link below the “Action” column. You can then search for the transaction that you’d like to split.
Once you’ve found the transaction, click the “Edit” link. You should now see an option to add other accounts to the same transaction. You’ll also need to enter the amount paid by each account. Keep in mind that the total amount paid by all accounts must equal the total amount of the transactions.
Did this tutorial work for you? Let us know in the comments section below!
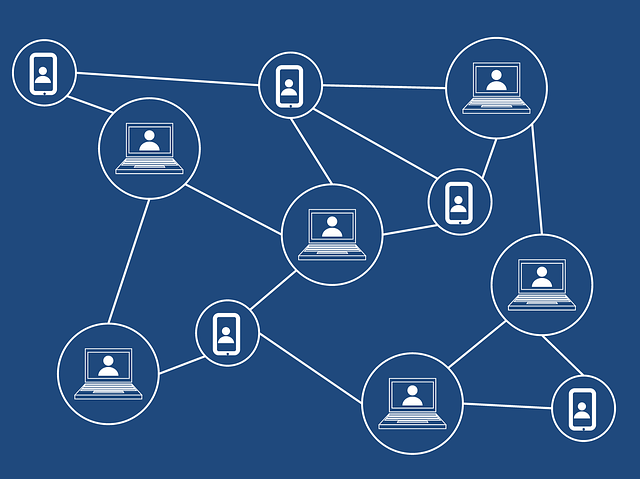
What Is an Undeposited Funds Account in Quickbooks?
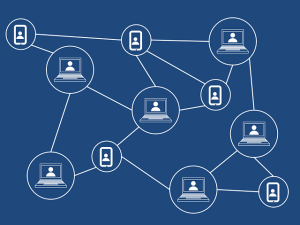 When using Quickbooks, you may come across the option to create an undeposited funds account. It’s a common feature in Quickbooks . While optional, many business owners and accountants use undeposited funds accounts to consolidate multiple transactions, thus allowing for cleaner records. What is an undeposited funds account exactly, and how do you use them?
When using Quickbooks, you may come across the option to create an undeposited funds account. It’s a common feature in Quickbooks . While optional, many business owners and accountants use undeposited funds accounts to consolidate multiple transactions, thus allowing for cleaner records. What is an undeposited funds account exactly, and how do you use them?
Overview of Undeposited Funds Accounts
An undeposited funds account is a financial account in Quickbooks that’s used to combine multiple payments together. You probably won’t make a separate bank transfer each time a customer pays your business for a product or service. Rather, you’ll likely wait until you’ve collected payments from multiple customers before transferring the money to your bank account. In doing so, your bank will record all of the payments as a single deposit.
You may receive six $500 payments from six different customers, for example. When you deposit the $3,000 into your bank account, your bank will record it as a single $3,000 deposit rather than six $500 deposits. Undeposited funds accounts offer a solution. With an undeposited funds account, you can hold the payments that you wish to combine.
How to Create an Undeposited Funds Account
An undeposited funds account essentially allows you to combine multiple payments from multiple customers before depositing them into your bank account. Assuming you use Quickbooks Payments — a feature available in Quickbooks Desktop — it will automatically do this on your behalf. You won’t have to perform any additional steps. Rather, Quickbooks Payments will create an undeposited funds account for your business’s payments.
You can create an undeposited funds account manually, however, in just a few easy steps. In Quickbooks Desktop, go to the home page and click the “Edit” menu, followed by “Preferences.” From the main list, select “Payments” and navigate to the “Company Preferences” tab. You should see a box labeled “Use Undeposited Funds as a default deposit to account.” Click this box so that it places a checkmark in it. When finished, click “OK” to complete the setup.
With the undeposited funds account set up, you can now add sales receipts to it. Just go to “Create Sales Receipt” and choose the customer from the “Customer” menu. Under the “Deposit to” menu, select “Undeposited Funds.” After completing the other fields, click “Save & Close” to finish the process. The sales receipt will then be added to an undeposited funds account.
Have anything else that you’d like to add? Let us know in the comments section below!

Why Liquidity Is Important for Your Business
 What’s the liquidity of your business’s assets? All businesses have assets. Assets are items of monetary value. They can be tangible or intangible. Regardless, if your business owns something of value, it’s considered an asset. Assets with high liquidity, however, are typically more valuable than those with low liquidity. To learn more about liquidity and why it’s important for your business, keep reading.
What’s the liquidity of your business’s assets? All businesses have assets. Assets are items of monetary value. They can be tangible or intangible. Regardless, if your business owns something of value, it’s considered an asset. Assets with high liquidity, however, are typically more valuable than those with low liquidity. To learn more about liquidity and why it’s important for your business, keep reading.
What Is Liquidity?
The term “liquidity” refers to the ease at which you can convert a given asset into cash. Most assets can be sold. When you sell an asset, you’ll convert it into cash. Assets with low liquidity are harder to convert — and often take longer to convert — into cash than those with high liquidity.
Secure Loans
Liquidity is important because it can affect your ability to secure business loans. Most banks and other financial lenders will look at your business’s liquidity ratio during the application process. When you apply for a loan, the bank or lender will analyze your business’ liquidity ratio to determine its overall financial health. A high liquidity ratio indicates that your business is capable of paying back borrowed money. A low liquidity ratio, on the other hand, indicates that your business may struggle to pay back borrowed money. To secure loans, you should focus on improving your business’s liquidity ratio.
Cover Unexpected Expenses
As a business owner, you’ll probably encounter expenses that you didn’t originally plan for. Unexpected expenses come with the territory when operating a commercial enterprise. Maybe you need to purchase a new piece of equipment, or perhaps you need to take out a new loan to finance your business. Regardless, unexpected expenses can and do occur in the world of business. Fortunately, a high liquidity ratio can help your business cover these expenses. When an unexpected expense arises, you can easily and quickly convert assets into cash. Using this cash, you can then pay off the expense.
Increase Cash Flow
With a high liquidity ratio, you can increase your business’s cash flow on the fly. Converting an asset into cash will result in a higher cash flow. Your business will have more cash on hand to cover both expected and unexpected expenses. A low liquidity ratio, conversely, can harm your business’s cash flow. You may struggle to convert assets into cash, resulting in a lower cash flow.
Have anything else that you’d like to add? Let us know in the comments section below!
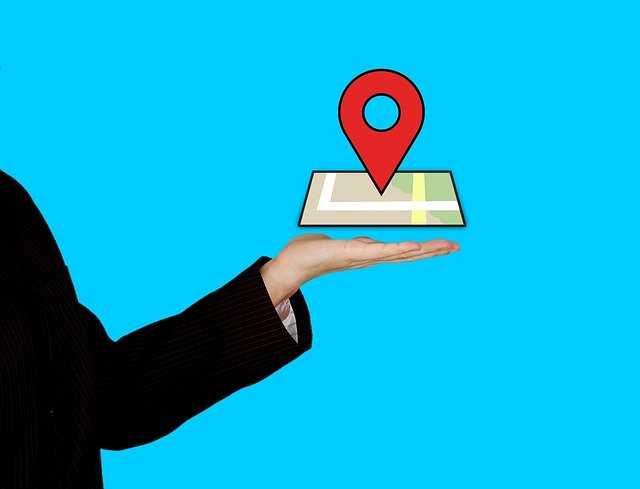
How to Use Google Maps to Track Customers and Vendors in Quickbooks
 Google Maps integration is a native feature in Quickbooks Desktop. When using the desktop version of Intuit’s popular accounting software, you can set up Google Maps to track your business’s customers and vendors. Google Maps integration will allow you to pull maps showing the geographic locations of customers and vendors. And like all Google Maps, these maps will reveal turn-by-turn directions to the respective addresses. How do you use Google Maps to track customers and vendors in Quickbooks exactly?
Google Maps integration is a native feature in Quickbooks Desktop. When using the desktop version of Intuit’s popular accounting software, you can set up Google Maps to track your business’s customers and vendors. Google Maps integration will allow you to pull maps showing the geographic locations of customers and vendors. And like all Google Maps, these maps will reveal turn-by-turn directions to the respective addresses. How do you use Google Maps to track customers and vendors in Quickbooks exactly?
Update Google Desktop
Before using Google Maps, you should update your Quickbooks Desktop installation to the latest version. Intuit regularly releases new versions of its accounting software. Some of these updates introduce new features, whereas others fix problems or improve stability. Regardless, Intuit recommends downloading the latest version of Quickbooks Desktop before using Google Maps to track customers and vendors.
You can download the latest version of Quickbooks Desktop by following this link. Most updates are relatively small, so it shouldn’t take a long time to download. When finished, you’ll have the latest version of Quickbooks Desktop installed on your computer.
Pull Up Maps or Directions
After updating to the latest version, launch Quickbooks Desktop and pull up “Maps” or “Directions.” You can find these two options available under the “Vendor Center.” When logged in to your Quickbooks Desktop account, click the “Customer Center” or “Vendor Center.” If you want to track the location of a customer, you’ll need to select the former option. To track the location of a vendor, you’ll need to select the latter option. After clicking “Customer Center” or “Vendor Center,” you should see a list of all your business’s known customers or vendors. Simply scroll through this list until you find the customer or vendor whom you wish to track with Google Maps. You can click the customer’s or vendor’s name.
Upon selecting a customer’s or vendor’s name, you should see an information window. Within this window is an option for “Maps” or “Directions.” Clicking “Maps” will reveal a Google Maps image of the customer’s or vendor’s location, whereas clicking “Directions” will reveal a Google Maps image showing directions from your business’s location to the customer’s or vendor’s location.”
Keep in mind that you can save the Google Maps images displayed by Quickbooks Desktop. When you save a Google Maps image, it will be stored on your Google account.
Did this tutorial work for you? Let us know in the comments section below!
