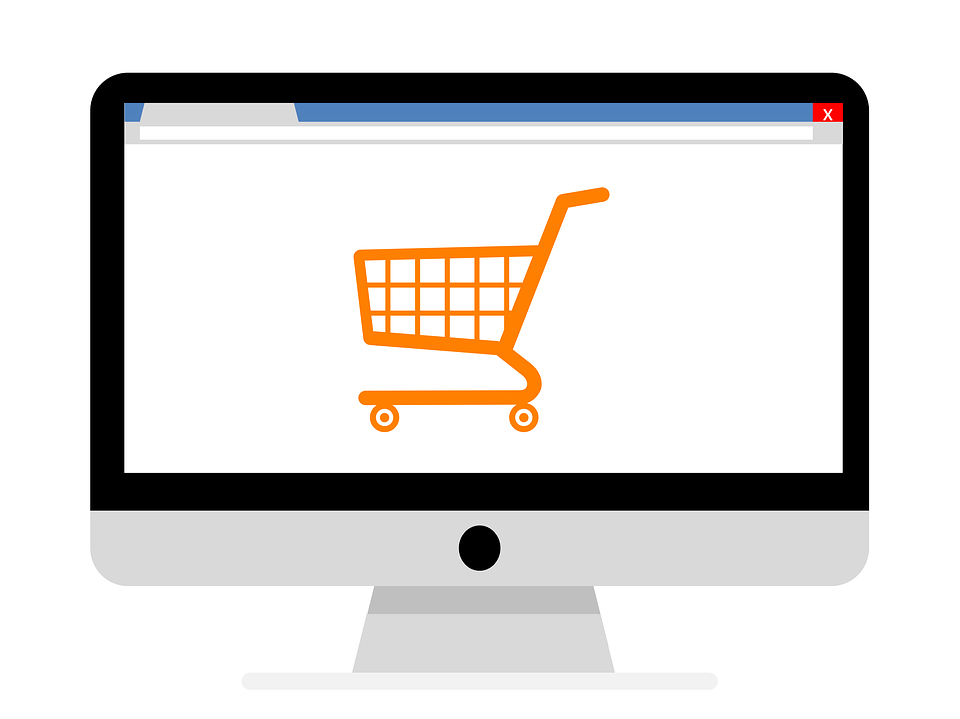
What’s the Right Way to Create Purchase Orders in Quickbooks?
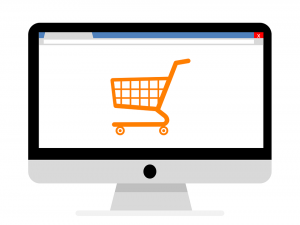 Purchase orders are frequently used by businesses to convey their intent to buy a product or service to a vendor. This accounting document contains the details of the intended purchase, including the product type, quantity and price. A vendor then has the option to accept or reject the purchase order. If it accepts, then you’ve entered into a contract with the vendor, agreeing to purchase its products or services according to the terms set forth in the purchase order. So, how do you create a purchase order using the Quickbooks accounting software?
Purchase orders are frequently used by businesses to convey their intent to buy a product or service to a vendor. This accounting document contains the details of the intended purchase, including the product type, quantity and price. A vendor then has the option to accept or reject the purchase order. If it accepts, then you’ve entered into a contract with the vendor, agreeing to purchase its products or services according to the terms set forth in the purchase order. So, how do you create a purchase order using the Quickbooks accounting software?
First, you must enable purchase orders in Quickbooks. Quickbooks Online and Quickbooks Online Edition support this feature, but you’ll need to enable it as it’s disabled by default. This is done by logging in to your Quickbooks account and clicking the Gear icon at the top of the page, followed by “Account and Settings.” On the left-hand sidebar, select “Expenses,” followed by clicking the pencil icon alongside “Purchase orders.” You should then check the “Use Purchase Orders” box to enable this feature, after which you can click “Save” and “Done” to complete the process.
Now that purchase orders have been enabled, you can create them by clicking the Plus (+) icon, followed by “Purchase Order.” Next, click the Vendor drop-down menu and select the vendor account to whom you want to send the purchase order. Alternatively, if you are shipping a product to the customer, you can choose the customer’s name from the “Ship to” drown-down menu. For the “Account details” field, enter the purchases. When finished, click “Save and Send” or “save and Close” to finish the process.
It’s important to note that you’ll see the “Status” for the purchase in the upper-left corner of the screen was you create it. Once you’ve paid the purchase order, the status will change from open to closed, indicating that you are no longer responsible for paying it. Of course, the amount of time that you have to pay a purchase order varies depending on the terms, so read and familiarize yourself with the terms to ensure that you aren’t hit with late fees.
Hopefully, this gives you a better idea of how to create purchase orders in Quickbooks. If you’re still struggling with this other Quickbooks-related processes, contact your Quickbooks hosting company for assistance.
Did this tutorial work for you? Let us know in the comments section below!
