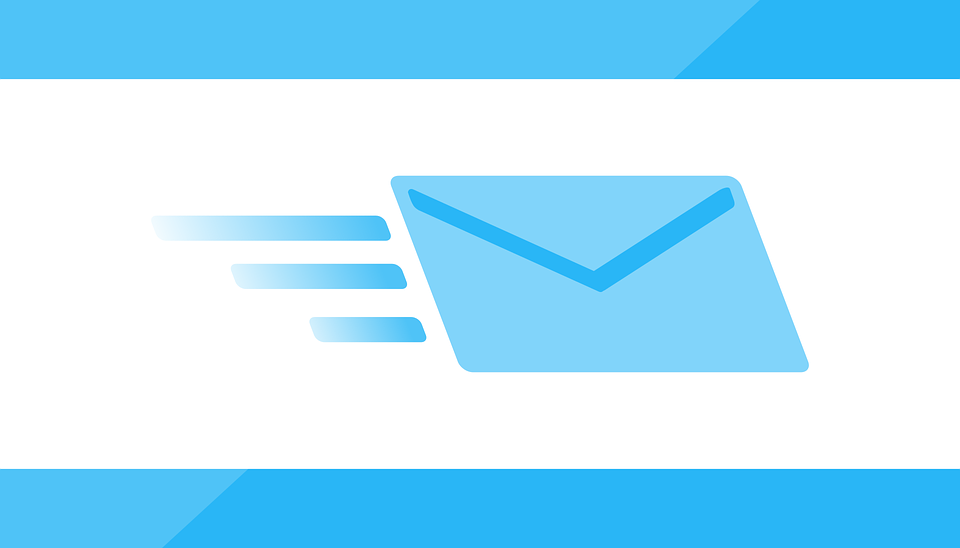
How to Change Default Email Message in Quickbooks
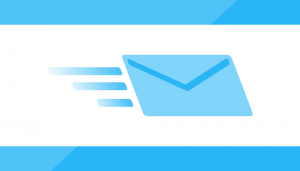 Want to change the default message of your emails created in Quickbooks? If you’re a business owner, you probably want to make your emails look as professional as possible. By default, Quickbooks automatically completes email fields like the subject line, recipient’s name and other elements. In some cases, this is perfectly fine. In other cases, though, you can achieve a more professional-looking email by modifying these elements yourself. So, how do you change the default email message in Quickbooks?
Want to change the default message of your emails created in Quickbooks? If you’re a business owner, you probably want to make your emails look as professional as possible. By default, Quickbooks automatically completes email fields like the subject line, recipient’s name and other elements. In some cases, this is perfectly fine. In other cases, though, you can achieve a more professional-looking email by modifying these elements yourself. So, how do you change the default email message in Quickbooks?
Thankfully, Quickbooks makes changing the default email template a breeze. After logging into your Quickbooks account, choose Edit > Preferences > Send Forms > Company Preferences. From here, you can change the default email templates for forms and reports. If you want to add an invoice number to your invoices’ subject lines, for instance, simply click on “Change default for Invoices.” This will bring up several different email templates from which you can choose.
You’ll also notice a field to include your own verbiage in the body of your invoice emails, or you can even add a BCC email address if you want a copy sent back to your or someone who works for you. This area of the Quickbooks interface allows users to change email templates for many forms and reports, some of which include invoices, estimates, statements, sales orders, sales receipts, credit memos, purchase orders, reports, pay stubs, overdue invoices, invoices approaching due date.
But what if you want to change the signature of your emails? Well, this is also a feature supported by Intuit’s long-running and highly popular line of business accounting software.
To change your default email signature, log back into your Quickbooks account and choose the Gear icon at the top right, followed by Your Company > Account and Settings > Sales > Messages. In the field titled “Default email message send with sales forms,” click the drop-down menu next to the “Sales” form box and select “Invoice.” From here, you can update your email signature in the “Email message” box. When you are finished, click “Done.” Congratulations, you’ve just changed your default email signature!
Keep in mind that nuances between Quickbooks Online and Quickbooks Desktop may result in different steps for changing the default email message. The steps listed above, however, should guide you in the right direction. If you still need assistance, seek help from your respective hosting provider.
Did this tutorial work for you? Let us know in the comments section below!
