Quickbooks: How to Change Your Company File Name
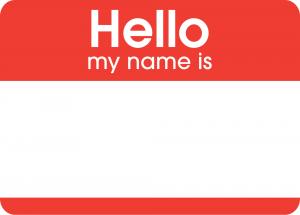
Your Quickbooks company file is the single most important digital document associated with the Quickbooks accounting software. It contains all of your transactions, invoices and other information. But if your company changes its name, you may want to rename your Quickbooks company file. So, how exactly do you rename a Quickbooks company file?
Where to Start
Before we begin, it’s important to note that business owners and accountants who use the Loan Manager to keep track of loans set up in Quickbooks will have to recreate all of their Loan Manager information after they rename their company file. The Loan Manager file extensions uses the same name as the company file. So when you rename the Loan Manager file, you’ll encounter an error upon attempting to open it.
Also, it’s recommended that you back up your company file by copying it. This is done as a precuationary measure in case something goes wrong during the renaming. Hopefully, nothing will go wrong, but as the saying goes, “it’s always better to be safe than sorry.”
When you are ready to rename your company file, go ahead and open the file in Quickbooks and press F2 to open the Product Information window. From here, you should make a note of the location where your company file is stored. Once you’ve made a note of this, close Quickbooks and navigate to the respective location on your computer. Granted, the steps for locating your Quickbooks company file will vary depending on your computer’s operating system. For most Windows operating systems, however, you can simply navigate to the appropriate location via My Computer.
After locating your Quickbooks company file, right-click the file and choose “Rename.” From here, you can enter a new name for your company file, followed by pressing “Enter” when you are finished. Sorry if you were expecting more, but that’s all it takes to rename a Quickbooks company file!
Setting Up Quickbooks
After renaming your Quickbooks company file, you’ll need to set up Quickbooks to use it. This is done by opening the new file in Quickbooks, at which point you should click “Open or restore an existing company file.” Proceed with the setup and it should recognize your file’s new name. Of course, if you have any trouble renaming your company file, you can always reach out to Intuit for assistance. Alternatively, if you are running a hosted version of Quickbooks, you can seek assistance from the third-party hosting provider.
Did this tutorial work for you? Let us know in the comments section below!
