Understanding Journal Entries And Their Purpose In Quickbooks
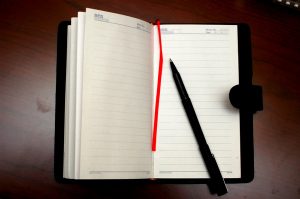 Whether you run a small, medium or large sized company, there’s no better choice for accounting software than Quickbooks. It’s designed with a focus on simplicity so that anyone can perform their own accounting. However, it still has tons of unique features to handle any type of accounting job. One of these features, known as “journal entries,” is necessary in certain situations to achieve an accurate outcome with all of your payments and expenses aligned.
Whether you run a small, medium or large sized company, there’s no better choice for accounting software than Quickbooks. It’s designed with a focus on simplicity so that anyone can perform their own accounting. However, it still has tons of unique features to handle any type of accounting job. One of these features, known as “journal entries,” is necessary in certain situations to achieve an accurate outcome with all of your payments and expenses aligned.
What Are Journal Entries Used For?
First and foremost, let’s take a closer look at what Quickbooks journal entries are used for, as some people are clueless regarding this feature. Based on the name alone, you might assume journal entries are used for making notes about accounts or transactions. Well, this is partially correct. Basically, journal entries are used to document and record financial transactions when there’s not already a designated form setup for them.
Journal entries are also used to move money to and from different Quickbooks accounts. However, under no circumstances should you use them to move money between different bank accounts, as this would likely throw your entire Quickbooks account off balance. Stick with the basics and only create journal entries when money is being moved between transactions and Quickbooks accounts.
Creating a Journal Entry
The good news is that creating a journal entry is a fairly easy and straightforward process that should only take a couple minutes to perform. Once the software is up and running, click the “Company” tab at the top of the page and then select “Make General Journal Entries.” From here, you’ll need to follow the directions and enter in any requested information. These are all basic things like the date, account, debit or credit transaction, memo and class. When you are finished, click “Save & Close” to exit the interface and return back to the main screen. You will now have this journal entry saved directly into your Quickbooks account.
Sorry if you were expecting more, but that’s all it takes to create a journal entry in Quickbooks! Just remember to always double check your account numbers and the amount for the transaction before clicking the save button. While you can always go back and edit journal entries later, it’s better to get things right the first time. The couple extra minutes it takes to double check your journal entry could save you from having to go back over it in the future.
How To Create Invoives With Quickbooks
 Nearly every type of business will find themselves in a position where they are required to send out an invoice at one point or another. Some businesses send out customer invoices on a daily basis, while others may only do it once a week or less. No matter what line of work your business performs, chances are you’ll need to send out invoices periodically. Instead of doing it by hand, you should should consider using Intuit Quickbooks to perform the job for you. It’s a simple and effective tool to create high-quality, professional invoices in no time at all. Keep reading and we’ll walk you through the process for creating invoices with Quickbooks.
Nearly every type of business will find themselves in a position where they are required to send out an invoice at one point or another. Some businesses send out customer invoices on a daily basis, while others may only do it once a week or less. No matter what line of work your business performs, chances are you’ll need to send out invoices periodically. Instead of doing it by hand, you should should consider using Intuit Quickbooks to perform the job for you. It’s a simple and effective tool to create high-quality, professional invoices in no time at all. Keep reading and we’ll walk you through the process for creating invoices with Quickbooks.
Steps To Creating an Invoice
When you are ready to get started, fire up your Quickbooks account and click the “invoice” tab at the top of the screen. From here, you’ll need to select a template from the drop-down menu. This is done to keep your invoices uniform and looking the same; otherwise, different customers may receive different looking invoices. Once you’ve located the preferred template, click it and move on the next steps.
After selecting the invoice tab and template, you should now be promoted with a field asking you for the customer’s name. If they are a new customer, you’ll have to enter the name in manually. However, return customers will have their names pop up as you type it into the field. Either enter the new customer’s name into the box or select it from the given names and continue to the next step.
You should now be promoted with a box asking your for the type of invoice you wish to create. You’ll have the option of choosing product, service or professional. Choose the one that best fits the invoice and continue answering the given questions. Some of the information you’ll be required to enter include the number of invoices, amount, rate, etc. Double check all of these entries to ensure they are correct. You don’t want to end up sending an invoice to a customer for the wrong amount.
Before printing the invoice, you’ll be asked to enter an optional message to the customer. This isn’t required, but it’s helpful if you need to address certain issues to the customer regarding the invoice or price. Once you’ve entered in this information, go ahead and click the print button. Congratulations, you’ve just created your own invoice using Quickbooks!
Comparing Quickbooks Pro vs Quickbooks Premier
 Because of it’s ease of use, Quickbooks has become one of the most popular types of accounting software on the market. It makes handling all of your company payroll and accounting a breeze, even if you have no previous experience in dealing with these issues. Two of the most popular types of Quickbooks are the “Pro” and “Premier” products, both of which offer their own unique advantages. If you are interested in using either one of these products, keep reading for a more detailed comparison.
Because of it’s ease of use, Quickbooks has become one of the most popular types of accounting software on the market. It makes handling all of your company payroll and accounting a breeze, even if you have no previous experience in dealing with these issues. Two of the most popular types of Quickbooks are the “Pro” and “Premier” products, both of which offer their own unique advantages. If you are interested in using either one of these products, keep reading for a more detailed comparison.
Quickbooks Pro
The first product we’ll talk about here is Quickbooks Pro, which starts at $249.95. As the name suggests, this is a product version intended for medium to large sized businesses who require more than just the basic features. If you are running a small business, you might be able to get away with using the online version of Quickbooks Plus, which is just $39.95/month. It’s a much cheaper solution, but it doesn’t come with all the features and abilities of Quickbooks Plus.
So, what kind of features does Quickbooks Pro offer? In short, it allows you to manage employee payrolls, track sales, print and pay bills, track expenses, create invoices, send emails, use the Quickbooks Search to easily find past invoices and documentation, handle receivables, invoice multiple customers at once, scan and deposit checks from the comfort of your computer, track time, and much more…
Quickbooks Premier
A more complete version of Quickbooks is the Premier package, which starts at $399.95 for the desktop version. As you can see, it’s a substantial increase in price from the previous version. Is Quickbooks Premier worth the price? There’s no easy answer to this question, as it really depends on your specific accounting needs. Quickbooks Premier comes with all of the same features as Quickbooks Pro but with some additional items. Let’s take a look at what the extras are with this all-inclusive Quickbooks package.
One of the greatest advantages to using Quickbooks Premier is the ability to use their Inventory Center. This neat little tool allows you to easily locate inventory tasks from a single user interface. Quickbooks Premier also has the business plan feature included. Using this tool, you can plan out your business endeavor and even forecast your upcoming sales and expenses. While there’s no way of telling exactly how much money your business will spend in the future, the tools offered with Quickbooks Premier will estimate your future spending based on based amounts.
Quickbooks Reconciliation Tips and Tricks
 Bank and financial reconciliations are an important part of managing a Quickbooks account. Whether you operate a small, medium or large-sized business, you’ll need to perform reconciliations to ensure all the transactions are correct and everything is setup properly. No matter how hard you try to prevent it, accidents and typos are bound to happen. The good news, however, is the reconciliations are designed to find and fix these common problems. Keep reading and we’ll go over some simple tips and tricks for reconciling your Quickbooks account.
Bank and financial reconciliations are an important part of managing a Quickbooks account. Whether you operate a small, medium or large-sized business, you’ll need to perform reconciliations to ensure all the transactions are correct and everything is setup properly. No matter how hard you try to prevent it, accidents and typos are bound to happen. The good news, however, is the reconciliations are designed to find and fix these common problems. Keep reading and we’ll go over some simple tips and tricks for reconciling your Quickbooks account.
First, let’s go over what exactly reconciliations are used for, as some people are hearing this term now for the first time. In short, it’s a process similar to balancing a checkbook. You’ll check the balance on your Quickbooks account to the balance on your bank statement to see if they match. If they match, you know everything is correct and entered in properly. On the other hand, a mismatching balance is a sign that something isn’t right, and you must go back to find out what’s causing the two numbers to be off.
Tip #1 – Using The Reconciliation Feature
If you’ve never reconciled a bank account through Quickbooks before, you might be surprised at just how easy the process is. Before you start, though, you’ll need to have access to your most recent bank statement. Next, launch your Quickbooks account and click the “Banking” tab at the top left corner of the page. From here, you can select “Reconcile” to start the process. It’s literally that easy to start the reconciliation process of a bank account through Quickbooks.
Tip #2 – Check Balances First
The very first thing you should do after starting the bank account reconciliation process is to compare your balances. Check the balance on your Quickbooks account to see if it matches with the balance on your bank statement. Hopefully, it matches up and you can close out of the process. If it doesn’t, however, you’ll need to find out what transaction is causing the problem. Checking the balances first will make the reconciliation process ten times easier.
Tip #3 – Save The Larger Accounts For Last
When you reconcile accounts through Quickbooks, it’s usually best to start with the smaller ones and gradually work your way to the larger accounts. Doing so will get some of the easier accounts out of the way first, allowing you to focus your time and energy on the harder accounts. Of course, some people may have their own preferred method, but I’ve found this is generally helpful when reconciling bank accounts through Quickbooks.
How To Backup Your Quickbooks Files and Data Using a USB Flash Drive
 When it comes to sensitive financial documents regarding your company or business, you’ll want to hope for the best but prepare for the worst. If something happened to the server or device where all of your Quickbooks files are stored, you could essentially be placed back at square one, forcing you to physically go back through all of your bank statements and financial documents to get it setup again. Depending on how large and complex your business is, starting your Quickbooks from scratch could take hours if not days. The good news, however, is that you can prevent this from happening simply by backing up all of your Quickbooks files and data. It’s quick, easy, and doing so will give you the peace of mind knowing that your data is safe.
When it comes to sensitive financial documents regarding your company or business, you’ll want to hope for the best but prepare for the worst. If something happened to the server or device where all of your Quickbooks files are stored, you could essentially be placed back at square one, forcing you to physically go back through all of your bank statements and financial documents to get it setup again. Depending on how large and complex your business is, starting your Quickbooks from scratch could take hours if not days. The good news, however, is that you can prevent this from happening simply by backing up all of your Quickbooks files and data. It’s quick, easy, and doing so will give you the peace of mind knowing that your data is safe.
It’s important to note that no one is completely immune from a crash or data wipe. You can take extra precautions by ensuring both your hardware and software is up to date, but there are some things out of your control. One of the most common causes of data wipes are viruses and other forms of malicious software. If your system becomes infected, it could force you to reformat your hard drive, at which point you would lose all locally stored data.
USB Flash Drive Backup
One of the best all-around methods for backing up your Quickbooks data is to use a USB flash drive. You can purchase these from most electronics stores for as little as $10 bucks a piece, which is a small price to pay for the safety and protection of your Quickbooks data. After purchasing one, simply plug it directly into a USB port on your computer (most all modern-day computers feature these ports). Next, launch the Quickbooks application from your computer and exit out of it. Upon exiting, the application should prompt you with a question asking if you would like to backup your data, at which point you should click yes.
Most typical Quickbooks accounts should backup in less than a minute. During this time, be sure to leave the USB flash drive connected to ensure all of the data transfers without corruption. You should then be given a message confirming the backup is complete. In the event of a hard drive crash or virus, you can open this flash drive up to receive your Quickbooks files and data. Just remember to keep the USB flash drive stored in a safe place where it won’t get lost or damaged.
